Esercizio - Concedere l'accesso usando il controllo degli accessi in base al ruolo di Azure e il portale di Azure
Un collaboratore di First Up Consultants di nome Alain ha bisogno dell'autorizzazione per creare e gestire macchine virtuali per un progetto a cui sta lavorando. Si è ricevuto dal proprio manager l'incarico di gestire questa richiesta. Seguendo la procedura consigliata secondo la quale occorre concedere agli utenti esclusivamente i privilegi che servono per svolgere il proprio lavoro, si decide di assegnare ad Alain il ruolo Collaboratore Macchina virtuale per un gruppo di risorse.
Concedi accesso
Seguire questa procedura per assegnare il ruolo Collaboratore macchine virtuali a un utente nell'ambito del gruppo di risorse.
Accedere al portale di Azure come amministratore che dispone delle autorizzazioni per assegnare ruoli, ad esempio Amministratore Accesso utenti o Proprietario.
Nella casella di ricerca nella parte superiore, cercare Gruppi di risorse.
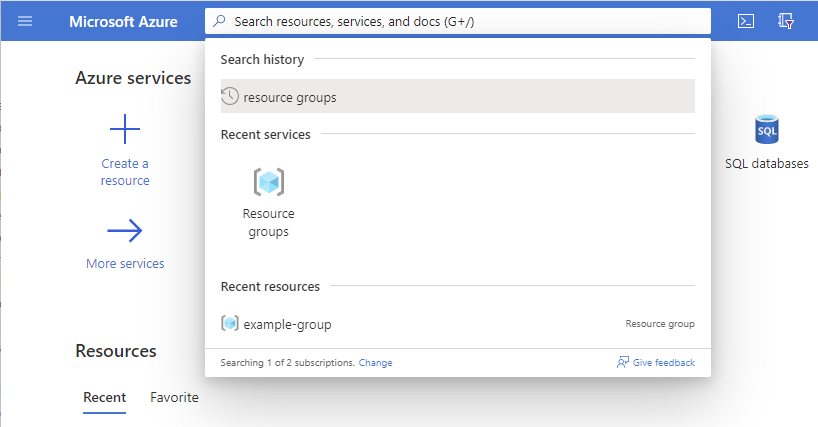
Nell'elenco di gruppi di risorse selezionare un gruppo di risorse.
Questi passaggi usano un gruppo di risorse denominato example-group, ma il nome del gruppo di risorse sarà diverso.
Nel riquadro del menu a sinistra selezionare Controllo di accesso (IAM).
Selezionare la scheda Assegnazioni di ruolo per visualizzare l'elenco corrente delle assegnazioni di ruolo in questo ambito.
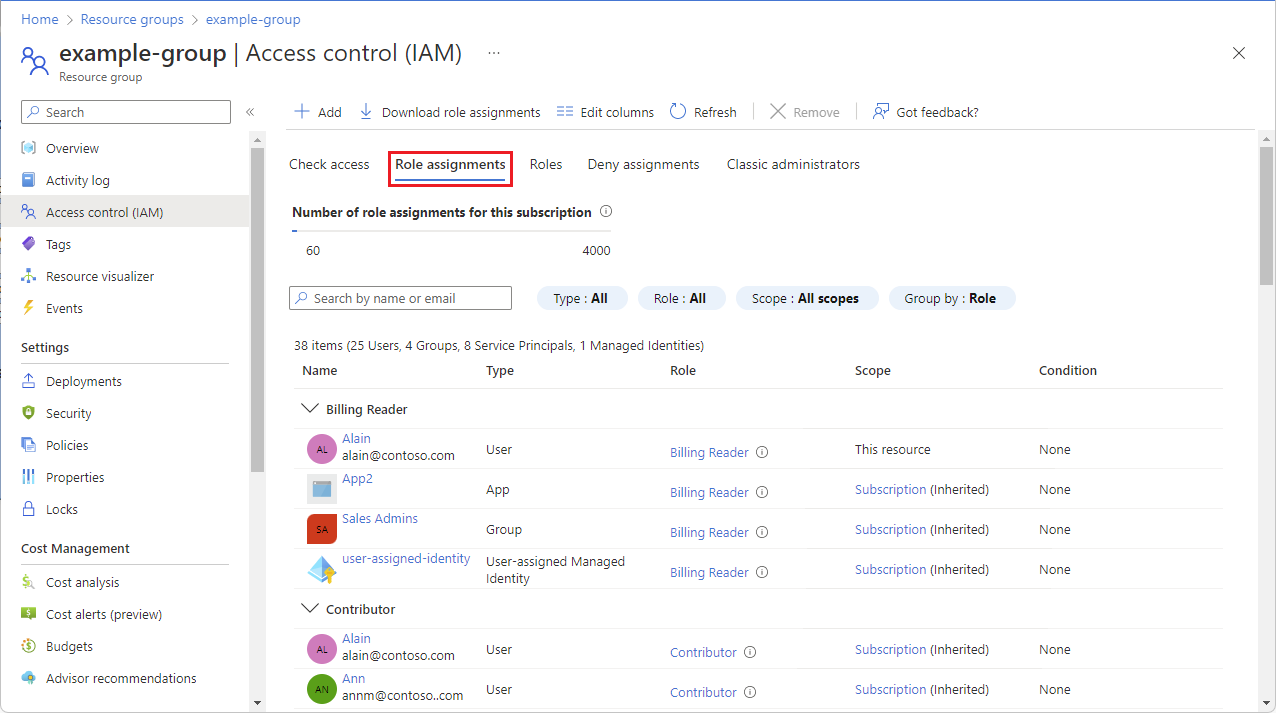
Selezionare Aggiungi>Aggiungi assegnazione di ruolo.
Se non si dispone delle autorizzazioni per assegnare ruoli, l'opzione Aggiungi assegnazione di ruolo verrà disabilitata.
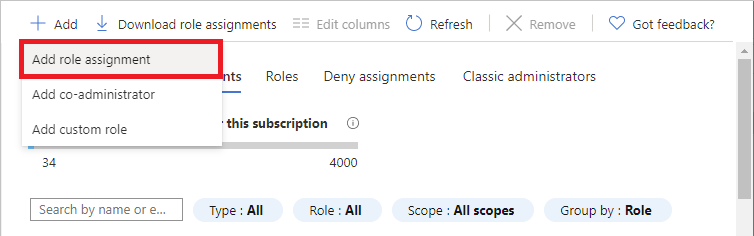
Verrà visualizzata la pagina Aggiungi assegnazione di ruolo.
Nella scheda Ruolo cercare e selezionare Collaboratore macchina virtuale.
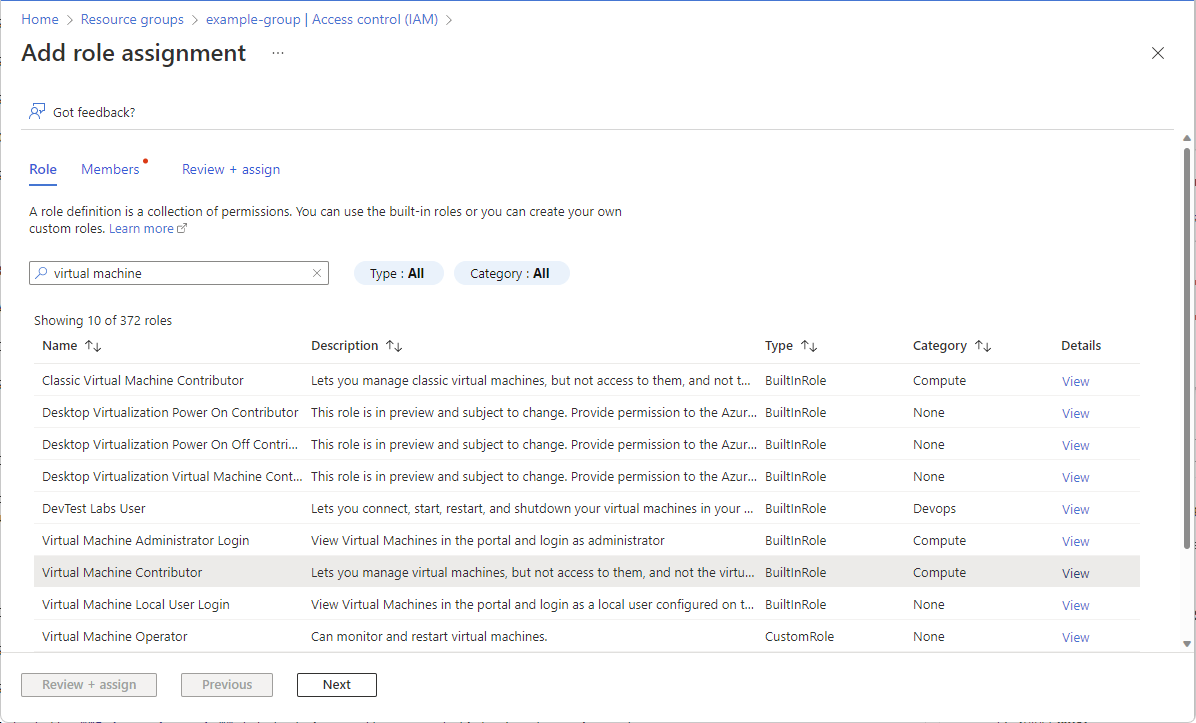
Seleziona Avanti.
Nella scheda Membri scegliere + Seleziona membri.
Cercare e selezionare un utente.
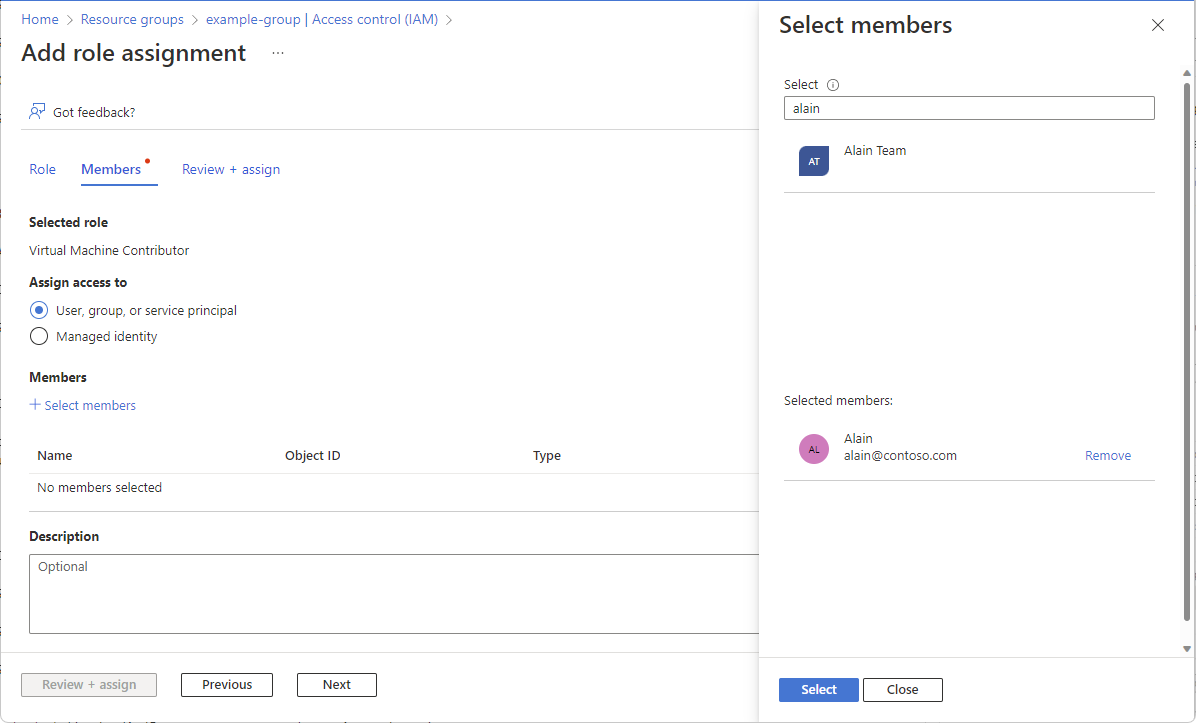
Selezionare Seleziona per aggiungere l'utente all'elenco Membri.
Seleziona Avanti.
Nella scheda Rivedi e assegna esaminare le impostazioni di assegnazione di ruolo.
Selezionare Rivedi e assegna per assegnare il ruolo.
Dopo qualche istante, all'utente verrà assegnato il ruolo Collaboratore Macchina virtuale per l'ambito del gruppo di risorse. L'utente può ora creare e gestire macchine virtuali solo all'interno di questo gruppo di risorse.
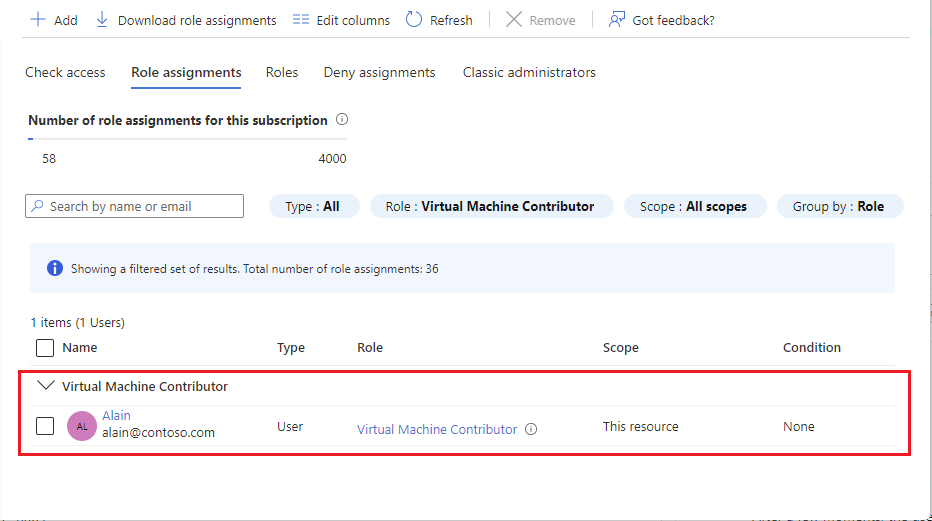
Rimuovere i privilegi di accesso
In Controllo degli accessi in base al ruolo di Azure è possibile rimuovere un'assegnazione di ruolo per rimuovere l'accesso.
Nell'elenco delle assegnazioni di ruolo selezionare la casella corrispondente all'utente con il ruolo Collaboratore Macchina virtuale.
Selezionare Rimuovi.
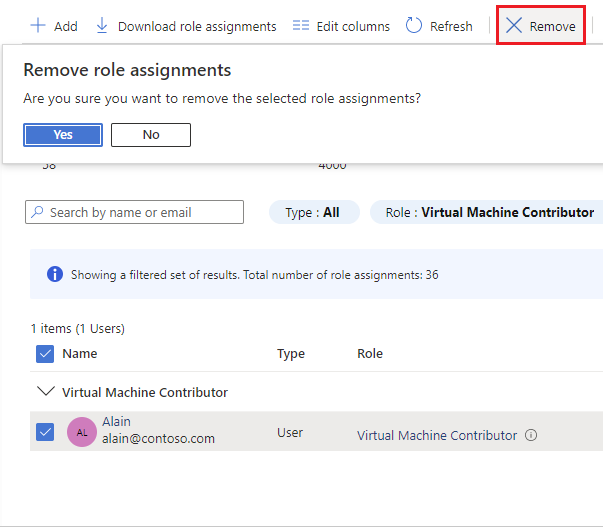
Nella finestra di messaggio Rimuovi assegnazioni di ruolo selezionare Sì.
In questa unità si è appreso come concedere a un utente le autorizzazioni di accesso per creare e gestire macchine virtuali in un gruppo di risorse mediante il portale di Azure.