Esercizio - Creare, esaminare e unire una richiesta pull
Il lavoro per aggiungere una coda al sito Web è stato completato. A questo punto, il team di sviluppo del sito Web è pronto per unire le modifiche al ramo principale. In questo esercizio si creerà e si unirà una richiesta pull per le modifiche.
Durante il processo, si eseguiranno queste operazioni:
- Creare una richiesta pull.
- Esaminare la richiesta pull.
- Completare la richiesta pull.
- Verificare che le modifiche siano state unite.
Creare una richiesta di pull per unire il ramo della funzionalità
Poiché non è possibile eseguire il push delle modifiche direttamente nel ramo principale del repository, è necessario creare una richiesta pull.
Nel browser passare a Codice.
Selezionare 2 rami per elencare i rami nel repository GitHub.

Accanto a add-orders-queue, selezionare l'icona Altro (...), quindi selezionare Nuova richiesta pull.
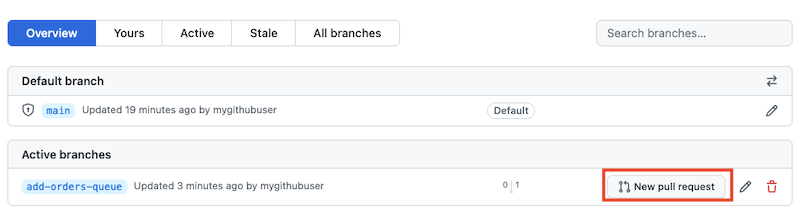
Quando si crea la richiesta pull, si noti che GitHub ha usato automaticamente il messaggio di commit Git come titolo della richiesta pull.
Aggiornare la descrizione con il testo seguente:
Questa richiesta pull aggiunge una nuova coda di Archiviazione di Azure per l'elaborazione degli ordini e aggiorna la configurazione del sito Web per includere le informazioni sull'account di archiviazione e sulla coda.
Selezionare Crea richiesta pull.
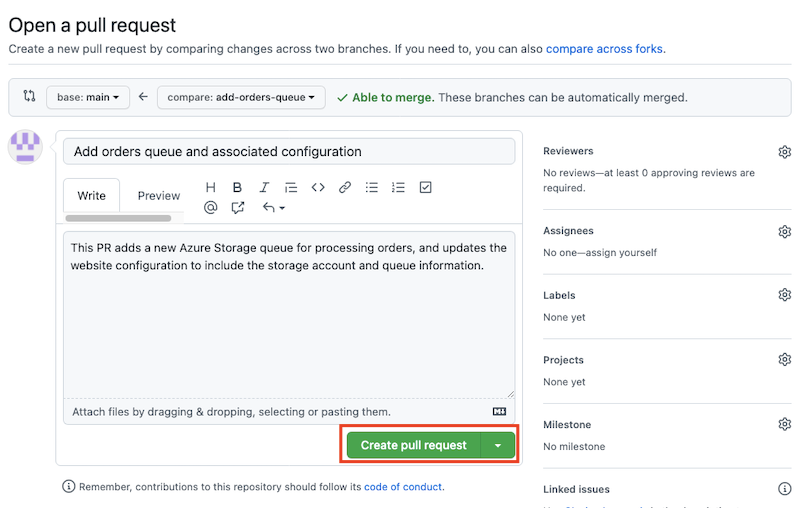
Nel browser passare a Repos>File.
Si noti che Azure DevOps mostra un banner che indica che ci sono modifiche nel ramo add-orders-queue. Il banner offre la creazione di una richiesta pull per tali modifiche.
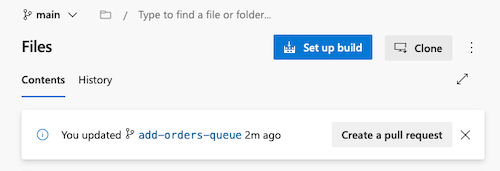
Selezionare Creare una richiesta pull.
Nella pagina per la creazione di una richiesta pull, si noti che Azure DevOps ha usato automaticamente il messaggio di commit Git come titolo della richiesta pull.
Aggiornare la descrizione con il testo seguente:
Questa richiesta pull aggiunge una nuova coda di Archiviazione di Azure per l'elaborazione degli ordini e aggiorna la configurazione del sito Web per includere le informazioni sull'account di archiviazione e sulla coda.
Seleziona Crea.
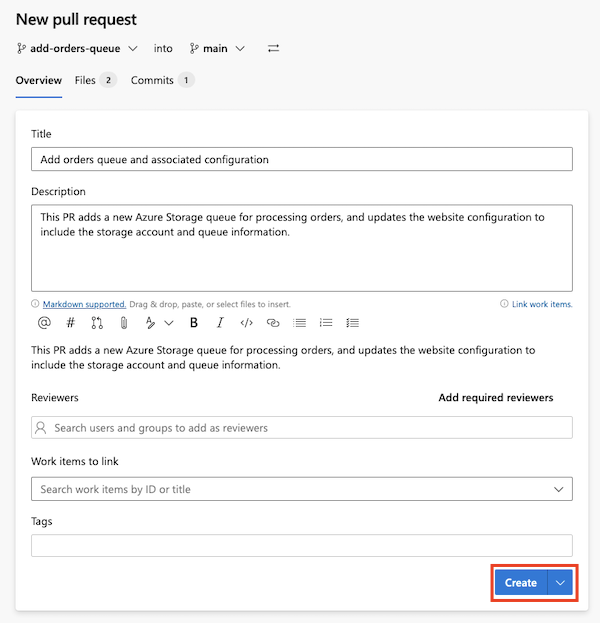
Esaminare la richiesta pull
In genere, una richiesta pull viene esaminata da un utente diverso dal suo autore. Per questo esempio si farà finta di essere un altro membro del team e si esaminerà la propria richiesta pull.
Dalla pagina della richiesta pull selezionare la scheda Files changed.

GitHub mostra i file modificati in questa richiesta pull. Si noti che evidenzia tutte le righe che sono state modificate, quindi è possibile visualizzare facilmente ciò che si dovrebbe esaminare.
Suggerimento
Si immagini di esaminare la richiesta per il proprio team. Si proporrebbe qualche suggerimento?
Nel file main.bicep modificato passare il puntatore del mouse sulla riga 18 e selezionare il pulsante con il segno più (+).
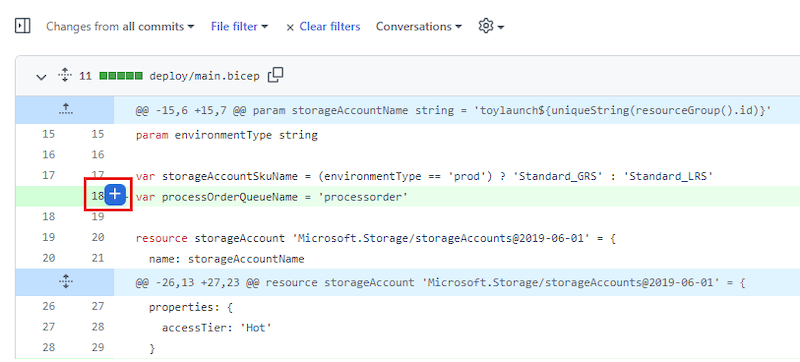
Nella casella dei commenti immettere il testo seguente: Deve essere maiuscolo?
Selezionare Avvia una revisione.
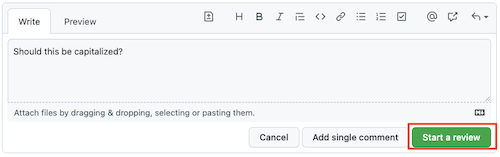
Suggerimento
GitHub non consente di approvare le proprie richieste pull. Qui si aggiungerà un commento alla richiesta pull, ma non la si approverà. Quando si lavora con le richieste pull del proprio team, questo è il punto in cui si dovrebbe approvare la richiesta per indicare che si approva la sua unione.
Selezionare Finish your review.
Nel pannello di revisione visualizzato selezionare Invia recensione.
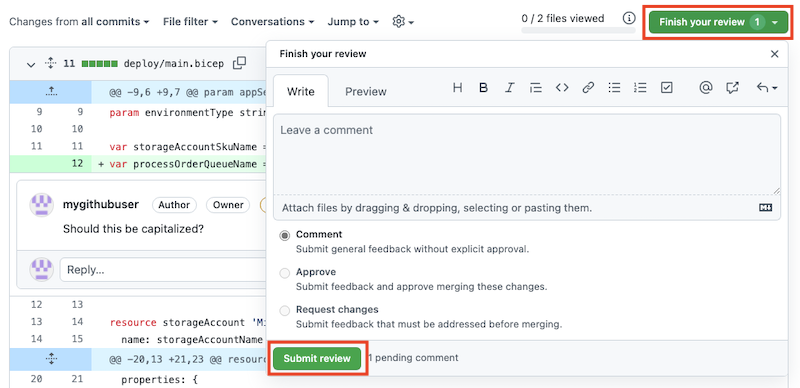
GitHub restituisce la scheda Conversazione della richiesta pull.
Dalla pagina della richiesta pull selezionare la scheda File.
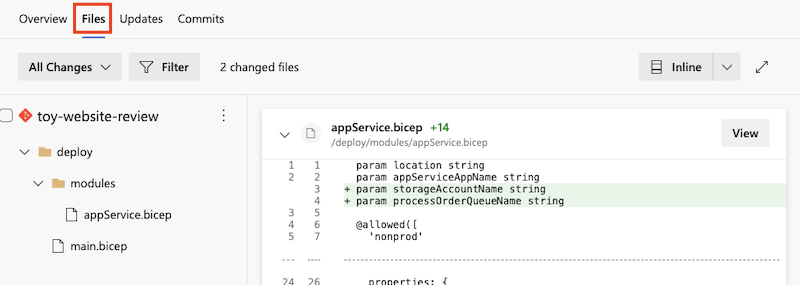
Azure DevOps mostra i file modificati in questa richiesta pull. Si noti che evidenzia tutte le righe che sono state modificate, quindi è possibile visualizzare facilmente ciò che si dovrebbe esaminare.
Suggerimento
Si immagini di esaminare la richiesta per il proprio team. Si proporrebbe qualche suggerimento?
Nel file main.bicep modificato passare il puntatore del mouse sulla riga 18 e selezionare il pulsante del commento.
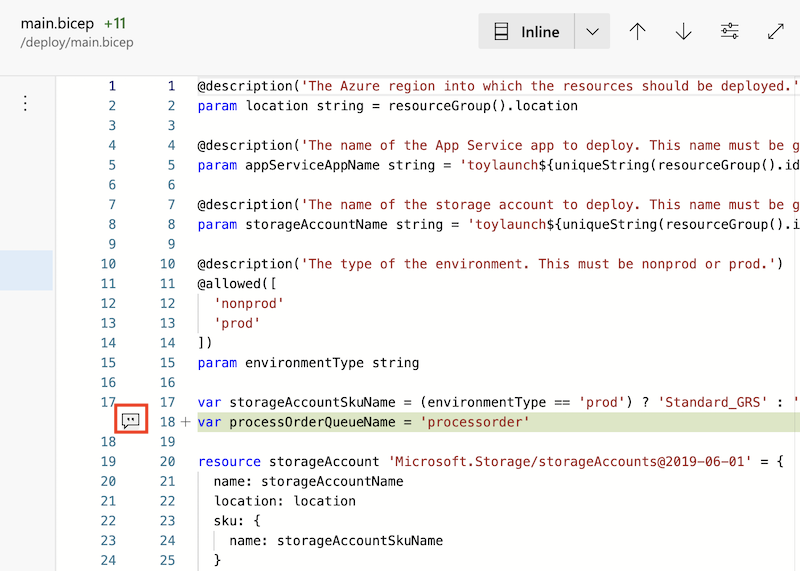
Nella casella dei commenti immettere il testo seguente: Deve essere maiuscolo?
Selezionare Commento.
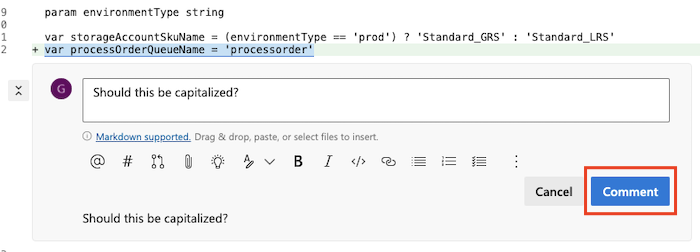
La larghezza della finestra del browser può influire sul modo in cui viene visualizzata la finestra di dialogo commento. Il commento aprirà una finestra di dialogo Discussione anziché il commento inline, come illustrato nello screenshot.
Selezionare Approva.

Dopo aver selezionato Approva le modifiche per Impostare il completamento automaticamente su Completare. Questa funzionalità verrà usata più avanti in questa unità.
Rispondere alla revisione della richiesta pull
Quando si crea o si esamina una richiesta pull, è possibile partecipare a una conversazione sul suo contenuto. Si supponga di essere l'autore di questo file e di voler rispondere a un commento del revisore.
Rispondere alla revisione della richiesta pull con il commento seguente: No, i nomi delle code di archiviazione devono essere in minuscolo.
Selezionare Commento e quindi Resolve conversation per indicare che la discussione sulla riga è finita.
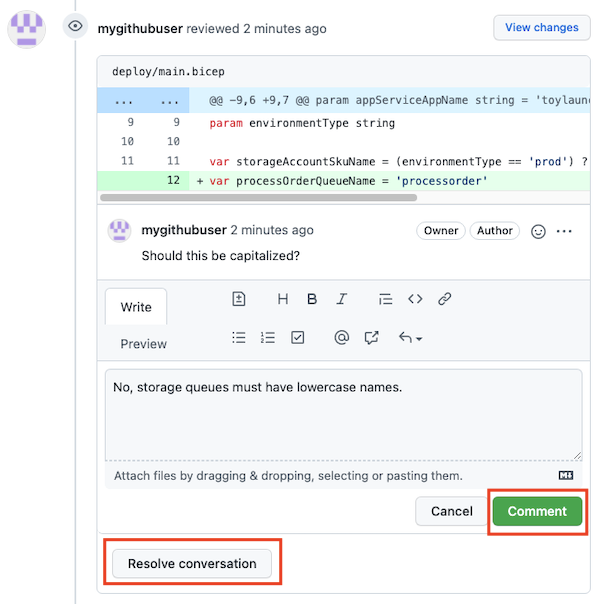
Dalla pagina della richiesta pull selezionare la scheda Panoramica.
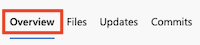
Si supponga ora di essere l'autore di questo file. Rispondere alla revisione della richiesta pull con il commento seguente: No, i nomi delle code di archiviazione devono essere in minuscolo.
Selezionare Rispondi e risolvi per indicare che la discussione sulla riga è finita.
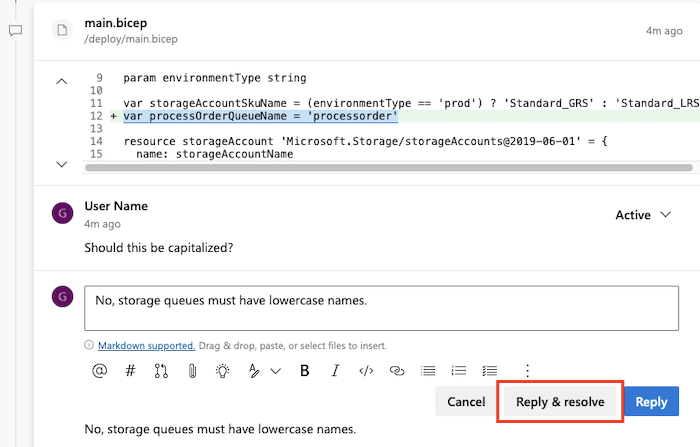
Completare la richiesta pull
Il team di sviluppo del sito Web ha confermato di essere pronto per inviare gli ordini alla coda, quindi si è pronti per completare e unire la richiesta pull.
La richiesta è stata approvata. Il team di sviluppo del sito Web ha confermato di essere pronto per inviare gli ordini alla coda, quindi si è pronti per completare e unire la richiesta pull.
Selezionare Merge pull request (Unisci la richiesta pull).
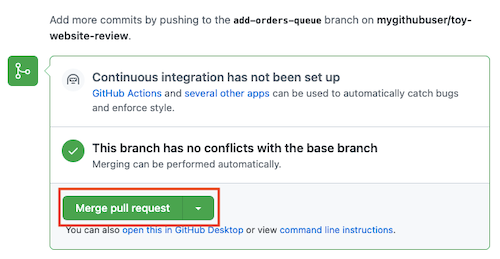
GitHub chiede di confermare l'unione. Quando GitHub unisce la richiesta pull, crea un commit e genera automaticamente un messaggio di commit. Selezionare Confirm merge.
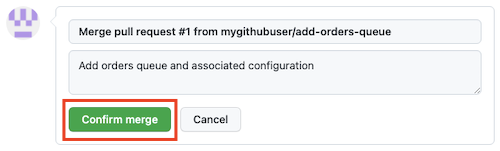
La richiesta pull viene unita e la nuova funzionalità è ora nel ramo principale del repository.
Al termine, è consigliabile eliminare i rami delle funzionalità. L'eliminazione dei rami consente di evitare confusione tra i membri del team in futuro su quali lavori sono ancora in corso. Selezionare Elimina ramo.
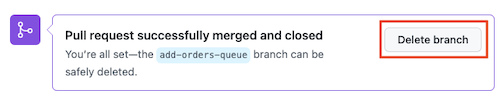
Selezionare Completo.

Dalla richiesta pull completa, usare le impostazioni predefinite. Selezionare Completa merge.
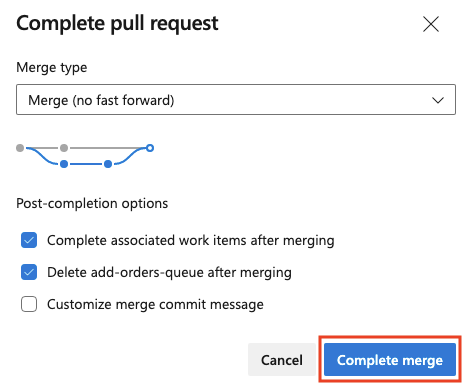
La richiesta pull viene unita e la nuova funzionalità è ora nel ramo principale del repository.
Azure DevOps ha eliminato automaticamente il ramo di funzionalità quando la richiesta pull è stata unita. Al termine, è consigliabile eliminare i rami delle funzionalità. L'eliminazione dei rami consente di evitare confusione tra i membri del team in futuro su quali lavori sono ancora in corso.
Verificare le modifiche
Dopo aver unito una richiesta pull, è consigliabile verificare che le modifiche siano state unite correttamente.
Passare a Codice.
Passare al file deploy/main.bicep e quindi al file deploy/modules/appService.bicep.
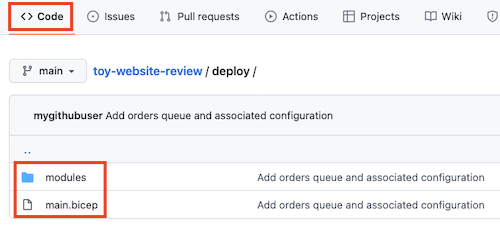
Si noti che la coda e le altre modifiche sono ora presenti nei file.
Passare a Repos>File.
Passare al file deploy/main.bicep e quindi al file deploy/modules/appService.bicep.
Si noti che la coda e le altre modifiche sono ora presenti nei file.