Installare l'estensione Python
Quando Visual Studio Code installato, è possibile installare l'estensione Python e, facoltativamente, configurare altri strumenti e impostazioni.
Installare l'estensione Python per Visual Studio Code
Visual Studio Code è un potente editor di codice e un ambiente di sviluppo integrato (Integrated Development Environment, IDE) leggero per utilizzo generico, con un'ampia gamma di estensioni disponibili che offrono funzionalità in vari linguaggi di programmazione. L'estensione Python per Visual Studio Code fornisce indicatori visivi, ad esempio codifica a colori e completamento automatico, e strumenti di debug che consentono di scrivere codice Python migliore e in tempi più rapidi. Con questo esercizio si installa l'estensione Python nell'applicazione VS Code esistente.
In Visual Studio Code, nella barra dei menu selezionare Visualizza>Estensioni per aprire la visualizzazione Estensioni.
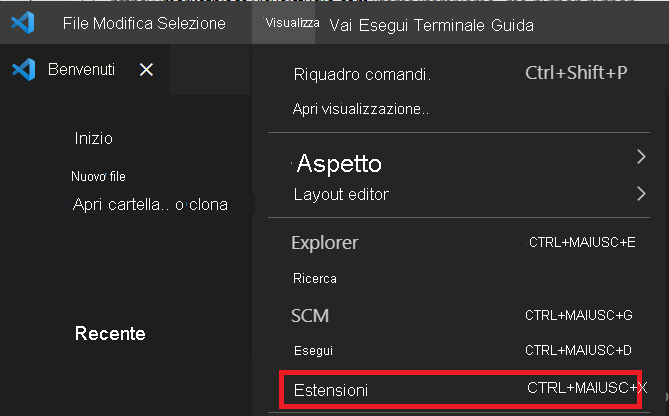
La visualizzazione Estensioni di Visual Studio Code elenca le estensioni installate e consigliate tra quelle più popolari sul Marketplace.
Filtrare l'elenco di estensioni disponibili immettendo python nella casella di ricerca nella parte superiore della vista Estensioni.
Selezionare l'estensione Python pubblicata da Microsoft (descritta come IntelliSense (Pylance) e in genere la prima dell'elenco). I dettagli sull'estensione vengono visualizzati in un pannello a schede a destra.
Nel pannello Estensioni o nel pannello principale selezionare Installa.
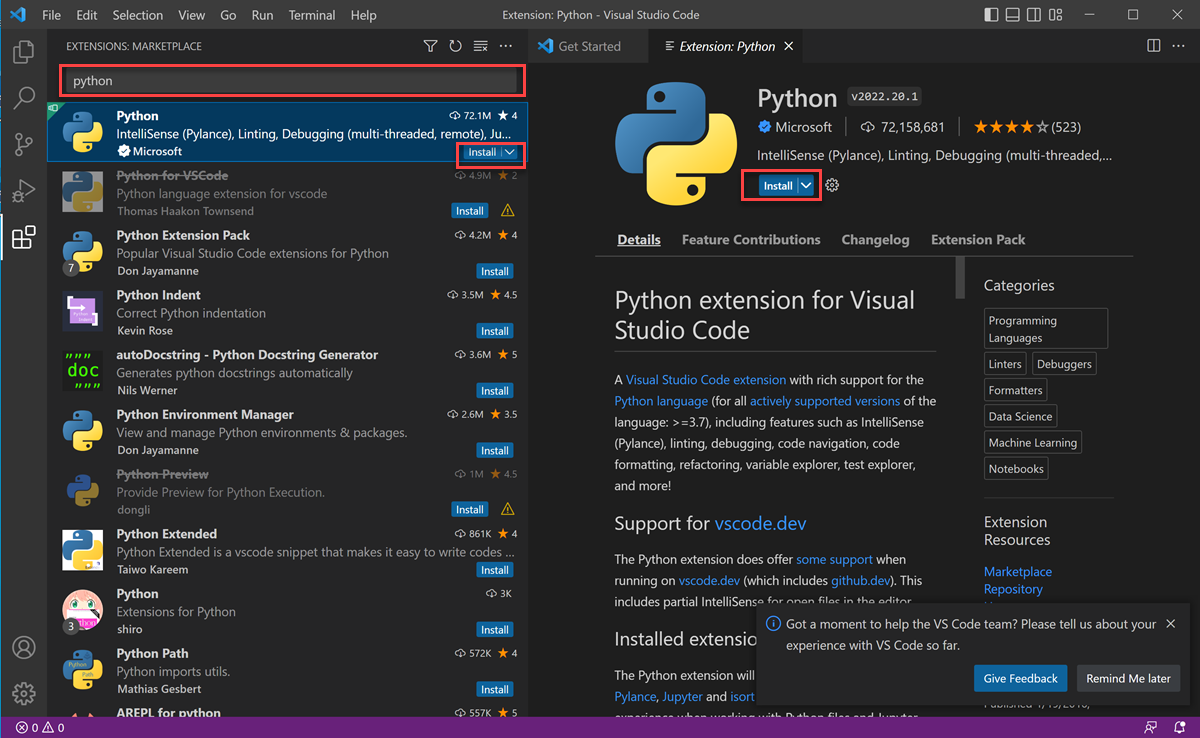
Al termine dell'installazione, il pulsante Installa diventa un'icona di Impostazioni ⚙️ nella vista Estensioni o due pulsanti, Disabilita e Disinstalla, nel pannello principale. Con questo messaggio è possibile capire che l'estensione Python per Windows è stata installata correttamente.

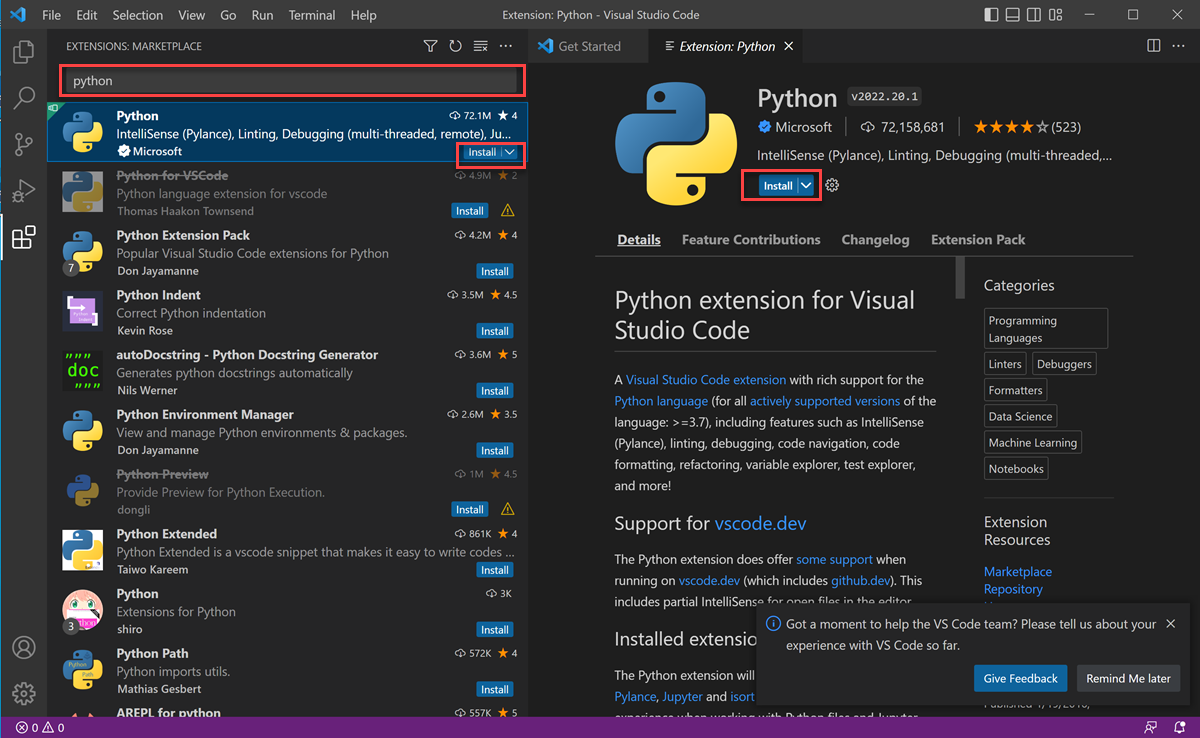
Al termine dell'installazione, il pulsante Installa diventa un'icona di Impostazioni ⚙️ nella vista Estensioni o due pulsanti, Disabilita e Disinstalla, nel pannello principale. Con questo messaggio è possibile capire che l'estensione Python per Linux/UNIX è stata installata correttamente.
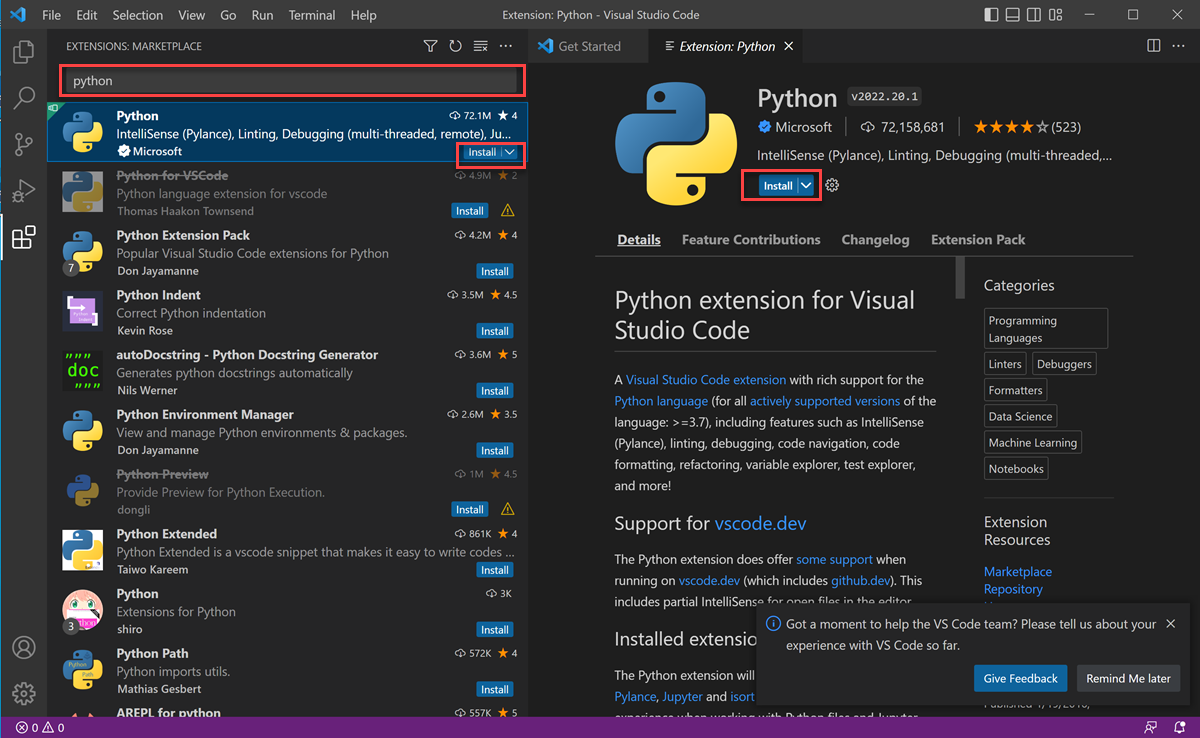
Al termine dell'installazione, il pulsante Installa diventa un'icona di Impostazioni ⚙️ nella vista Estensioni o due pulsanti, Disabilita e Disinstalla, nel pannello principale. Con questo messaggio è possibile capire che l'estensione Python per macOS è stata installata correttamente.
Importante
Dopo avere installato l'estensione Python, può essere visualizzata una finestra di dialogo in cui viene chiesto se installare gli strumenti di sviluppo da riga di comando. Selezionare Installa. È necessario accettare il contratto di licenza per gli strumenti da riga di comando. Il processo di installazione può richiedere fino a 20 minuti o più, a seconda della connessione Internet. Al termine dell'installazione, viene visualizzata una finestra di dialogo con cui si informa che il software è stato installato. Selezionare Fatto per continuare.
Riepilogo
È stata installata l'estensione Python per Visual Studio Code. È ora possibile creare la prima applicazione Python.