Esercizio - Configurare il pool di host e registrare l'host macchina virtuale
Nello scenario della società di revisione, l'organizzazione usa Desktop virtuale Azure per fornire ai lavoratori l'accesso ad app e desktop virtualizzati.
In questa unità si creerà un pool di host e si aggiungerà una macchina virtuale che fungerà da host di sessione. Per evitare di dover aggiungere la macchina virtuale a un dominio, si installerà manualmente l'agente desktop virtuale Azure e il caricatore di avvio per registrare la macchina virtuale nel pool di host. Sarà quindi disponibile una distribuzione di Desktop virtuale Azure che può essere usata nel resto degli esercizi del modulo.
Per completare gli esercizi, è necessaria una sottoscrizione di Azure. Se non si ha una sottoscrizione di Azure, creare un account gratuito e aggiungerne una prima di iniziare. Gli studenti possono usufruire dell'offerta Azure for Students.
Creare un pool di host per Desktop virtuale Azure
Verrà ora creato un pool di host per contenere la macchina virtuale che verrà creata più avanti in questo esercizio.
Accedere al portale di Azure.
Cercare e selezionare Desktop virtuale Azure.
Selezionare Crea un pool di host.
Immettere le informazioni seguenti nella scheda Informazioni di base.
Campo Valore Subscription Sottoscrizione in uso Gruppo di risorse Creare un nuovo gruppo di risorse denominato learn-firewall-rg Nome del pool di host learn-host-pool Ufficio Area nelle vicinanze Ambiente di convalida No Tipo di gruppo di app preferito Desktop Tipo di pool di host In pool Algoritmo di bilanciamento del carico Bilanciamento in ampiezza Limite massimo sessioni 2 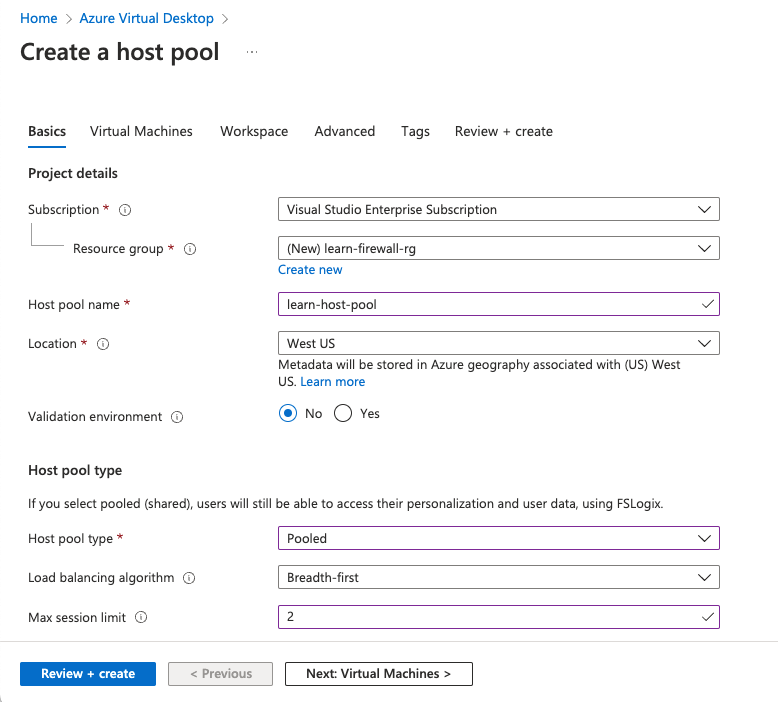
Selezionare Rivedi e crea e attendere il completamento della convalida.
Seleziona Crea.
Creare un token di registrazione per il pool di host
Si creerà quindi un token di registrazione per autorizzare un host di sessione a partecipare al pool di host.
Selezionare l'icona di Cloud Shell nella parte superiore della schermata, quindi scegliere PowerShell nell'elenco a discesa Cloud Shell.
In Cloud Shell eseguire questo comando per creare un token di registrazione che scadrà tra 4 ore:
$resourceGroup = 'learn-firewall-rg' $hostPoolName = 'learn-host-pool' $regToken = New-AzWvdRegistrationInfo ` -ResourceGroupName $resourceGroup ` -HostPoolName $hostPoolName ` -ExpirationTime $((get-date).ToUniversalTime().AddHours(4).ToString('yyyy-MM-ddTHH:mm:ss.fffffffZ'))Eseguire questo comando per ottenere il token di registrazion:
$regToken.TokenCopiare il token in un'app per annotazioni come Blocco note.
Creare una subnet e una rete virtuale per il pool di host
In Cloud Shell eseguire questo comando per creare una subnet e una rete virtuale nella stessa località del gruppo di risorse:
$subnetConfig = New-AzVirtualNetworkSubnetConfig `
-Name hostSubnet `
-AddressPrefix 10.0.0.0/24
$location = Get-AzResourceGroup -Name learn-firewall-rg
$virtualNetwork = New-AzVirtualNetwork `
-Name hostVNet `
-AddressPrefix 10.0.0.0/16 `
-Location $location.Location `
-ResourceGroupName $resourceGroup `
-Subnet $subnetConfig
Questo elenco contiene alcuni valori di località che è possibile usare:
- westus2
- Stati Uniti centro-meridionali
- centralus
- eastus
- westeurope
- Asia sud-orientale
- japaneast
- brazilsouth
- australiasoutheast
- centralindia
Ignorare il messaggio di avviso relativo alle modifiche che causano un'interruzione imminenti. Non è applicabile al comando eseguito.
Creare un host di sessione per il pool di host
In questo caso si creerà una macchina virtuale di Azure da usare come host di sessione per il pool di host.
In Cloud Shell eseguire il comando seguente per impostare il nome utente e la password per l'account amministratore nella macchina virtuale. La password deve contenere almeno otto caratteri e includere una cifra, una lettera maiuscola, una lettera minuscola e un carattere speciale. Annotare la password, perché sarà necessaria in un secondo momento.
$cred = Get-CredentialEseguire il comando seguente per creare un indirizzo IP pubblico da usare per connettersi alla macchina virtuale:
New-AzPublicIpAddress ` -Name 'myPublicIP' ` -ResourceGroupName $resourceGroup ` -Location 'eastus' ` -AllocationMethod Static ` -Sku StandardEseguire il comando seguente per creare la macchina virtuale usando un'immagine di sessione multipla di Windows 11 Enterprise:
New-Azvm ` -Name 'learn-host-vm' ` -Credential $cred ` -ResourceGroupName $resourceGroup ` -Size 'Standard_DS1_v2' ` -VirtualNetworkName hostVNet ` -SubnetName hostSubnet ` -Image 'MicrosoftWindowsDesktop:windows-11:win11-22h2-pro:latest' ` -PublicIpAddressName 'myPublicIP'Attendere un paio di minuti per la creazione della macchina virtuale.
Connessione alla macchina virtuale usando una sessione desktop remoto
Usare una sessione desktop remoto per accedere alla macchina virtuale creata nella sezione precedente.
- Nel portale di Azure cercare e selezionare Macchine virtuali.
- Selezionare learn-host-vm.
- Selezionare Connessione> Connessione.
- Selezionare Scarica file RDP>Apri file>Connetti.
- Nella finestra Sicurezza di Windows selezionare Altre opzioni>Usa un account diverso.
- Immettere il nome utente e la password usati al momento della creazione della macchina virtuale e quindi selezionare OK.
- Se viene chiesto di connettersi nonostante gli errori dei certificati, selezionare Sì.
Registrare la macchina virtuale nel pool di host
In questo caso si installerà l'agente desktop virtuale Azure e il caricatore di avvio nella macchina virtuale per registrare la macchina virtuale nel pool di host.
Installare l'agente
Nella sessione desktop remoto nella macchina virtuale installare l'agente desktop virtuale Azure. Per consentire al pool di host di completare l'installazione, sarà necessario il token di registrazione.
Copiare il collegamento seguente nell'agente di Desktop virtuale Azure:
https://query.prod.cms.rt.microsoft.com/cms/api/am/binary/RWrmXvNella macchina virtuale aprire Microsoft Edge per avviare una sessione del Web browser.
Incollare il collegamento in un Web browser.
Dopo aver scaricato il file, selezionare Apri file per installare l'agente desktop virtuale Azure.
Quando il programma di installazione richiede il token di registrazione, incollare il valore ottenuto dopo la creazione del token.
Se il valore del token non è più disponibile, tornare alla sessione di Cloud Shell ed eseguire questo comando:
(Get-AzWvdRegistrationInfo ` -ResourceGroupName $resourceGroup ` -HostPoolName $hostPoolName).TokenCompletare l’installazione.
Installare il caricatore d'avvio
Nella sessione desktop remoto nella macchina virtuale installare il caricatore di avvio di Desktop virtuale Azure.
- Copiare il collegamento seguente nel caricatore d'avvio di Desktop virtuale Azure:
https://query.prod.cms.rt.microsoft.com/cms/api/am/binary/RWrxrH - Incollare il collegamento in una sessione del Web browser nella macchina virtuale.
- Al termine del download, selezionare Apri file per installare il caricatore di avvio di Desktop virtuale Azure.
- Completare l’installazione.
- Chiudere la sessione Desktop remoto.
Controlla il tuo lavoro
A questo punto la macchina virtuale dovrebbe essere registrata come host di sessione per il pool di host. Per verificare che sia registrato, accedere al portale e controllare la macchina virtuale nel pool di host.
- Nel portale di Azure cercare o selezionare Desktop virtuale Azure.
- Selezionare Pool di host>learn-host-pool.
- Nel riquadro centrale in Macchine virtuali selezionare Macchine virtuali totali.
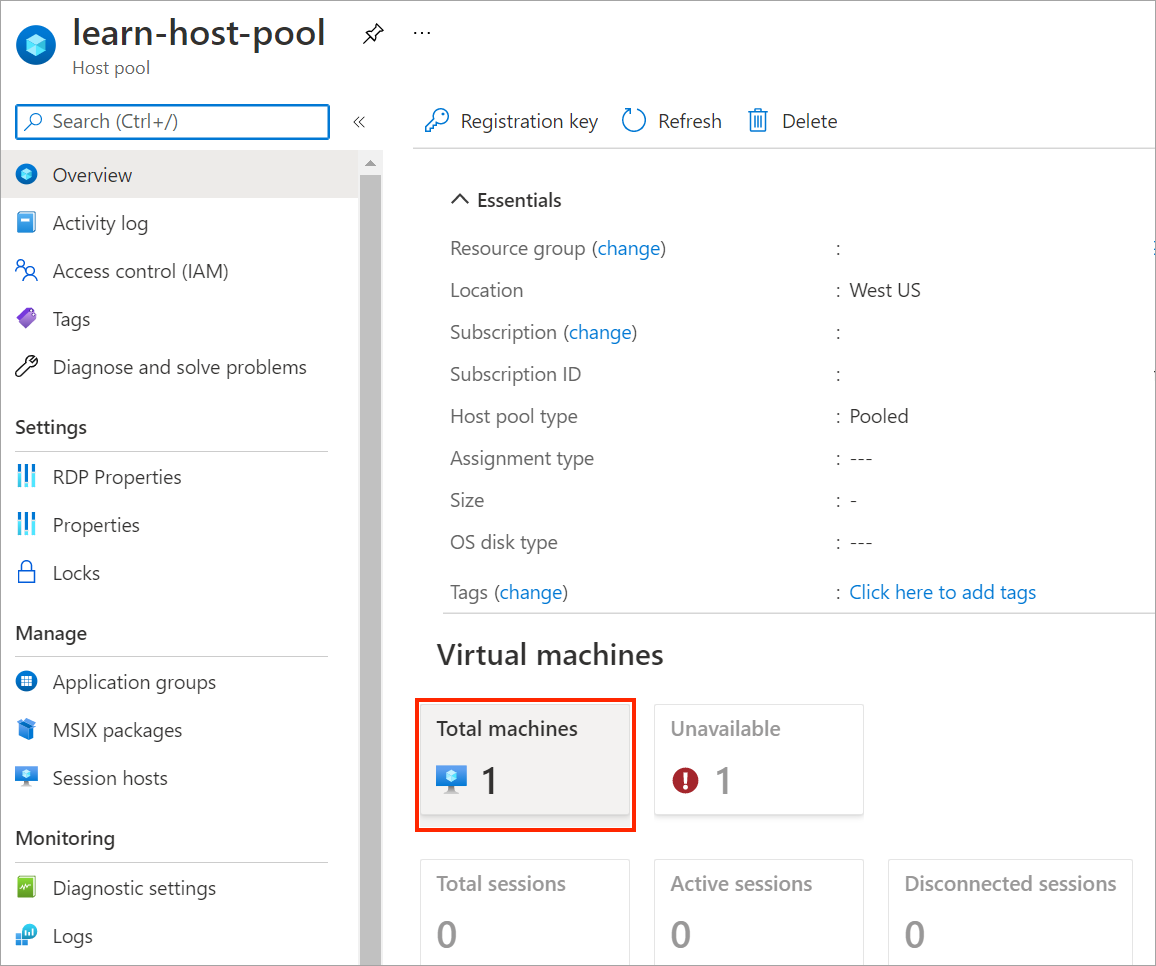
- Come si può notare learn-host-vm è registrata nel pool di host.
- Selezionare learn-host-vm.
- Se si riceve un errore di tipo Non trovata, attendere qualche minuto e riprovare.
- Esaminare lo stato in Stato della macchina virtuale.
 I
I DomainJoinedCheckcontrolli di integrità eDomainTrustChecknon sono riusciti perché la macchina virtuale non è stata aggiunta a un dominio, ma il resto dei controlli di integrità è riuscito.