Esercitazione: Configurare l'ambiente di sviluppo
Per usare Visual Studio Code per lo sviluppo di Azure, è necessario installare Visual Studio Code in locale e aggiungere una o più estensioni di Azure. In questo esercizio, viene aggiunta l'estensione Servizio app di Azure.
Installare Visual Studio Code
Per installare Visual Studio Code, eseguire la procedura appropriata per il sistema operativo in uso.
Windows
Scaricare il programma di installazione di Visual Studio Code per Windows.
Eseguire il programma di installazione.
Aprire Visual Studio Code premendo il tasto Windows oppure selezionando l’icona di Windows nella barra delle applicazioni digitando "Visual Studio Code" e selezionando la voce Visual Studio Code visualizzata.
macOS
Espandere il contenuto facendo doppio clic sull'archivio scaricato.
Trascinare Code.app di Visual Studio nella cartella Applicazioni.
Aprire Visual Studio Code selezionando l'icona nella sezione App o eseguendo una ricerca di Visual Studio Code in Spotlight.
Linux
Debian e Ubuntu
Scaricare e installare il pacchetto DEB (64 bit) tramite un centro software con interfaccia grafica, se disponibile, o tramite la riga di comando (sostituendo
<file>con il nome del file DEB scaricato):sudo dpkg -i <file>.deb sudo apt-get install -f # Install dependencies
RHEL e Fedora
Usare lo script seguente per installare la chiave e il repository:
sudo rpm --import https://packages.microsoft.com/keys/microsoft.asc sudo sh -c 'echo -e "[code]\nname=Visual Studio Code\nbaseurl=https://packages.microsoft.com/yumrepos/vscode\nenabled=1\ngpgcheck=1\ngpgkey=https://packages.microsoft.com/keys/microsoft.asc" > etc/yum.repos.d/vscode.repo'Aggiornare la cache dei pacchetti e installare il pacchetto usando dnf (Fedora 22 e versioni successive):
dnf check-update sudo dnf install code
openSUSE e SLE
Il repository yum funziona anche per sistemi basati su openSUSE e SLE. Lo script seguente installa la chiave e il repository:
sudo rpm --import https://packages.microsoft.com/keys/microsoft.asc sudo sh -c 'echo -e "[code]\nname=Visual Studio Code\nbaseurl=https://packages.microsoft.com/yumrepos/vscode\nenabled=1\ntype=rpm-md\ngpgcheck=1\ngpgkey=https://packages.microsoft.com/keys/microsoft.asc" > /etc/zypp/repos.d/vscode.repo'Aggiornare la cache dei pacchetti e installare il pacchetto con:
sudo zypper refresh sudo zypper install code
Nota
Per altri dettagli sull'installazione o l'aggiornamento di Visual Studio Code in varie distribuzioni Linux, vedere la documentazione per l'esecuzione di Visual Studio Code in Linux.
Installare l'estensione Servizio app di Azure
Se non è già aperto, aprire Visual Studio Code.
Aprire il browser Estensioni tramite il menu a sinistra.
Cercare Servizio app di Azure.
Selezionare il risultato Servizio app di Azure e selezionare Installa.
Lo screenshot seguente illustra l'estensione di Servizio app di Azure selezionata nei risultati di ricerca delle estensioni in Visual Studio Code:
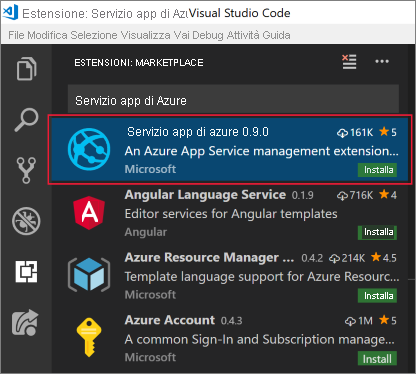
Visual Studio Code installa l'estensione. È ora possibile connettersi alla sottoscrizione di Azure e distribuire un'app Web, per dispositivi mobili o API in un servizio app di Azure.
In questo esercizio, si installa Visual Studio nel computer di sviluppo Windows o macOS.
Passaggi dell'esercizio
Per installare Visual Studio, eseguire la procedura appropriata per il sistema operativo in uso.
Windows
Passare a https://visualstudio.microsoft.com/downloads/ e selezionare l'edizione da installare.
- Community Download gratuito è sempre gratuito per studenti e individui
- Versione di valutazione gratuita professionale per team di piccole dimensioni
- Enterprise Versione di valutazione gratuitaè per organizzazioni di grandi dimensioni con 500 o più dispositivi utente
Al termine del download dell'eseguibile, avviare il programma di installazione e selezionare Modifica.
Nella scheda Carichi di lavoro selezionare il carico di lavoro Sviluppo di Azure. Sul lato destro della schermata, nel riquadro Dettagli installazione vengono visualizzati gli strumenti e le estensioni per Azure.
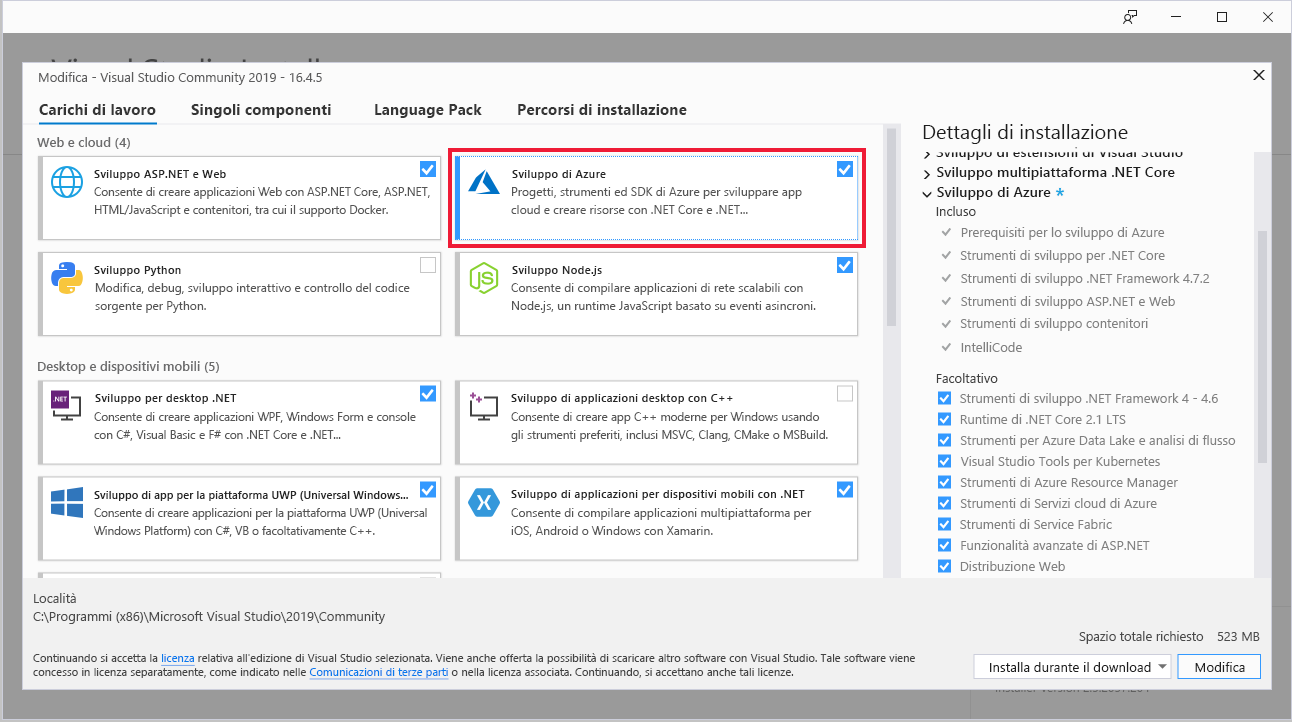
(Facoltativo) Selezionare le caselle di controllo per includere carichi di lavoro di ASP.NET e sviluppo Web, sviluppo Python e sviluppo eNode.js pronti per creare applicazioni Web e script in Azure.
Selezionare Installa e attendere il completamento dell'installazione di Visual Studio. Nei sistemi in cui Visual Studio è già installato selezionare Modifica. Se viene visualizzata una finestra di dialogo Controllo dell'account utente, selezionare Sì per consentire l'esecuzione del programma di installazione.
Il programma di installazione di Visual Studio avvisa l'utente di eventuali aggiornamenti necessari per le versioni disponibili nel sistema.
Al termine dell'installazione selezionare Avvia per aprire Visual Studio.
In questo caso, si installano Eclipse e Azure Toolkit nel computer di sviluppo in uso. Al termine dell'esercizio, si avranno a disposizione tutti gli strumenti necessari per creare un'applicazione Java collegata ad Azure.
Installare l'IDE di Eclipse
Scaricare l'IDE Eclipse appropriato per il proprio sistema operativo.
Avviare il programma di installazione di Eclipse dopo averlo scaricato.
In Windows fare doppio clic sul file scaricato.
In macOS e Linux decomprimere il programma di installazione dal file scaricato ed eseguirlo.
Nota
Il programma di installazione può richiedere di installare Java Development Kit, se risulta mancante.
Selezionare i pacchetti da installare. Per gli sviluppatori Java, scegliere l'opzione per l'IDE di Eclipse Java o Jave EE.
Selezionare la destinazione di installazione nel computer.
Avviare Eclipse per verificare che sia stato installato correttamente.
Installare Azure Toolkit for Eclipse
La procedura per l'installazione di Azure Toolkit è identica in Windows, macOS e Linux.
Avviare Eclipse e aprire un'area di lavoro.
Installare il plug-in Azure Toolkit for Eclipse trascinando l'icona seguente nell'area di lavoro Eclipse.
Nella finestra di dialogo di conferma selezionare Conferma per continuare.
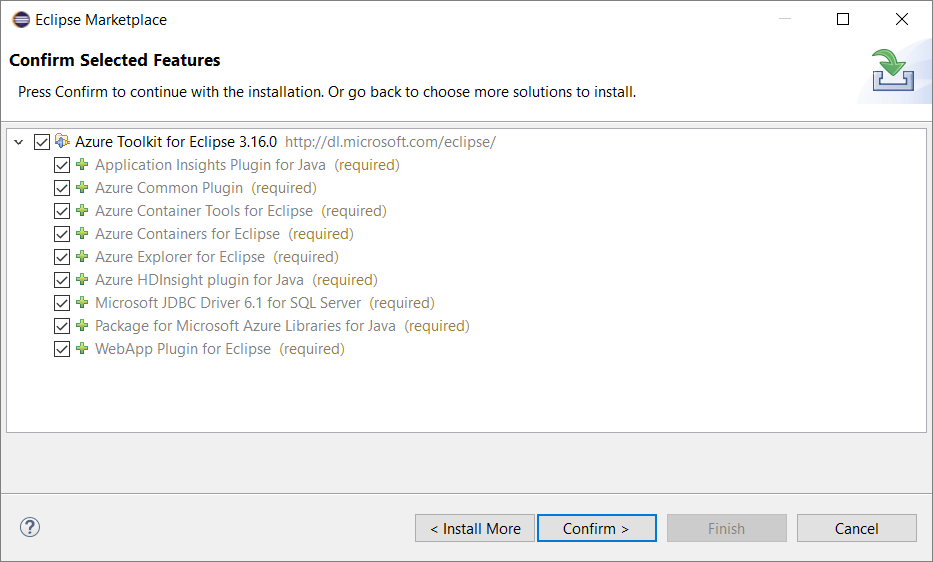
Rivedere e accettare i contratti di licenza, quindi selezionare Fine.
Eclipse scarica e installa Azure Toolkit.
Se necessario, riavviare Eclipse.
Confermare l'installazione di Azure Toolkit verificando che Azure esista nel menu Strumenti.
In questo caso, si installano IntelliJ IDEA e Azure Toolkit nel computer di sviluppo in uso. Al termine dell'esercizio, si avranno a disposizione tutti gli strumenti necessari per creare un'applicazione Java collegata ad Azure.
Installare IntelliJ IDEA
Scaricare la versione di IntelliJ IDEA appropriata per il sistema operativo in uso.
Avviare il programma di installazione di IntelliJ IDEA dopo averlo scaricato.
In Windows fare doppio clic sul file scaricato.
In macOS e Linux decomprimere il programma di installazione dal file scaricato ed eseguirlo.
Nota
Il programma di installazione può richiedere di installare Java Development Kit, se risulta mancante.
Selezionare la destinazione di installazione nel computer e confermare le altre impostazioni.
Avviare IntelliJ IDEA per verificare che sia stato installato correttamente.
Installare Azure Toolkit for IntelliJ
La procedura per l'installazione di Azure Toolkit è identica in Windows, macOS e Linux.
Avviare IntelliJ IDEA e aprire un'area di lavoro.
Passare a Configura>Impostazioni.
Nella finestra di dialogo Impostazioni selezionare Plug-in, quindi cercare
Azure Toolkit for IntelliJnel marketplace dei plug-in.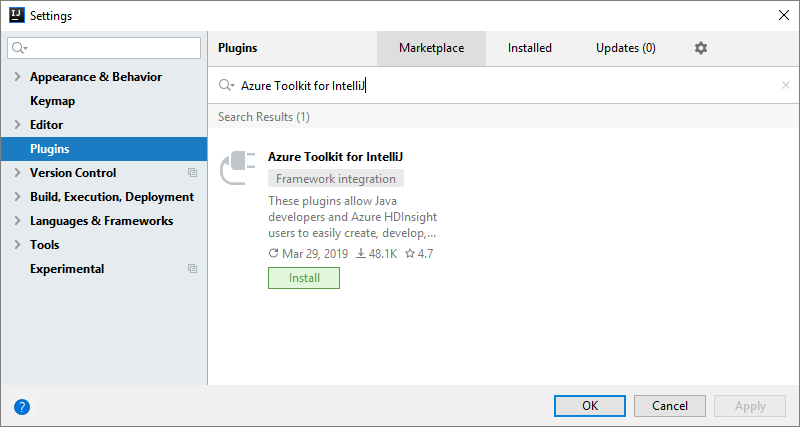
Selezionare OK, quindi Installa.
Rivedere e accettare i contratti di licenza, se richiesto. IntelliJ IDEA scarica e installa Azure Toolkit.
Riavviare IntelliJ IDEA dopo l'installazione.
Verificare che Azure Toolkit sia installato controllando nel menu Strumenti la presenza della voce Azure.
