Esercizio - Creare un notebook di Azure e importare i dati
Creare prima di tutto un nuovo notebook di Azure. I notebook di Azure sono contenuti in progetti la cui finalità principale è quella di raggruppare i notebook correlati. In questa unità si creerà un nuovo progetto e quindi si creerà un notebook al suo interno.
Passare a https://notebooks.azure.com nel browser.
Accedere con il proprio account Microsoft.
Fare clic su My Projects (Progetti personali) nel menu nella parte superiore della pagina.
Fare clic sul pulsante + New Project (+ Nuovo progetto) nella parte superiore della pagina "My Projects" (Progetti personali).
Creare un nuovo progetto denominato "ML Notebooks" o in modo simile. È possibile deselezionare la casella "Public" (Pubblico), se lo si preferisce, ma se il progetto è pubblico sarà possibile condividere i notebook al suo interno con altri utenti tramite collegamenti, social media o posta elettronica. Se non si è certi della scelta da fare, sarà possibile modificare facilmente un progetto in pubblico o privato in un secondo momento.
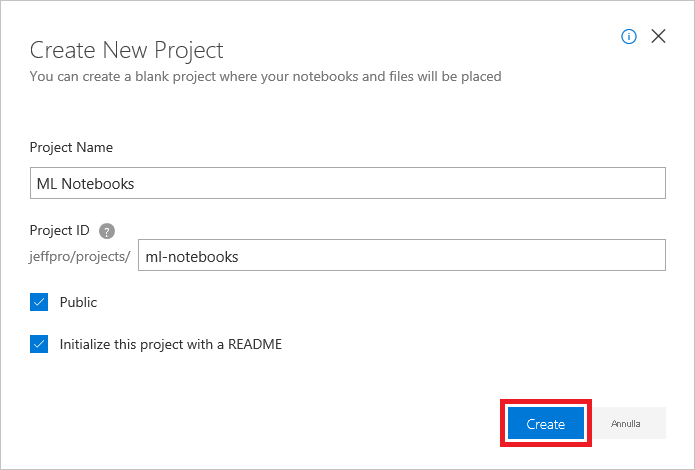
Creazione di un progetto
Fare clic su + Nuovo e selezionare Notebook dal menu per aggiungere un notebook al progetto.
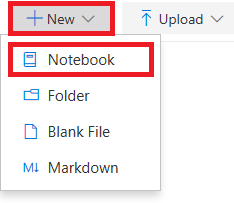
Aggiunta di un notebook al progetto
Assegnare un nome al notebook, ad esempio "On-Time Flight Arrivals.ipynb" e selezionare Python 3.6 come linguaggio. Verrà creato un notebook con un kernel Python 3.6 per l'esecuzione di codice Python. Uno dei punti di forza di Azure Notebooks è la possibilità di usare diversi linguaggi scegliendo kernel diversi.
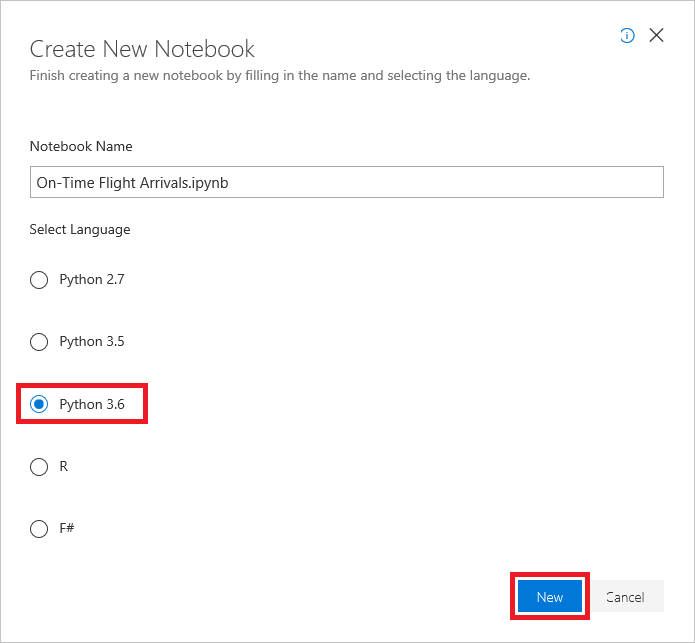
Creazione di un notebook
Può essere interessante sapere che l'estensione ipynb sta per "IPython notebook". I notebook Jupyter originariamente erano noti come notebook IPython (Interactive Python) e come linguaggio di programmazione supportavano solo Python. Il nome Jupyter è una combinazione di Julia, Python e R, ovvero i linguaggi di programmazione di base supportati da Jupyter.
Fare clic sul notebook per aprirlo in modo da poterlo modificare.
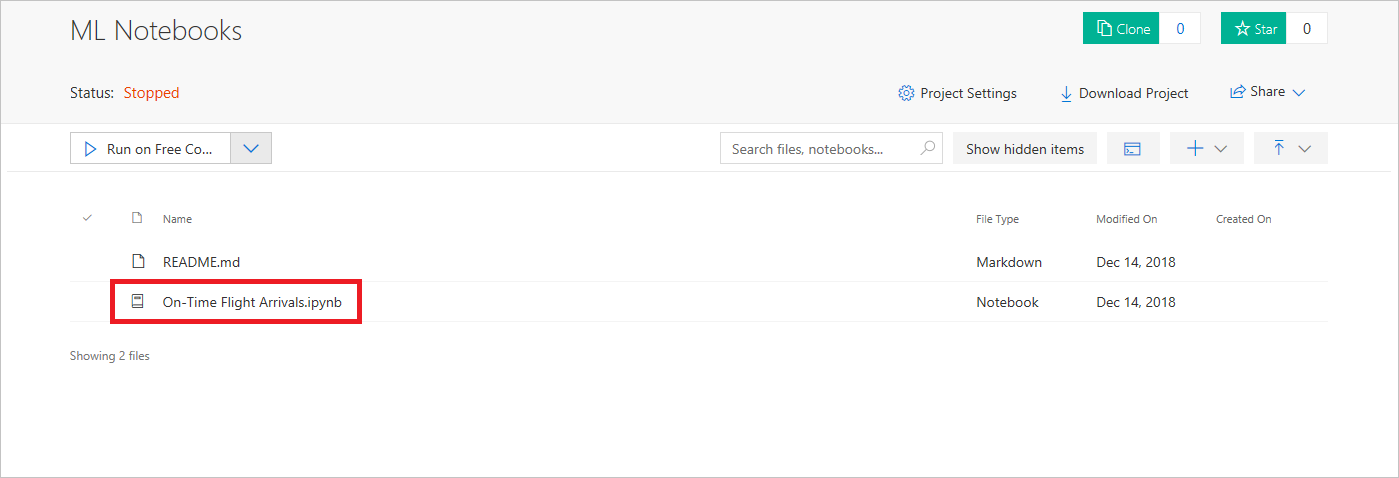
Apertura del notebook
Durante l'uso di Azure Notebooks si possono creare altri progetti e notebook. È possibile creare notebook da zero o caricare notebook esistenti.
I notebook Jupyter sono altamente interattivi e poiché possono includere codice eseguibile offrono la piattaforma ideale per la modifica dei dati e la creazione di modelli predittivi.
Immettere il comando seguente nella prima cella del notebook:
!curl https://topics.blob.core.windows.net/public/FlightData.csv -o flightdata.csvSuggerimento
curlè un comando Bash. In un notebook Jupyter è possibile eseguire i comandi Bash anteponendo un punto esclamativo. Questo comando scarica un file con estensione csv da Archiviazione BLOB di Azure e lo salva usando il nome flightdata.csv.Fare clic sul pulsante Run (Esegui) per eseguire il comando
curl.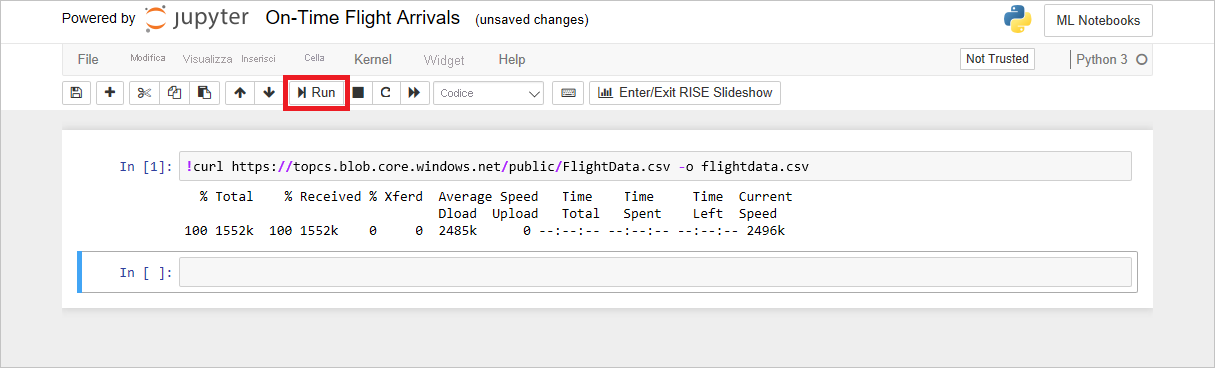
Importazione di un set di dati
Nella seconda cella del notebook immettere il codice Python seguente per caricare flightdata.csv, creare da esso un DataFrame Pandas e visualizzare le prime cinque righe.
import pandas as pd df = pd.read_csv('flightdata.csv') df.head()Fare clic sul pulsante Run (Esegui) per eseguire il codice. Verificare che l'output sia simile a quello riportato di seguito.
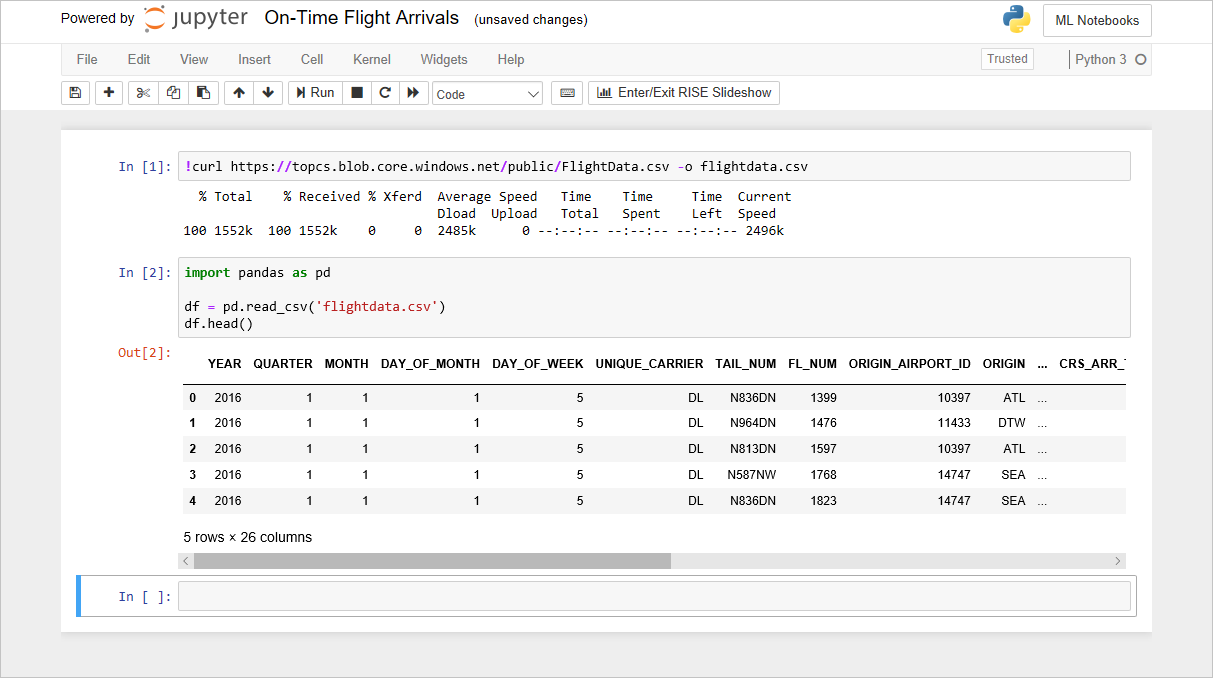
Caricamento del set di dati
Il DataFrame creato contiene informazioni relative agli arrivi puntuali per un'importante compagnia aerea statunitense. Include più di 11.000 righe e 26 colonne. L'output indica "5 rows" (5 righe) perché la funzione head del DataFrame restituisce solo le prime cinque righe. Ogni riga rappresenta un volo e contiene informazioni quali l'origine, la destinazione, l'orario di partenza previsto e se il volo è arrivato puntuale o in ritardo. I dati verranno esaminati più in dettaglio più avanti in questo modulo.
Usare il comando File ->Salva ed esegui checkpoint per salvare il notebook.
Usare la barra di scorrimento orizzontale per scorrere a sinistra e destra e visualizzare tutte le colonne nel set di dati. Quante colonne contiene il set di dati? Dai nomi delle colonne si riesce a capire cosa rappresenta ogni colonna?