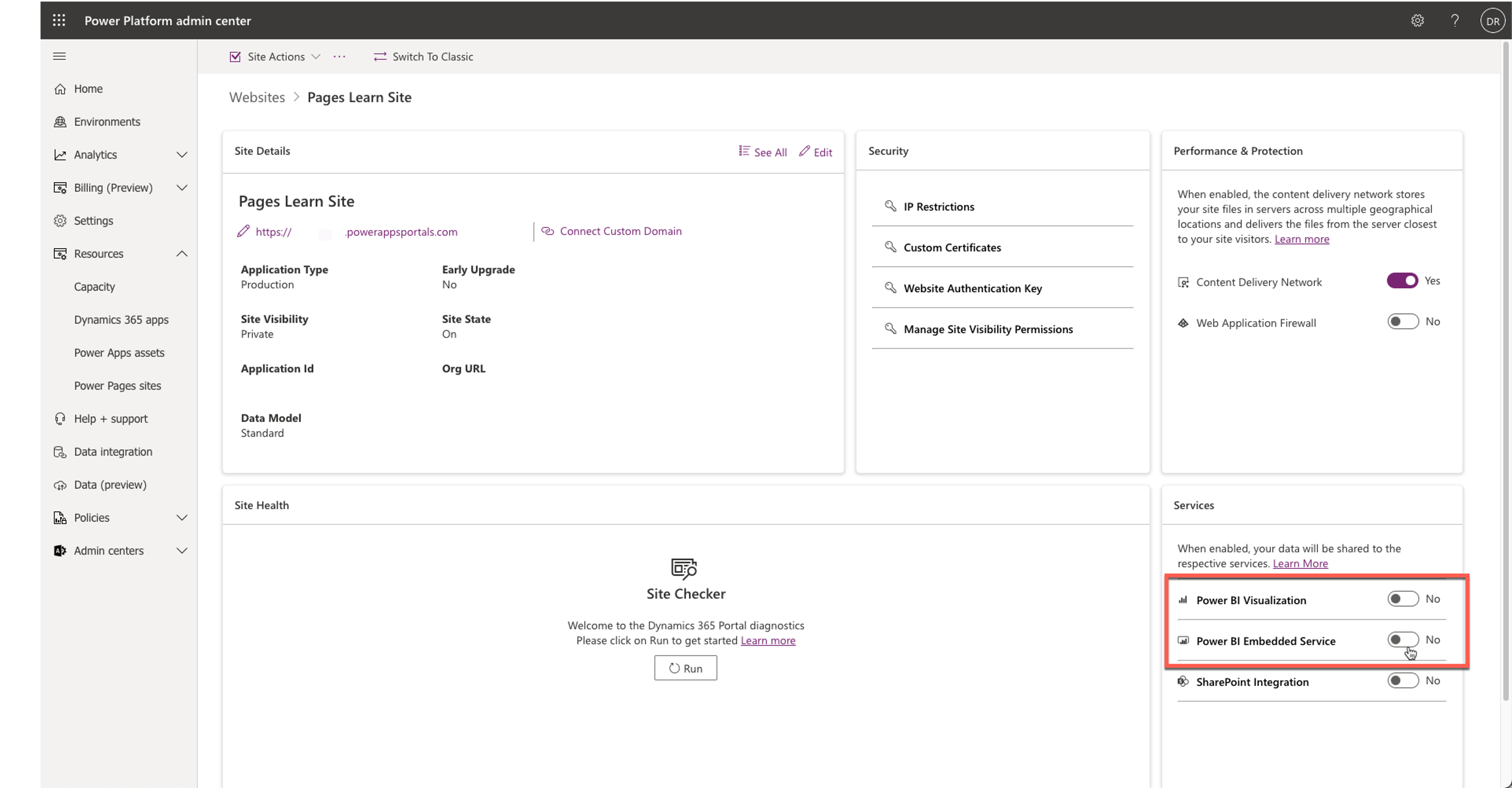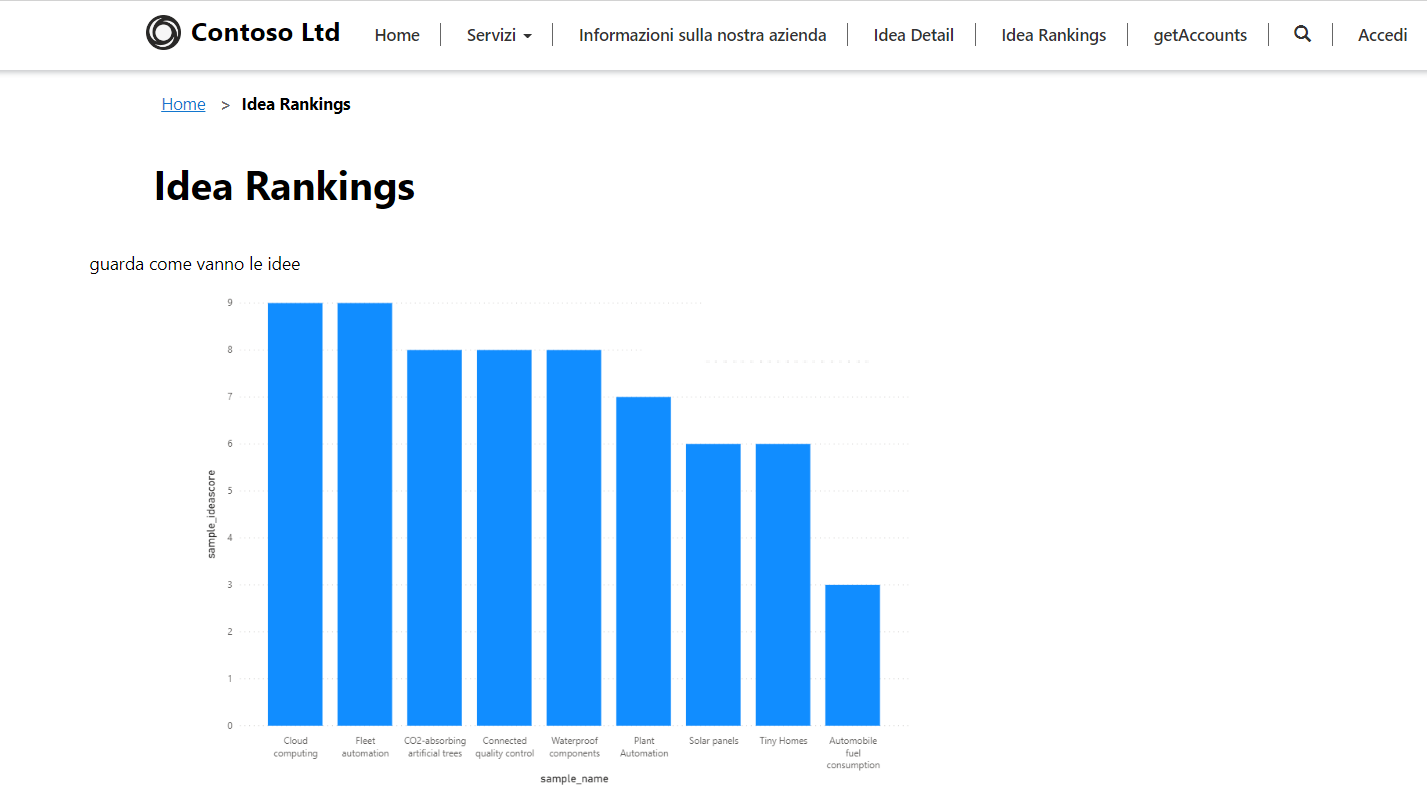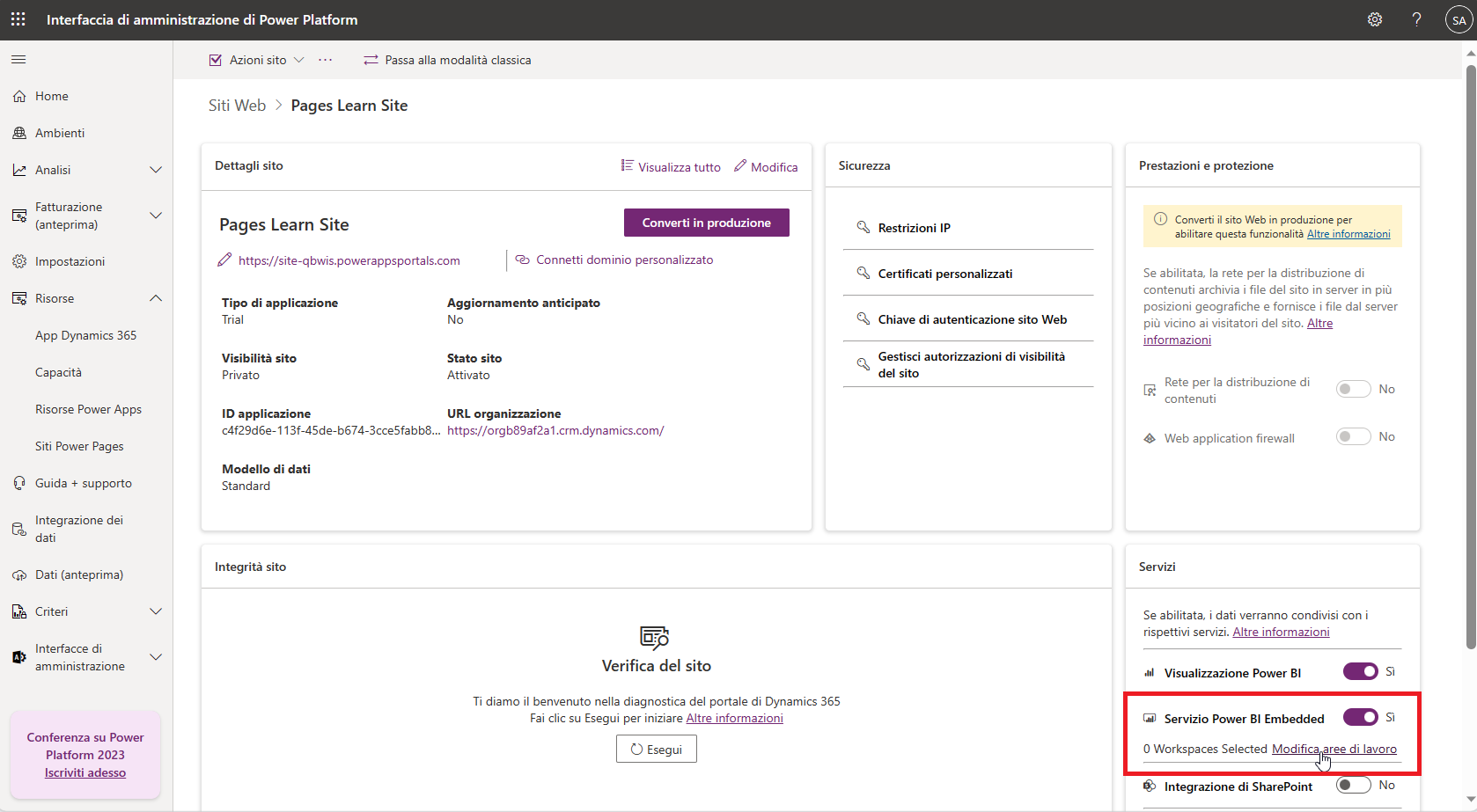Integrazione con Power BI in Power Pages
È possibile aggiungere un report o un dashboard di Power BI a una pagina Web in un sito Power Pages per estendere ulteriormente le funzionalità del sito Web rendendolo una potente applicazione Web.
Prima di poter aggiungere un report di Power BI a un sito Power Pages, occorre abilitare Visualizzazione Power BI o Servizio Power BI Embedded nell'interfaccia di amministrazione di Power Platform.
- Visualizzazione Power BI: consente di incorporare report di Power BI pronti per la pubblicazione sul Web per visitatori anonimi o di condividere report o dashboard di Power BI con utenti di Power BI autenticati in Microsoft Entra ID, ad esempio, in un portale self-service dei dipendenti.
- Servizio Power BI Embedded: consente di condividere i report e i dashboard di Power BI con gli utenti esterni che non possiedono di una licenza per Power BI o della configurazione di autenticazione di Microsoft Entra ID. Questa funzionalità usa le nuove aree di lavoro di Power BI. Per altre informazioni, vedere Creare un'area di lavoro in Power BI.
Abilitazione di Visualizzazione Power BI
L'abilitazione di Visualizzazione Power BI permette agli autori di Power Pages di aggiungere un componente di Power BI a una pagina Web e impostarlo in modo da visualizzare un report o dashboard di Power BI disponibile per la pubblicazione sul Web. L'autore del report deve generare un codice di incorporamento nel dashboard di Power BI.
Dallo studio di progettazione di Power Pages è possibile aggiungere il componente di Power BI a una pagina Web. Questa azione aggiunge un tag Liquid alla pagina Web, che si può ulteriormente modificare e impostare nell'editor di Visual Studio Code, a seconda dei requisiti specifici.
Parametri
Il tag Liquid powerbi accetta i seguenti parametri:
path: percorso del report o dashboard di Power BI. Se il report o dashboard di Power BI è protetto, occorre fornire il tipo di autenticazione.
{% powerbi path:"https://app.powerbi.com/groups/00000000-0000-0000-0000-000000000000/reports/00000000-0000-0000-0000-000000000001/ReportSection01" %}authentication_type: tipo di autenticazione richiesta per il report o dashboard di Power BI. I valori validi per questo parametro per le visualizzazioni di Power BI incorporate sono anonymous e aad (Microsoft Entra ID). Il valore predefinito è anonymous. Durante l'aggiunta del report o dashboard di Power BI, assicurarsi che sia condiviso con gli utenti di Microsoft Dataverse autenticati in Microsoft Entra ID.
{% powerbi authentication_type:"aad" path:"https://app.powerbi.com/groups/00000000-0000-0000-0000-000000000000/reports/00000000-0000-0000-0000-000000000001/ReportSection01" %}tileid: visualizza il riquadro specificato del dashboard. È necessario fornire l'ID del riquadro.
{% powerbi authentication_type:"aad" path:"https://app.powerbi.com/groups/00000000-0000-0000-0000-000000000000/dashboards/00000000-0000-0000-0000-000000000001" tileid:"00000000-0000-0000-0000-000000000002" %}
Quando un creatore seleziona il componente di Power BI nella finestra di progettazione di Power Pages, può impostare i valori di questi parametri usando la finestra di dialogo del componente di Power BI.
È inoltre possibile filtrare il report in base a uno o più valori selezionando Applica filtro e quindi specificando l'espressione filtro. Per altre informazioni, consultare Filtrare un report usando i parametri della stringa di query nell'URL.
Importante
I report anonimi non supportano l'applicazione di filtri.
Il filtro supporta i valori dinamici, cosa che lo rende ottimale per mostrare visualizzazioni di Power BI personalizzate. È inoltre possibile creare un percorso dinamico e salvarlo in una variabile usando il tag Liquid capture, come mostrato nell'esempio seguente:
{% capture pbi_path %}https://app.powerbi.com/groups/00000000-0000-0000-0000-000000000000/reports/00000000-0000-0000-0000-000000000001/ReportSection01?filter=Executives/Executive eq '{{user.id}}'{% endcapture %}
{% powerbi authentication_type:"aad" path:pbi_path %}
Prima di aggiungere il report o dashboard di Power BI a una pagina Web di un sito Web Power Pages, è necessario condividerlo con gli utenti richiesti.
Abilitazione del servizio Power BI Embedded
È inoltre possibile abilitare e impostare la funzionalità del servizio Power BI Embedded nell'interfaccia di amministrazione di Power Platform.
Quando si abilita il servizio Power BI Embedded, assicurarsi di specificare le aree di lavoro di Power BI che sono disponibili per l'uso sul sito Web nell'interfaccia di amministrazione di Power Platform.
Quando si attiva il servizio Power BI Embedded, i creatori possono incorporare i report di Power BI in una pagina Web. Questa azione sfrutta le funzionalità del servizio Power BI Embedded senza che i creatori debbano scrivere il codice corrispondente sul sito Web. È necessario creare un'area di lavoro all'interno di Power BI e aggiungere i report, i dashboard e i riquadri appropriati.
Quando si aggiunge un report di Power BI incorporato, specificare se i destinatari sono i clienti (utenti esterni) o i dipendenti interni. I dipendenti dovranno eseguire l'autenticazione nel sito Web tramite Microsoft Entra ID. Quando si aggiunge un report per utenti esterni, impostare il valore di authentication_type su powerbiembedded, come mostrato nell'esempio seguente:
{% powerbi authentication_type:"powerbiembedded" path:"https://app.powerbi.com/groups/00000000-0000-0000-0000-000000000000/reports/00000000-0000-0000-0000-000000000001/ReportSection01" %}
È inoltre possibile configurare il tipo di autenticazione corretto impostando Tipo di accesso su Incorpora per i clienti nella finestra di dialogo delle proprietà.
Nota
La condivisione di Power BI è subordinata alla disponibilità di licenze appropriate. I requisiti di licenza dipendono dai destinatari e dal metodo di condivisione.
Per altre informazioni sull'impostazione dell'integrazione con Power BI, consultare Configurare l'integrazione con Power BI.
Per altre informazioni sui requisiti di condivisione e licenza, vedere Modalità di collaborazione e condivisione in Power BI e Condividere report e dashboard di Power BI con colleghi e altri utenti.