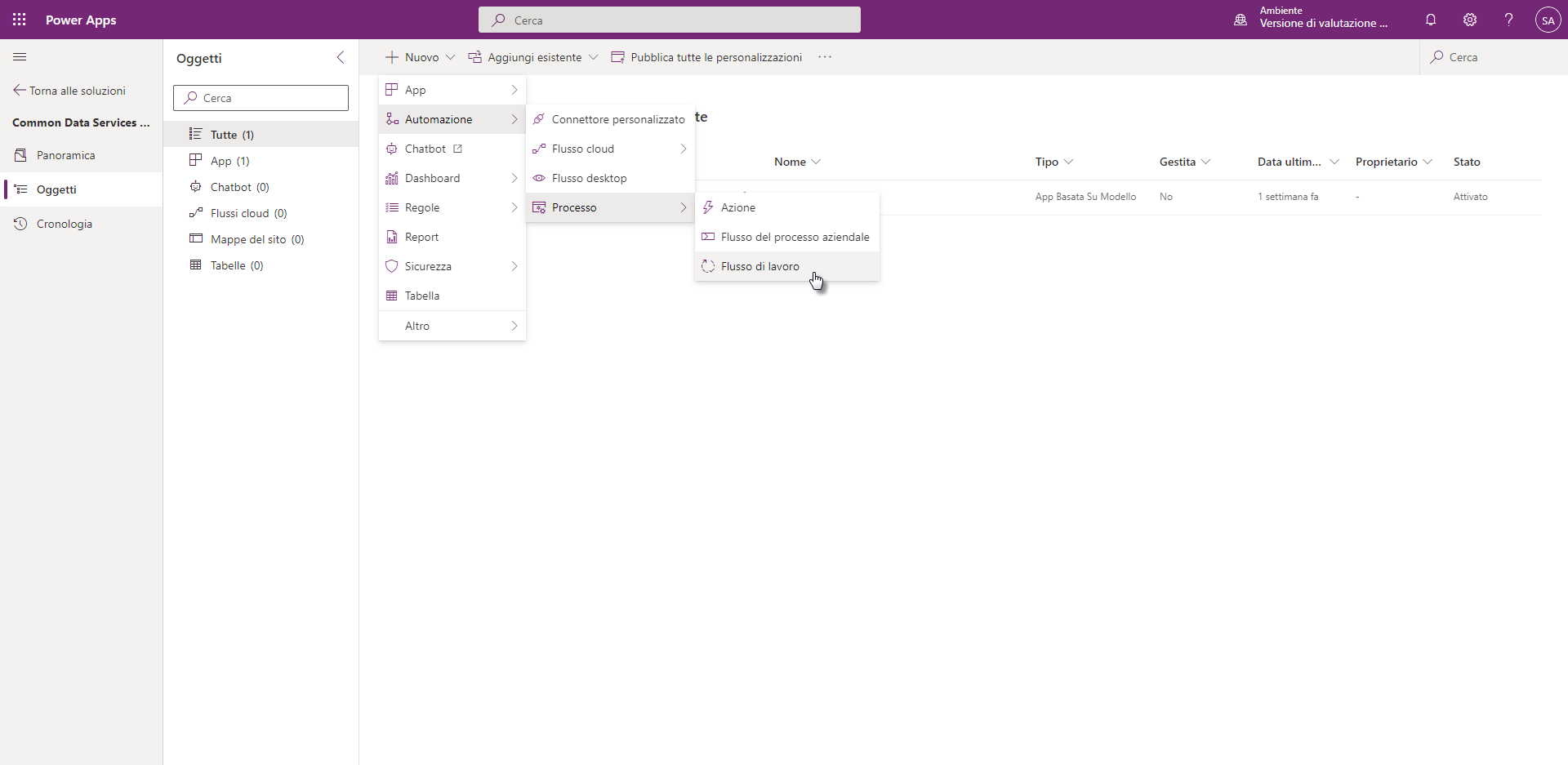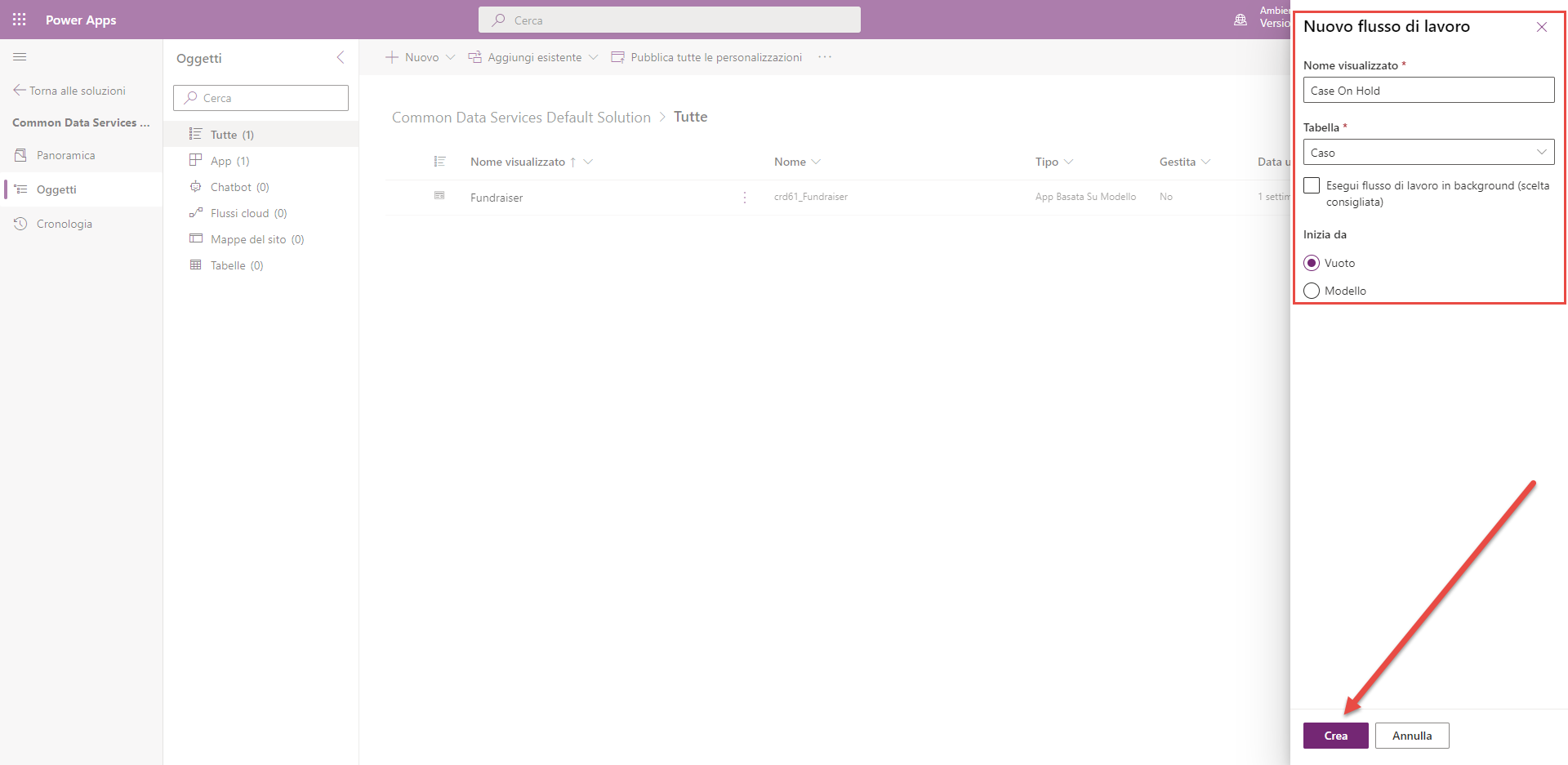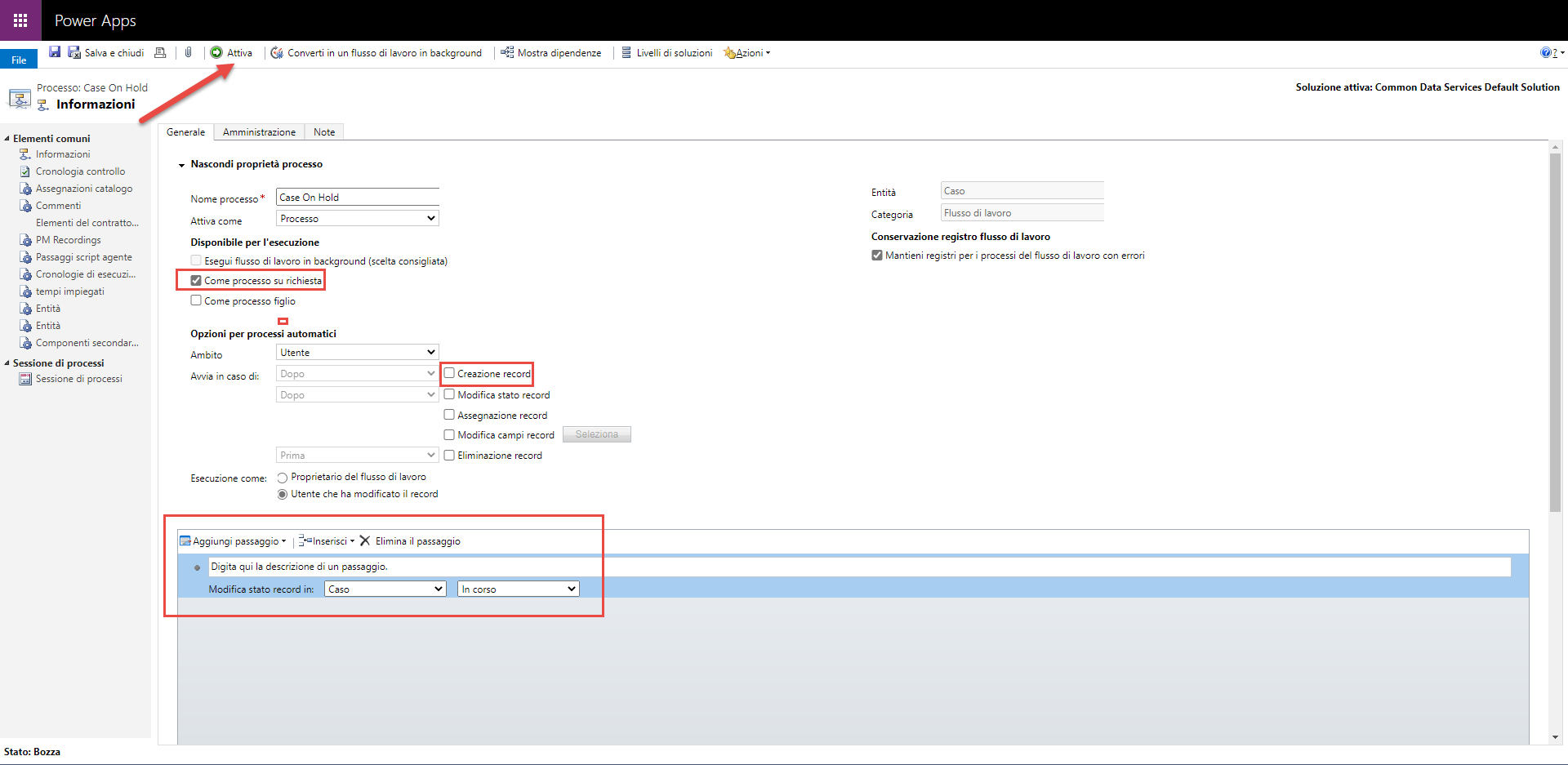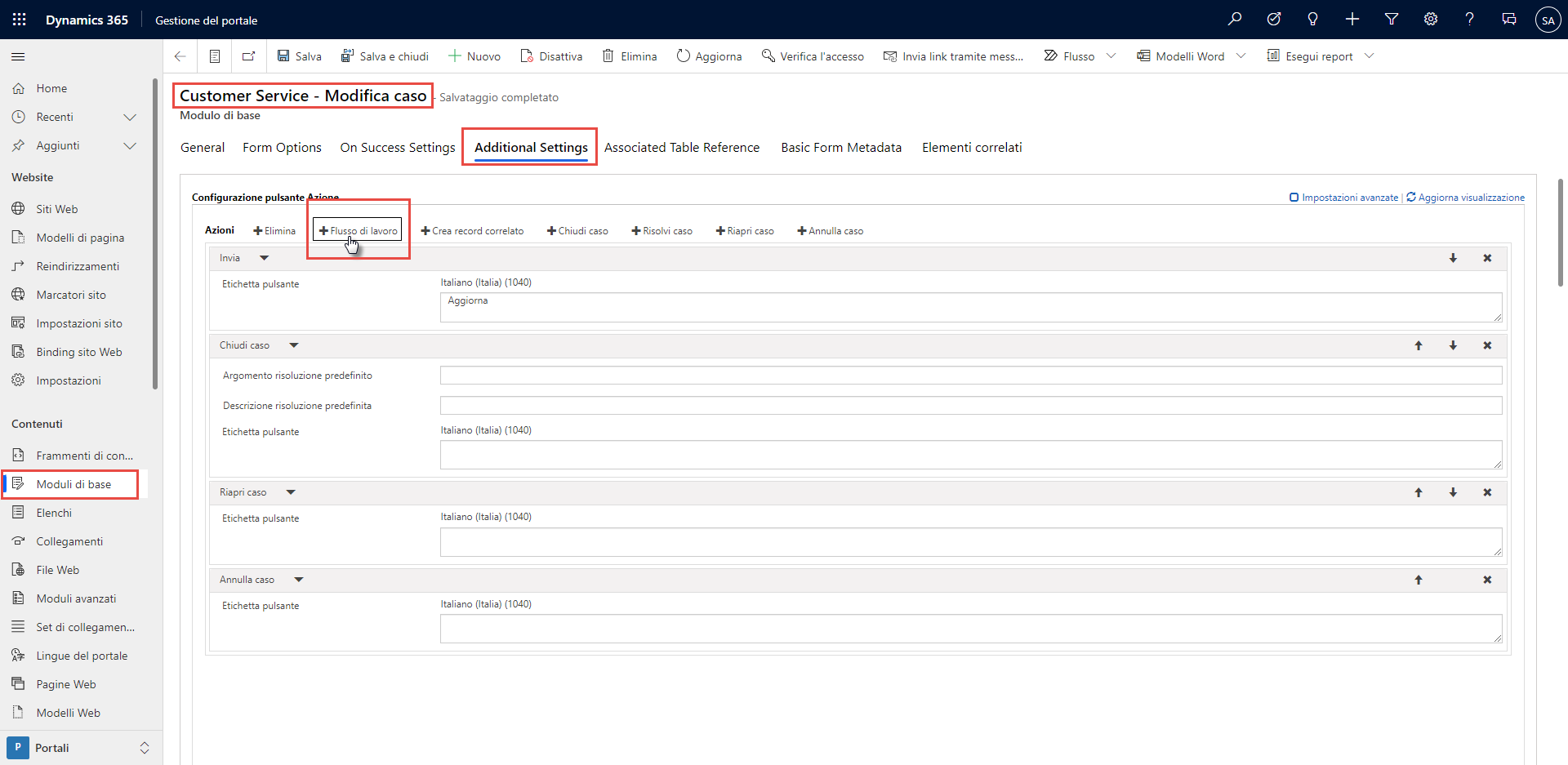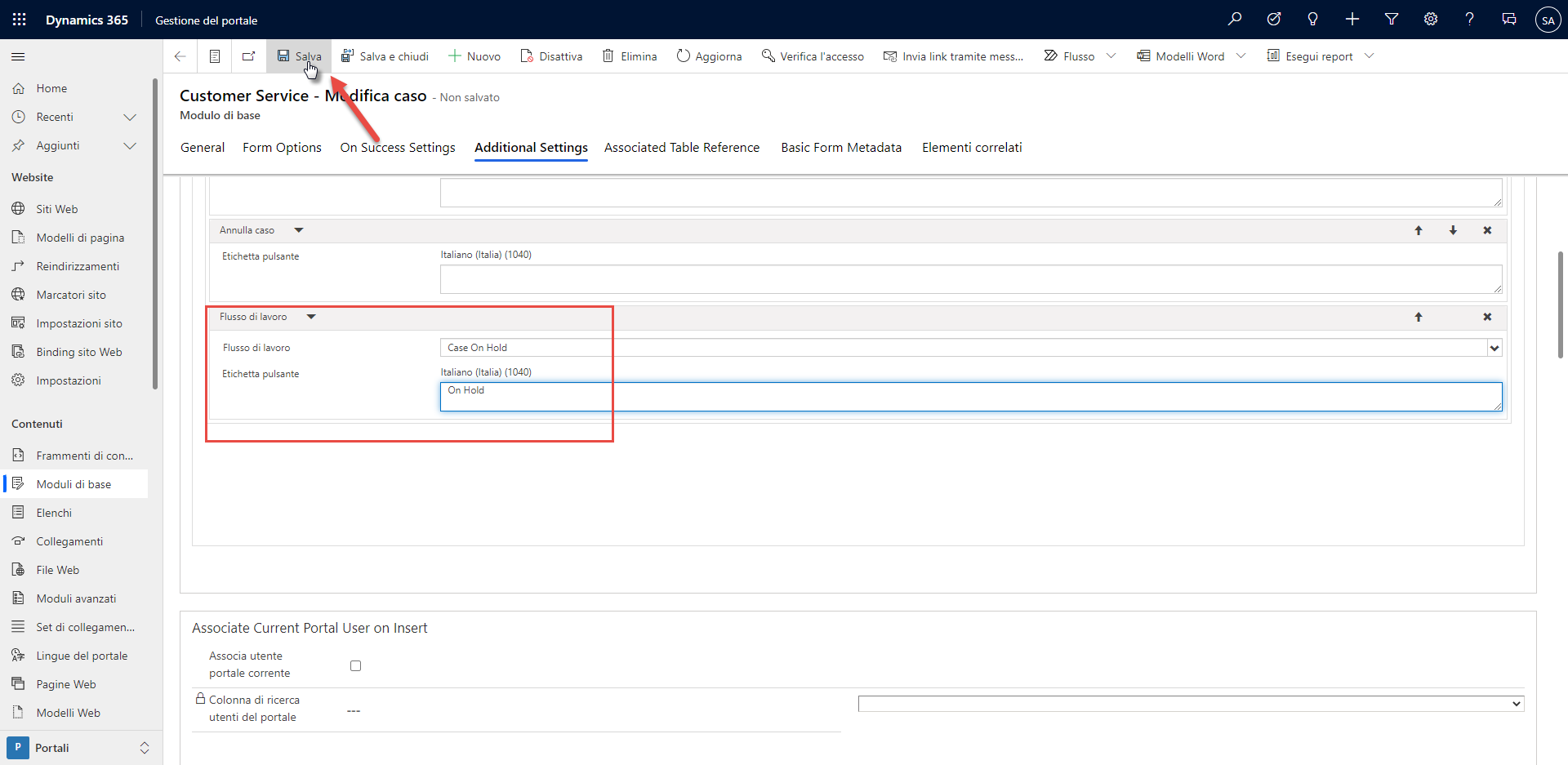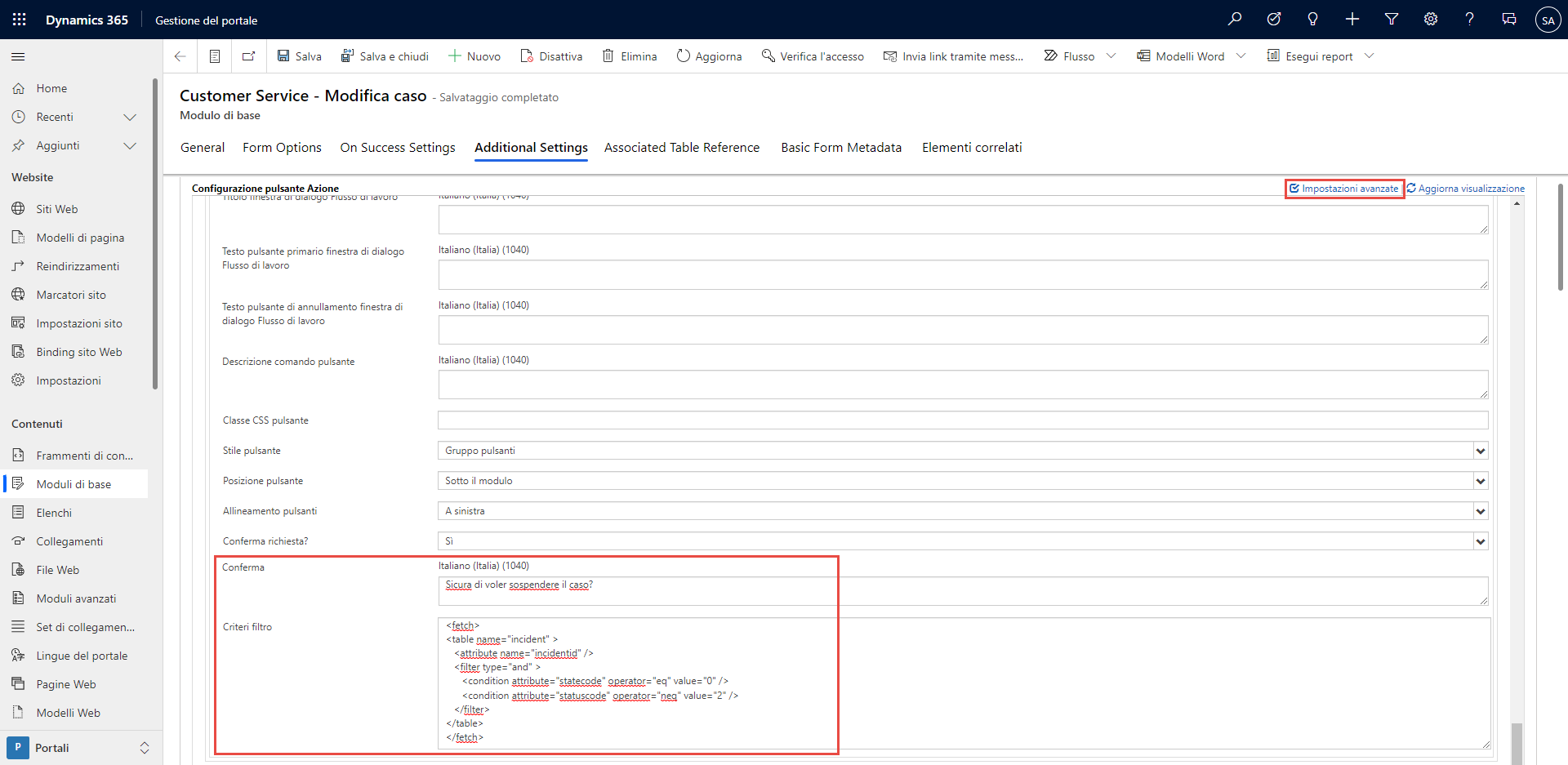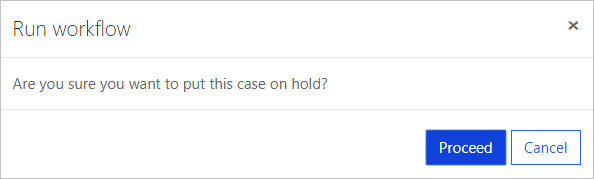Esercizio - Estensione di moduli con altre azioni
Lo scopo di questa esercitazione pratica è presentare il processo di estensione di moduli di base con altre azioni.
Gli esercizi funzionano in modo ottimale quando si dispone di dati di esempio con cui lavorare. In base all'ambiente in cui si sta lavorando, è possibile installare dati di esempio per gli esercizi. Microsoft Power Platform consente di aggiungere i dati di esempio necessari. Se nell'ambiente in cui si sta lavorando non sono presenti dati di esempio, seguire i passaggi nella documentazione Aggiungere o rimuovere dati di esempio per installarli.
Obiettivi di apprendimento
L'obiettivo di questi esercizi è illustrare come:
Creare un nuovo flusso di lavoro per una tabella di casi.
Impostare una nuova azione flusso di lavoro per moduli di base.
Aggiungere una richiesta utente per un'azione flusso di lavoro.
Applicare un filtro condizionale a un pulsante di azione.
Tempo stimato per completare questo esercizio: 15-20 minuti
Prerequisiti
I prerequisiti per completare le attività in questo esercizio sono:
Accesso come amministratore di sistema a un'istanza di Microsoft Dataverse con l'app Microsoft Dynamics 365 Customer Service installata. Se non si dispone di un'istanza di Dynamics 365 con l'app installata, è possibile eseguire il provisioning di una versione di valutazione di Dynamics 365 Customer Service accedendo a Inizia a utilizzare una versione di valutazione gratuita di Microsoft Dynamics 365.
Un sito Web per partner, della community o self-service per clienti con provisioning effettuato. Se non si dispone di un sito Web Power Pages, seguire le istruzioni in Creare un sito con Power Pages, ma assicurarsi di selezionare uno dei modelli indicati.
Scenario
Un'organizzazione ha eseguito il provisioning di un sito Web Power Pages per estendere le funzionalità di gestione dei casi dell'app Dynamics 365 Customer Service.
L'azienda desidera che i clienti abbiano la possibilità di mettere in sospeso un caso attivo, con i seguenti parametri:
Quando un utente del sito Web seleziona il pulsante, deve ricevere un messaggio di conferma.
Solo i casi attivi che non sono già in sospeso devono visualizzare l'interfaccia per gli utenti del sito Web.
Per portare a termine l'esercizio, completare le seguenti attività:
Creare un flusso di lavoro in tempo reale per la tabella Case, tale da impostare lo stato dei casi su In sospeso.
Aggiungere un pulsante di azione flusso di lavoro al modulo Edit Case esistente.
Aggiungere un messaggio di conferma.
Aggiungere criteri di filtro per mostrare il pulsante solo per i casi attivi che non sono in sospeso.
Creazione di un processo di flusso di lavoro
Prima di abilitare altre azioni per il modulo di base, è necessario creare un flusso di lavoro chiamato dal modulo. Nei passaggi seguenti si creerà un flusso di lavoro in tempo reale per un feedback visivo immediato nel modulo di base.
Accedere a Power Apps.
Selezionare un ambiente di destinazione usando il selettore dell'ambiente nell'angolo in alto a destra.
Selezionare Soluzioni.
Selezionare Soluzione predefinita di Microsoft Dataverse.
Nota
A seconda della versione dell'ambiente, la soluzione potrebbe anche essere denominata Soluzione predefinita di Common Data Services.
Suggerimento
Usare la funzionalità di ricerca e cercare predefinita per individuare rapidamente la soluzione.
Selezionare Nuovo > Automazione > Processo > Flusso di lavoro.
Immettere i seguenti valori nel pannello laterale:
Nome visualizzato: Case On Hold
Tabella: Case
Esegui flusso di lavoro in background: deselezionare questa opzione
Inizia da: selezionare Vuoto
Selezionare Crea.
Nella nuova finestra visualizzata selezionare Come processo su richiesta.
Deselezionare la casella di controllo Record creato.
Selezionare Aggiungi passaggio > Modifica stato.
Modificare lo stato della riga in In sospeso.
Selezionare Attiva.
Selezionare Chiudi.
Creazione di un pulsante di azione
Dopo la creazione del flusso di lavoro, è possibile aggiungere un pulsante di azione flusso di lavoro al modulo di base del caso e impostarlo per chiamare il flusso di lavoro.
Accedere alla Home di Power Pages.
Selezionare l'ambiente corretto nell'angolo in alto a destra.
Selezionare il sito Web, quindi il menu con i puntini di sospensione (…) e Gestione del portale.
Nell'app Gestione del portale selezionare Moduli (l'opzione potrebbe chiamarsi anche Moduli di base).
Selezionare Customer Service - Modifica caso.
Selezionare la scheda Impostazioni aggiuntive.
Selezionare Flusso di lavoro.
Immettere i seguenti valori per l'azione Flusso di lavoro (potrebbe essere necessario scorrere per individuarla):
Flusso di lavoro: selezionare Case On Hold
Etichetta pulsante: On Hold
Selezionare Salva.
Non chiudere la finestra.
Test
Per verificare che il nuovo pulsante di azione flusso di lavoro funziona correttamente, effettuare i seguenti passaggi:
Aprire il sito Web in una nuova finestra del browser:
https://yoursite.powerappsportals.com.Accedere come cliente esistente.
Se non si dispone di un account cliente, effettuare questi passaggi nell'app Gestione del portale:
Selezionare Contatti.
Selezionare Nuovo.
Passare al modulo Contatto portale.
Immettere un nome.
Selezionare Autenticazione Web.
Immettere il nome utente desiderato.
Selezionare Accesso abilitato.
Selezionare Salva.
Selezionare Cambia password, quindi immettere una nuova password.
Aggiungere il ruolo Web Utenti autenticati alla riga del contatto.
Disconnettersi come amministratore di sistema.
Accedere con le credenziali del nuovo utente.
Selezionare Supporto nella barra dei menu superiore.
Selezionare un caso esistente. Se non è presente alcun caso, creare e salvare una riga per un nuovo caso.
Il caso deve essere Attivo - In corso.
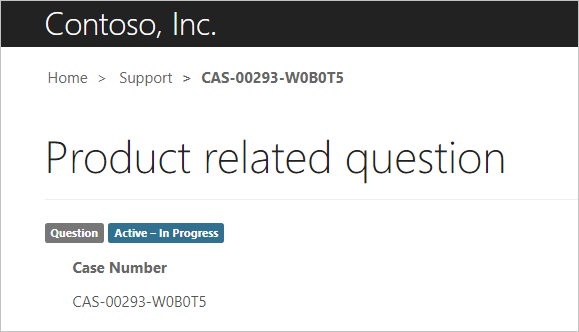
La parte inferiore della finestra del caso dovrebbe mostrare il nuovo pulsante On Hold.
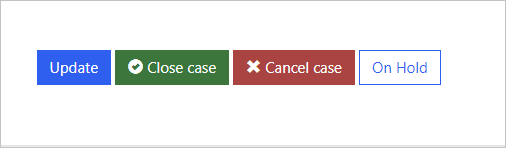
Selezionare il pulsante On Hold. Viene visualizzato il messaggio "Il flusso di lavoro è stato iniziato".
La finestra si aggiornerà e lo stato del caso diventerà Attivo - In sospeso.
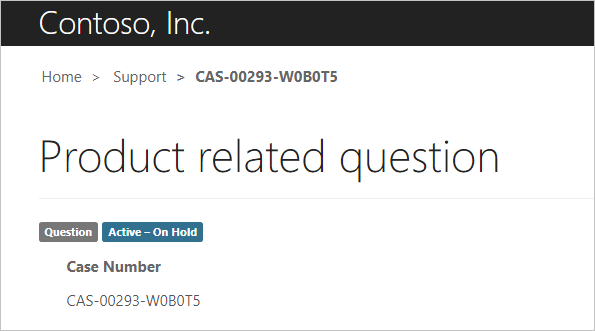
Scorrere verso il basso e verificare che il pulsante On Hold sia ancora presente.
Ottimizzazione del pulsante di azione
Avere il pulsante del flusso di lavoro sempre visibile non ha senso in alcuni scenari, ad esempio con i casi disabilitati. È possibile immettere informazioni supplementari per migliorare l'esperienza dell'utente.
Passare all'app Gestione del portale.
Selezionare Moduli di base.
Selezionare Customer Service - Modifica caso.
Selezionare la scheda Impostazioni aggiuntive.
Selezionare Impostazioni avanzate, quindi individuare l'azione Flusso di lavoro.
Immettere i valori seguenti:
Conferma richiesta: Sì
Conferma: mettere in sospeso questo caso?
Nella casella Criteri filtro copiare e incollare il codice FetchXML seguente:
<fetch> <table name="incident" > <attribute name="incidentid" /> <filter type="and" > <condition attribute="statecode" operator="eq" value="0" /> <condition attribute="statuscode" operator="neq" value="2" /> </filter> </table> </fetch>Questo codice FetchXML assicura che il pulsante sia visibile solo quando il caso è attivo (
statecode eq 0 (Active)) e la colonna del motivo dello stato non è On Hold (statuscode neq 2 (On Hold)).Selezionare Salva.
Verifica del pulsante di azione
A questo punto si verificherà il pulsante di azione effettuando i seguenti passaggi:
Aprire il sito Web e accedere come utente.
Selezionare Supporto.
Creare un nuovo caso e immettere i dati desiderati.
Selezionare Salva.
Confermare che lo stato sia Attivo - In corso e che il pulsante On Hold sia visibile.
Selezionare On Hold. Viene visualizzata la conferma.
Selezionare Annulla.
Selezionare Chiudi caso, quindi Sì quando richiesto.
Lo stato del caso dovrebbe essere Risolto - Problema risolto. Solo il pulsante Riapri caso dovrebbe essere visibile.
Esercizio supplementare
È possibile che si voglia aggiungere al modulo un flusso di lavoro Riprendi e un pulsante di azione. Il pulsante di azione deve essere visibile solo quando il caso è in sospeso.
Questo esercizio mostra come Power Pages consente di estendere i moduli, convertendo in modo efficace semplici moduli di immissione dati in una parte di un'app Web.