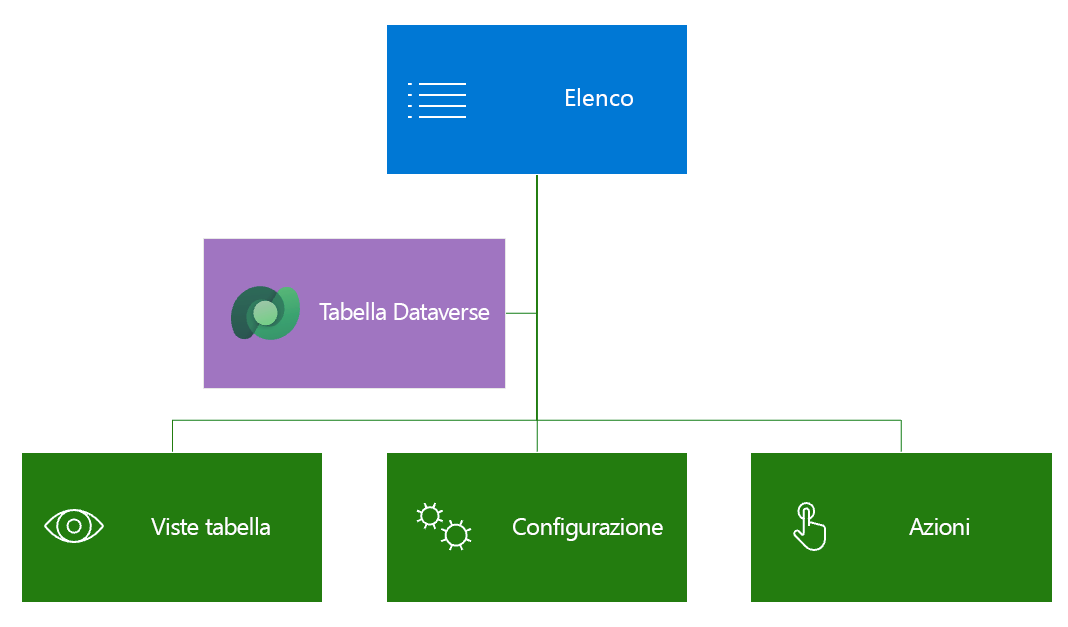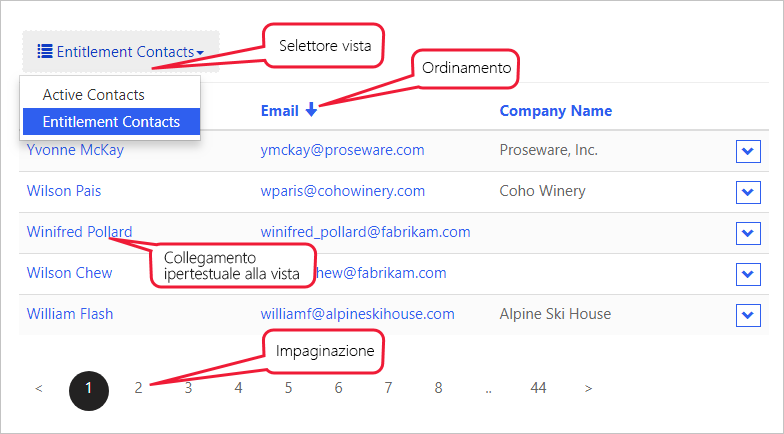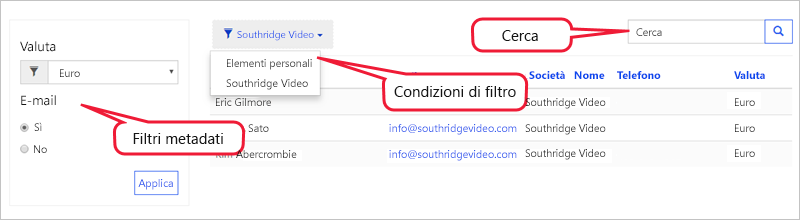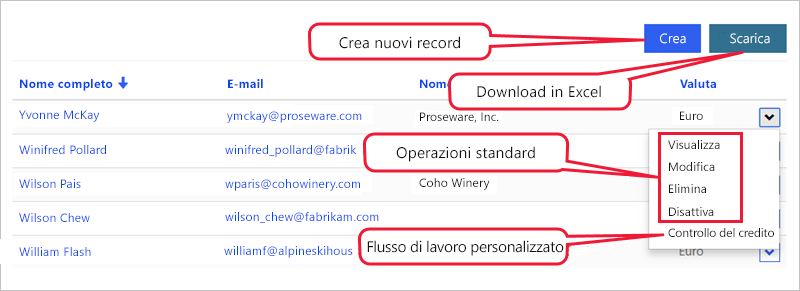Uso degli elenchi per visualizzare più record di Dataverse
Il componente Elenco consente a un creatore di visualizzare un elenco di righe Microsoft Dataverse su una pagina Web usando solo la configurazione. Si possono definire gli elenchi usando le viste di app basate su modello e si possono anche configurare elenchi per filtrare i dati in base alle autorizzazioni tabella. Per gli elenchi possono essere abilitate funzionalità aggiuntive abilitate, come l'esecuzione di flussi di lavoro e lo spostamento per mostrare le righe dei dettagli.
Creazione di un elenco
Nello studio di progettazione di Power Pages è possibile aggiungere un elenco come un componente a una pagina Web. Quando si posiziona il componente elenco su una pagina, è necessario selezionare un elenco esistente o impostare le proprietà del nuovo elenco. Un elenco può essere semplice o complesso, a seconda dei requisiti aziendali. Le uniche proprietà richieste per l'elenco sono la tabella di destinazione, una o più viste di dati (tabella) e il nome elenco.
Rendering dell'elenco
L'aggiunta di un componente elenco nella finestra di progettazione di Power Pages determina l'aggiunta del tag Liquid corrispondente al contenuto della pagina Web.
Di seguito è riportato il processo di rendering dell'elenco quando si seleziona una pagina Web:
Power Pages recupera la pagina Web.
La pagina Web esegue il rendering dell'elenco in base al tag Liquid aggiunto quando si aggiunge il componente elenco a una pagina Web.
{% include 'entity_list' key: '<<List Name>>' %}
Configurazione dell'elenco
Lo studio di progettazione di Power Pages fornisce un'interfaccia moderna per la creazione e la configurazione di un elenco in cui è possibile completare le seguenti attività:
Definire nome, tabella e viste per l'elenco nella scheda Configurazione della finestra Impostazioni elenco.
Abilitare operazioni di creazione, visualizzazione, modifica ed eliminazione sulle righe della tabella e definire l'implementazione (modulo, pagina Web o URL) nella scheda Azioni.
Configurare i filtri dell'elenco usando colonne di tabelle (comando Aggiungi filtro nel menu dell'elenco).
Permettere ai visitatori di scaricare i dati visualizzati nell'elenco (impostazione nella scheda Azioni).
Modificare il numero di righe per ogni pagina nella scheda Altre opzioni.
Abilitare la ricerca all'interno dell'elenco nella scheda Altre opzioni.
Si possono anche personalizzare tutte le funzionalità e le proprietà degli elenchi tabelle con l'app Power Pages Management. Per accedere all'elenco nell'app Power Pages Management, effettuare i seguenti passaggi:
Selezionare il componente dell'elenco nella pagina della finestra di progettazione di Power Pages.
Selezionare il comando Modifica elenco.
Nella finestra di dialogo Impostazioni elenco selezionare la scheda Altre opzioni.
Selezionare Apri app Power Pages Management sotto l'intestazione Impostazioni avanzate.
Viene visualizzato l'elenco creato in precedenza nella finestra di progettazione di Power Pages.
Gli elenchi sono altamente configurabili e hanno molte impostazioni che ne definiscono il comportamento. Gli elenchi possono anche includere azioni per consentire all'utente di interagire con gli elementi nell'elenco.
Le sezioni seguenti spiegano le funzionalità e le impostazioni degli elenchi più comuni.
Nota
La maggior parte delle opzioni che aggiungono elementi interattivi, come i pulsanti, supportano la personalizzazione degli elementi in più lingue. Ad esempio, se si abilitano più viste, si può personalizzare il nome di ciascuna vista nel selettore può essere personalizzato per ognuna delle lingue del sito Web abilitate.
Viste
Le viste selezionate definiscono le colonne delle tabelle di Dataverse, il layout dell'elenco e l'ordinamento predefinito.
Viste multiple: se si specificano più viste, compare un elenco a discesa per consentire all'utente di passare da una vista all'altra.
Ordinamento e impaginazione: abilita l'ordinamento sulle colonne visualizzate ed è possibile configurare la dimensione della pagina.
Configurazione
Le sezioni seguenti descrivono i diversi tipi di configurazioni negli elenchi.
Filtro e ricerca
Gli elenchi forniscono diverse opzioni per filtrare e cercare i dati degli elenchi:
Ricerca: quando la ricerca è abilitata, il sito Web esegue il rendering di una casella di ricerca di testo. Si tratta di una funzionalità simile alla ricerca rapida nelle app basate su modello. La ricerca rapida viene eseguita nelle colonne della vista e consente di individuare le informazioni all'interno degli elenchi più grandi usando un input di testo normale. Gli utenti del sito Web possono usare un carattere jolly asterisco per cercare solo parti di testo.
Filtri: è possibile filtrare le righe nell'elenco in base a qualsiasi colonna, inclusi intervalli, ricerche, valori delle colonne di scelta ed espressioni FetchXML personalizzate. Gli utenti del sito Web hanno accesso a un pannello di filtri interattivi l'elenco è visualizzato.
Importante
Nell'app Power Pages Management i filtri sono denominati Filtri dei metadati.
Condizioni filtro: è possibile filtrare i dati dell'elenco in base all'utente e all'account padre dell'utente del sito Web corrente e al sito Web corrente. Questa funzione, configurabile nell'app Power Pages Management, abilita alcuni scenari comuni senza bisogno di ulteriore configurazione:
Elenco delle recensioni di prodotti lasciate dall'utente corrente
Elenco degli edifici nel campus per il reparto (account) dell'utente corrente
Elenco di tutte le pagine delle bozze per il sito Web corrente, solo quando si esegue il provisioning di più siti Web
Se si abilitano entrambi i filtri dell'utente del sito Web corrente e dell'account padre dell'utente del sito Web corrente, Power Pages mostra un elenco a discesa in modo che l'utente possa visualizzare i propri dati (Data personali) o i dati dell'account padre (con il nome dell'account visualizzato).
Azioni
Agli elenchi si possono associare azioni per abilitare i comandi per ogni elenco, ad esempio Crea e Scarica (come in un foglio di calcolo Microsoft Excel), oppure per ogni riga, come Visualizza o Modifica, e per attivare i flussi di lavoro.
Per altre informazioni, consultare Panoramica degli elenchi.
Dopo aver esaminato come Power Pages crea e visualizza gli elenchi, si può passare all'argomento che spiega in che modo Power Pages visualizza e interagisce con le singole righe di dati.