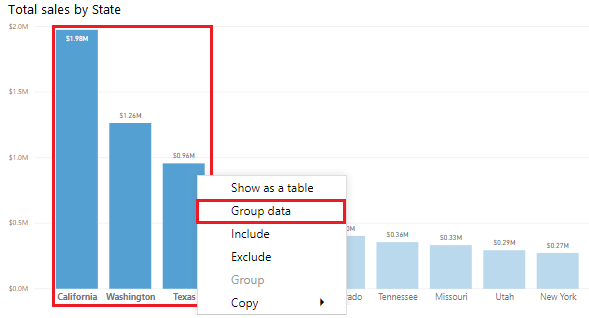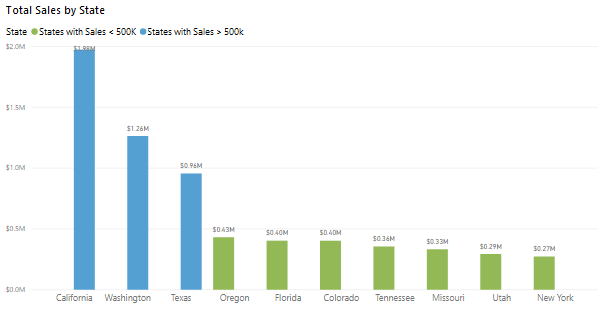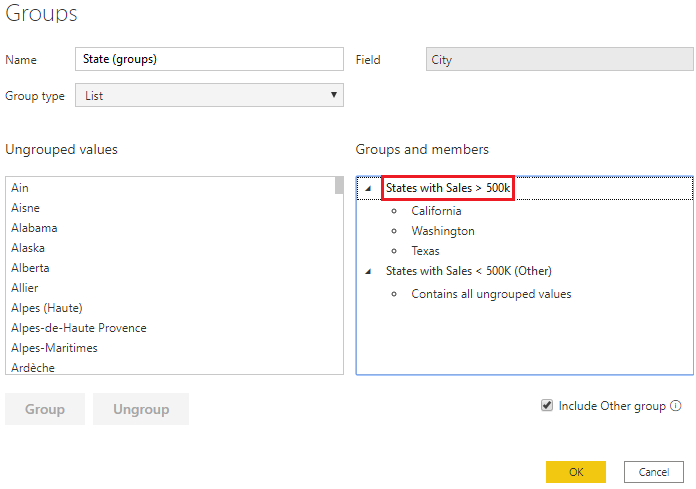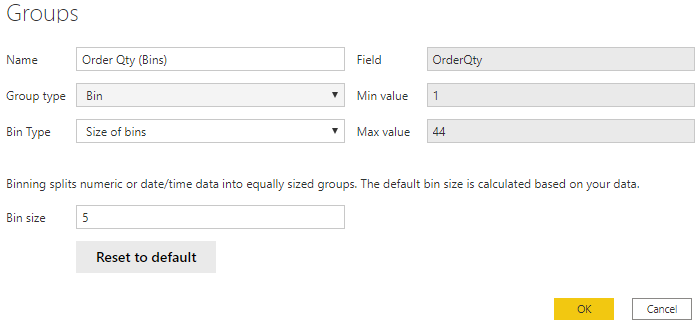Raggruppare e suddividere i dati in bin per l'analisi
Quando si creano oggetti visivi, Power BI Desktop aggrega i dati in gruppi, in base ai valori trovati nei dati sottostanti. È possibile affinare la presentazione di tali gruppi predefiniti. È anche possibile creare nuovi gruppi raggruppando due o più punti dati in un oggetto visivo o inserendo i valori in gruppi di uguale dimensione (binning).
Il raggruppamento viene usato per le categorie di dati. Il binning è simile al raggruppamento, ma viene usato per raggruppare campi continui, ad esempio numeri e date.
È possibile usare le funzionalità di raggruppamento e binning per assicurarsi che gli oggetti visivi nei report mostrino i dati in base alle proprie preferenze. L'uso di queste funzionalità aiuta a visualizzare, analizzare ed esplorare i dati e le tendenze degli oggetti visivi in modo chiaro. Sarà possibile inoltre identificare i cluster, i modelli di comportamento, le medie dei dati e altri elementi ancora. I risultati di questa analisi forniranno agli utenti dati analitici più specifici a supporto delle decisioni aziendali.
In questo esempio, si riceve una nuova richiesta dal team responsabile del servizio clienti che è rimasto favorevolmente colpito dall'analisi eseguita. I membri del team ora vogliono che venga eseguita un'ulteriore analisi dei dati dei ticket di assistenza e chiedono se è possibile segmentare i dati in gruppi e cluster diversi. In particolare, vogliono identificare le città con le vendite più elevate.
Creare un gruppo
La figura seguente mostra un grafico a barre in cui Power BI ha segmentato automaticamente i dati nel modo che ha ritenuto più utile: Total Sales by State (Vendite totali per stato). Si vogliono tuttavia raggruppare alcune barre (stati), in modo che sia possibile visualizzarle come unica categoria, per aiutare il team responsabile delle vendite a identificare gli stati con le vendite più elevate.
Per creare il gruppo, usare CTRL+clic per selezionare i punti dati nell'oggetto visivo da raggruppare. In questo caso, gli stati con vendite superiori a 500.000 dollari. Fare clic con il pulsante destro del mouse su uno dei punti dati selezionati e quindi scegliere l'opzione Raggruppa i dati.
Una volta creato il gruppo, osservare che l'oggetto visivo si aggiorna prendendo in considerazione il nuovo gruppo. Nella figura seguente gli altri stati, ovvero quelli con vendite più basse (inferiori a 500.000 dollari), sono stati raggruppati e sono evidenziati con una sfumatura diversa.
Il campo del nuovo gruppo viene visualizzato nel bucket Legenda per l'oggetto visivo ed è elencato nel riquadro Campi.
Quando si crea un gruppo, è possibile modificare la modalità di visualizzazione dei dati nell'oggetto visivo. È ad esempio possibile scambiare i valori in ogni asse. È anche possibile usare il gruppo in uno degli altri oggetti visivi del report. A tale scopo, trascinare il campo del gruppo dal riquadro Campi e quindi rilasciarlo sull'oggetto visivo in cui lo si vuole usare.
Modificare un gruppo
Continuando con l'esempio precedente, si vogliono ora modificare le categorie che costituiscono il gruppo. Fare clic con il pulsante destro del mouse sul campo del gruppo nel bucket Legenda o nel riquadro Campi e quindi scegliere Modifica gruppi.
Nella finestra Gruppi visualizzata è presente un elenco dei gruppi e dei diversi elementi all'interno di tali gruppi. L'immagine seguente mostra il gruppo States con Sales 500k e i relativi membri, insieme al gruppo Other (States with Sales <> 500k) che contiene tutti gli altri valori che non sono stati inseriti nel primo gruppo. Se si aggiornano i dati e nell'elenco dei valori non raggruppati vengono visualizzati nuovi elementi, faranno tutti parte del gruppo Altro.
È ora possibile apportare modifiche al gruppo. È possibile rinominare qualsiasi gruppo facendo doppio clic sul relativo titolo nella sezione Gruppi e membri e immettendo un nuovo nome. È possibile aggiungere valori non raggruppati in un gruppo esistente, rimuovere i valori da un gruppo esistente e creare un nuovo gruppo.
Creare gruppi di bin
Il processo di binning consente di raggruppare i dati dei campi numerici e temporali in "bin" di dimensioni uguali. Questo approccio consente di visualizzare e identificare le tendenze nei dati in modi più significativi. Il binning consente di dimensionare correttamente i dati visualizzati in Power BI Desktop.
In questo esempio si vogliono creare bin (gruppi) per il campo Order Qty. Innanzitutto, nel riquadro Campi fare clic con il pulsante destro del mouse sul campo Order Qty per cui si vogliono creare i bin e quindi scegliere Nuovo gruppo. Nella finestra Gruppi visualizzata impostare Dimensioni contenitore sulle dimensioni desiderate e modificare le altre impostazioni in base alle esigenze, quindi selezionare OK.
Dopo aver configurato il gruppo di contenitori, verrà visualizzato un nuovo campo nel riquadro Campi con (contenitori) accodato al nome. È quindi possibile trascinare il campo sul canvas per usare le dimensioni del bin in un oggetto visivo.