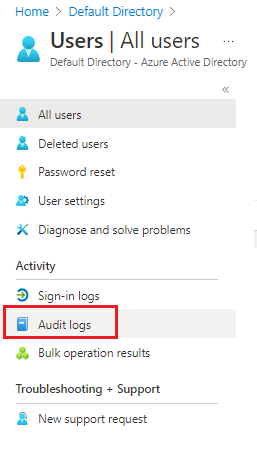Esercizio: configurare e visualizzare i log di accesso e i log di controllo
In questo esercizio si visualizzano i log di accesso di Microsoft Entra, si selezionano le colonne, si filtrano i dati per i log e quindi si scaricano i log. Si visualizzano anche i log di controllo delle istanze di Microsoft Entra tramite il menu Utenti.
In questo esercizio si vedrà come:
- Visualizzare i log di accesso per l'istanza di Microsoft Entra.
- Modificare le colonne da visualizzare nei log di accesso.
- Filtrare i dati da includere nella visualizzazione dei log di accesso.
- Scaricare i log degli accessi.
- Visualizzare i log di controllo tramite il menu Utenti.
Nota
Questo esercizio è facoltativo. Se non si ha un account Azure, è possibile leggere le istruzioni seguenti per comprendere come usare Log Analytics per visualizzare i log di accesso e i log di controllo.
Se si vuole completare l'esercizio, ma non si ha una sottoscrizione di Azure o si preferisce non usare il proprio account, è possibile creare un account gratuito prima di iniziare.
Visualizzare i log di accesso di Microsoft Entra
Per visualizzare i log di accesso per Microsoft Entra ID:
Nel portale di Azure passare all'istanza di Microsoft Entra.
Nel menu a sinistra, in Monitoraggio selezionare Log di accesso:
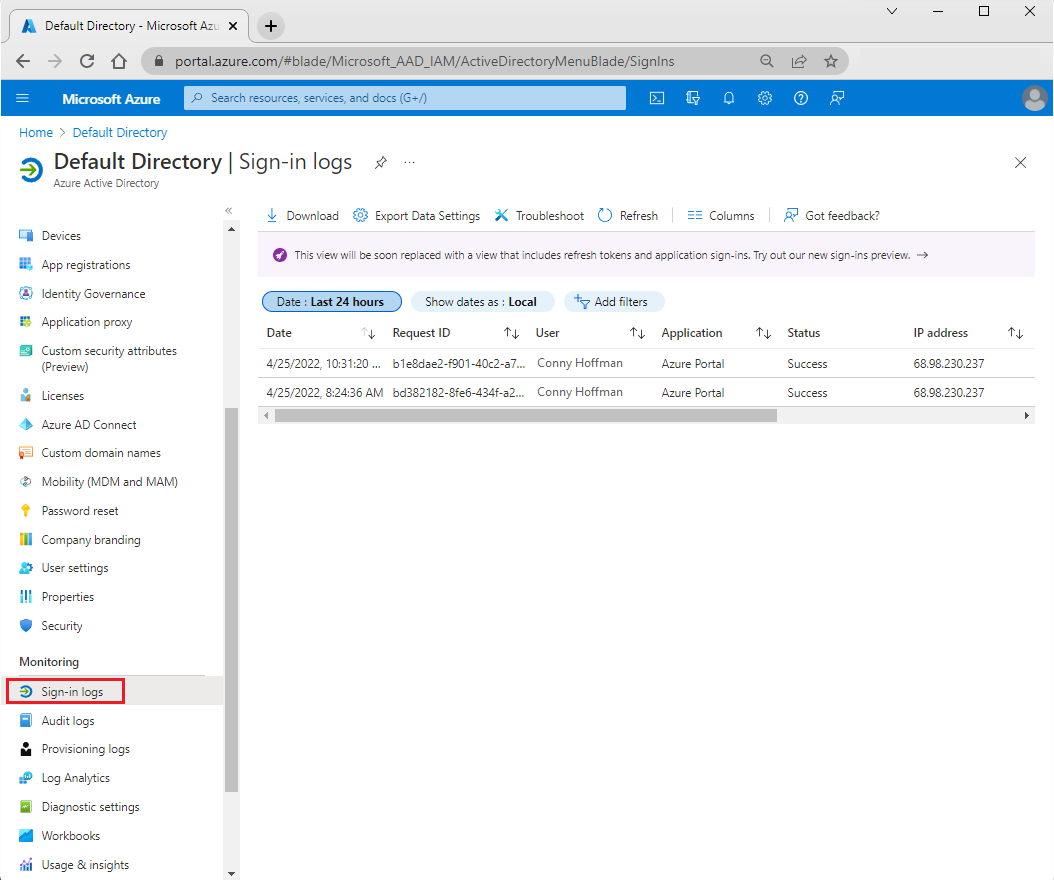
Modificare le colonne da usare nella visualizzazione dei log di accesso
Modificare quindi le colonne visualizzate per i log di accesso:
Nella barra dei menu Log di accesso nell'istanza di Microsoft Entra selezionare Colonne.

Nel riquadro Colonne, per questo esercizio selezionare Sistema operativo e Contrassegnato per la revisione per aggiungere tali colonne. Deselezionare l'ID risorsa per rimuovere la colonna.
Seleziona Salva.
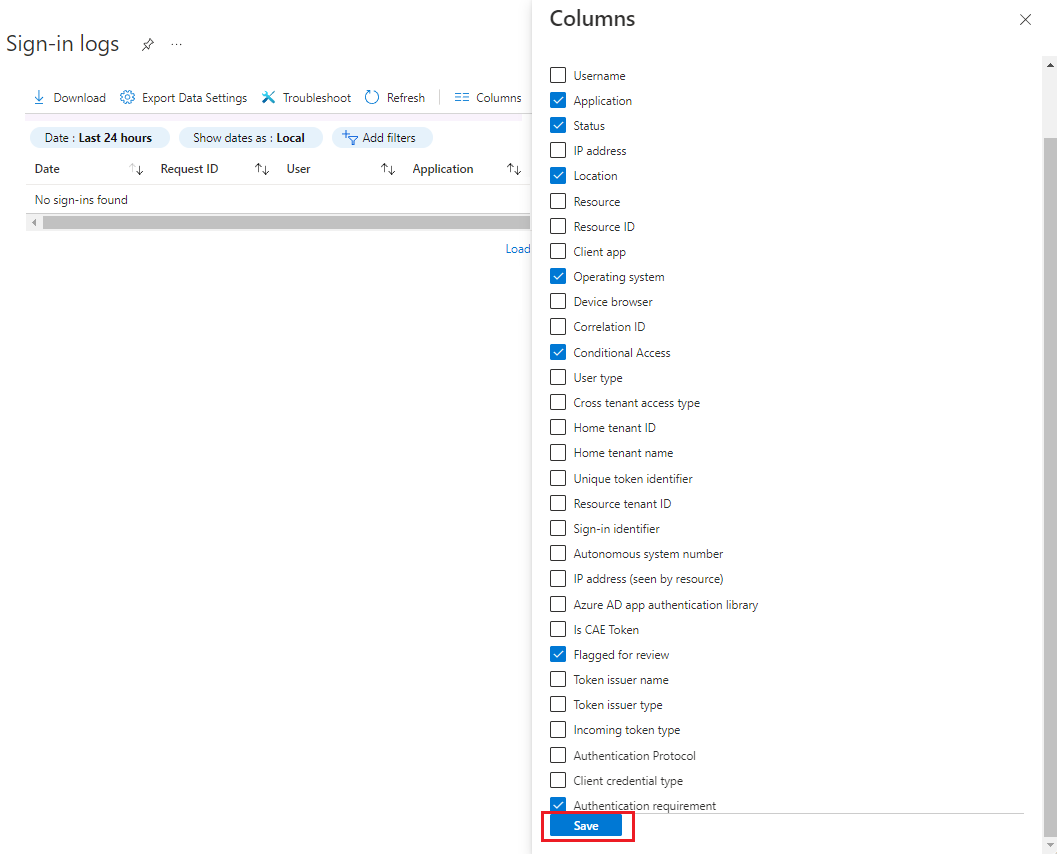
Filtrare i dati nei log di accesso
Aggiungere quindi filtri per i dati nei log di accesso:
Nella barra dei menu Log di accesso nell'istanza di Microsoft Entra selezionare Aggiungi filtri:

Nella finestra di dialogo Seleziona un campo selezionare un filtro, ad esempio Contrassegnato per la revisione, e quindi selezionare Applica:
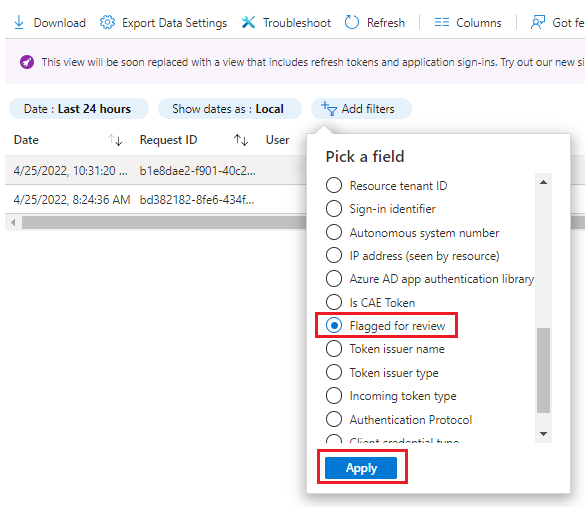
Nella finestra di dialogo Contrassegnato per la revisione selezionare Sì e quindi Applica.
Scaricare i log di accesso
Ora, scaricare i dati nella visualizzazione:
Nella barra dei menu Log di accesso nell'istanza di Microsoft Entra selezionare Scarica:

Nel riquadro Scarica accessi selezionare un formato da usare per i dati: CSV o JSON. Digitare un nome di file e quindi selezionare Scarica:
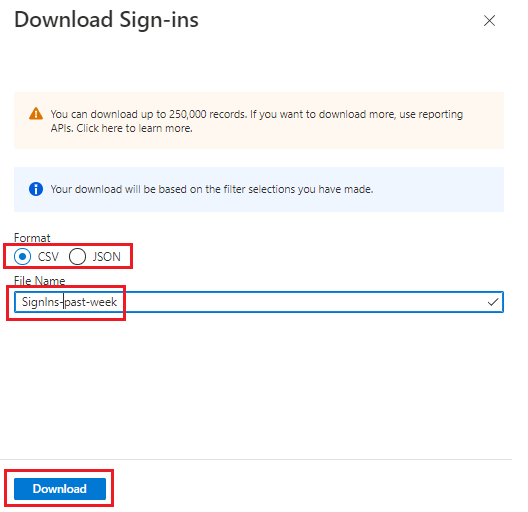
Visualizzare i log di controllo usando il menu Utenti
Per accedere ai log di controllo tramite il menu Utenti nell'istanza di Microsoft Entra:
Nel riquadro dei menu a sinistra, in Gestione selezionare Utenti:
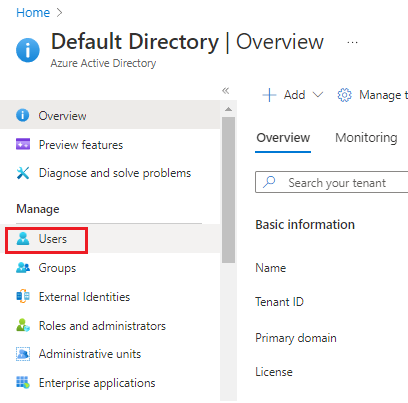
Nel menu Utenti in Attività selezionare Log di controllo: