Configurare i profili di rete e di calcolo per VMware HCX
Dopo aver installato VMware HCX Connector nell'ambiente locale, collegarlo a HCX Cloud nella soluzione Azure VMware. Questa unità e quella successiva illustrano i passaggi previsti per questa attività.
Che cos'è un'associazione di siti?
Il primo passaggio prevede la creazione di un'associazione di siti. Un'associazione di siti rende disponibile la connettività di rete necessaria per la gestione, l'autenticazione e l'orchestrazione dei servizi di migrazione HCX di VMware in un ambiente VMware vSphere di origine e di destinazione. Nello scenario, l'origine è l'ambiente VMware vSphere locale e la destinazione è la soluzione Azure VMware. La tabella seguente offre ulteriori dettagli:
| Componente | Note |
|---|---|
| HCX Connector (origine) | - Distribuito nell'ambiente vSphere locale dopo la distribuzione della soluzione Azure VMware. - Crea un'associazione di siti unidirezionale per la soluzione Azure VMware. - Avvia le migrazioni alla soluzione Azure VMware. |
| HCX Cloud (destinazione) | - Provisioning effettuato con la soluzione Azure VMware quando il cloud privato viene distribuito in Azure. - In genere la destinazione per l'associazione di siti VMware HCX. - Il sito VMware HCX Cloud è sempre un data center software-defined. - Supporta l'estensione della rete al livello 2 nello stack di rete, che è facoltativo. |
Aggiungere un'associazione di siti
Accedere al server vCenter locale.
In Menu selezionare HCX.
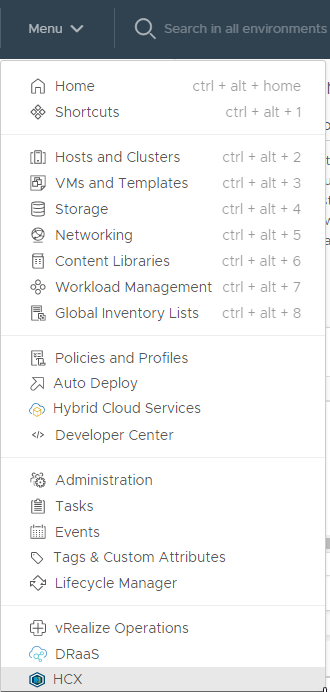
In Infrastructure (Infrastruttura) selezionare Site Pairing (Associazione siti).
In Pair your first site (Associa il primo sito) selezionare Connect To Remote Site (Connetti a sito remoto).
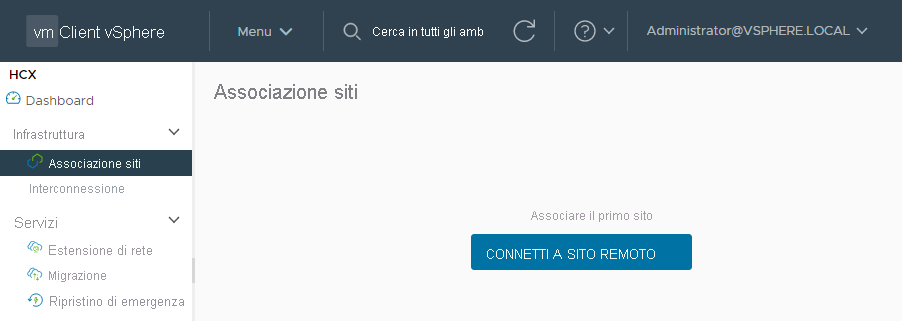
Immettere l'indirizzo IP dell'appliance HCX Cloud Manager della soluzione Azure VMware usato nell'ultima unità.
Immettere il nome utente e la password della soluzione Azure VMware cloudadmin@vsphere.local dal portale di Azure.
Selezionare Connetti. Se viene visualizzato un messaggio relativo a un avviso del certificato, importare il certificato per continuare.
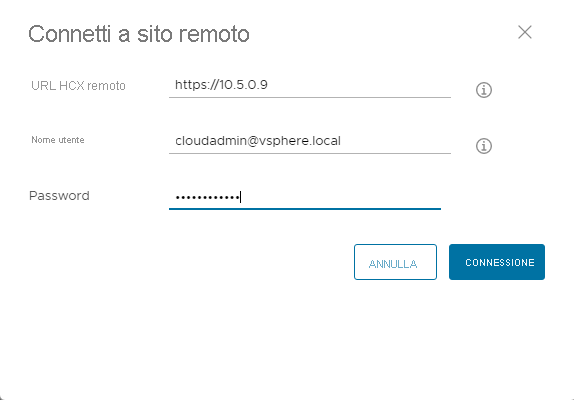
Perché la connessione funzioni, VMware HCX Connector deve eseguire il routing all'indirizzo IP di VMware HCX Cloud Manager sulla porta 443. Usare Azure ExpressRoute, distribuito nell'ambiente locale.
Viene visualizzata una schermata che illustra la connessione, o associazione, tra VMware HCX Cloud Manager nella soluzione Azure VMware e l'istanza locale di VMware HCX Connector.
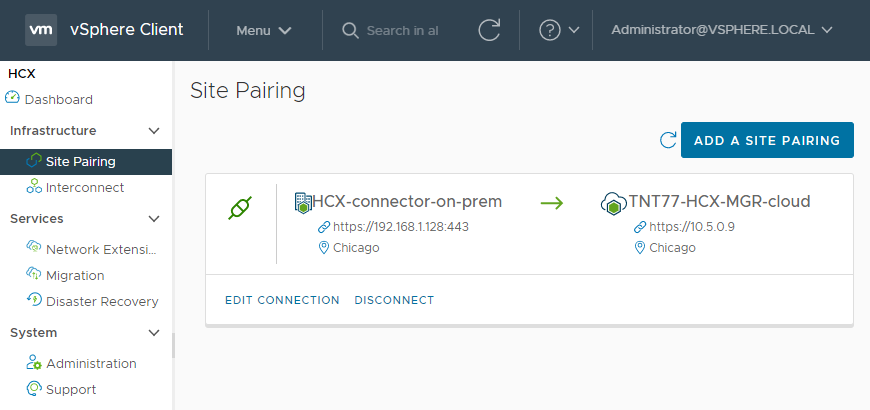
Creare profili di rete
VMware HCX Connector locale distribuisce un set di appliance virtuali automatizzate che richiedono più segmenti IP. È necessario prima di tutto configurare i profili di rete. Tali profili di rete verranno creati per ogni rete destinata all'uso con VMware HCX. Quando si creano i profili di rete, si utilizzano i segmenti IP identificati durante la fase di pianificazione della distribuzione di VMware HCX.
Accedere all'istanza locale di VMware HCX Connector.
Creare quattro profili di rete:
- Gestione
- vMotion
- Replica
- Uplink
In Infrastructure (Infrastruttura) selezionare Interconnect (Interconnessione)>Multi-Site Service Mesh (Mesh di servizi multisito)>Network Profiles (Profili di rete). Selezionare quindi l'opzione di creazione del profilo di rete.
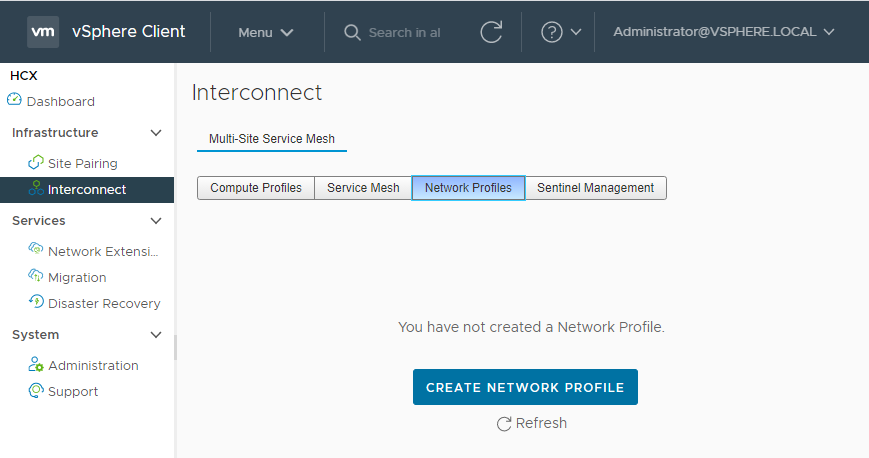
Per ogni profilo di rete, selezionare la rete e il gruppo di porte, specificare un nome e creare il pool IP per tale segmento. Selezionare Crea.
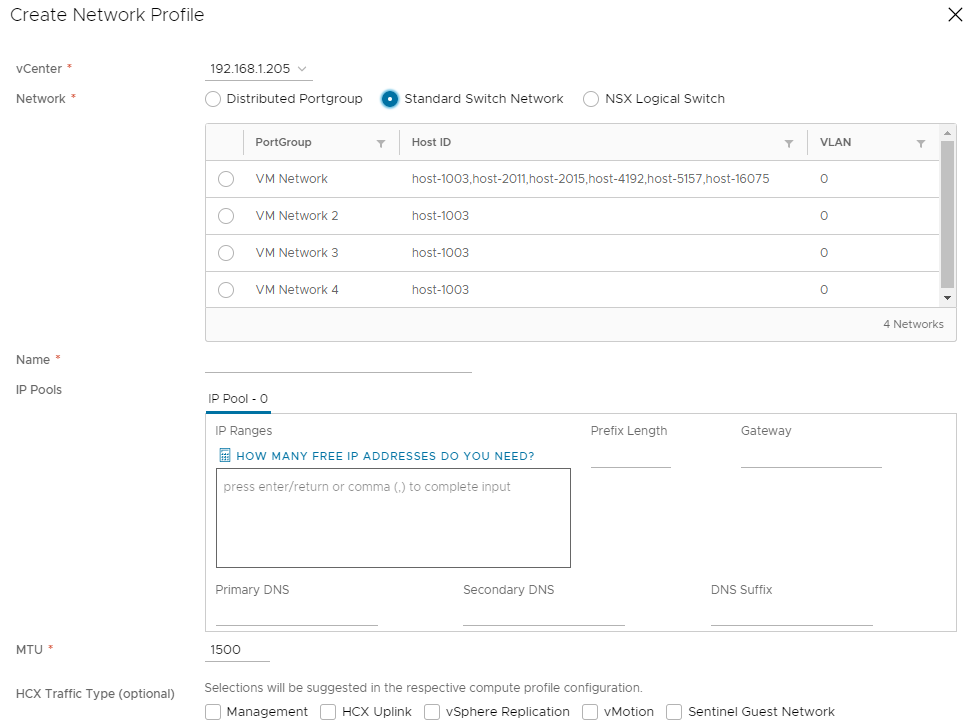
Creare un profilo di calcolo
Dopo aver creato i profili di rete, è necessario creare un profilo di calcolo. Il profilo di calcolo contiene le impostazioni di calcolo, archiviazione e rete usate da VMware HCX per configurare la mesh di servizi. La mesh di servizi consente di eseguire le migrazioni delle macchine virtuali dall'ambiente locale alla soluzione Azure VMware.
In Infrastruttura selezionare Interconnect>Compute Profiles>Create Compute Profile (Interconnessione > Profili di calcolo > Crea profilo di calcolo).
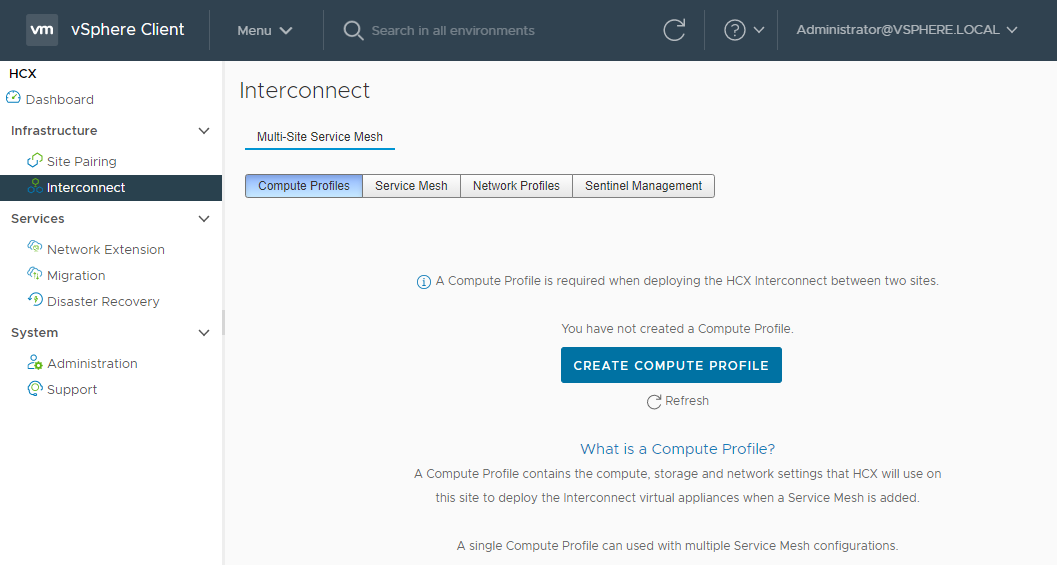
Immettere un nome per il profilo e selezionare Continue (Continua).
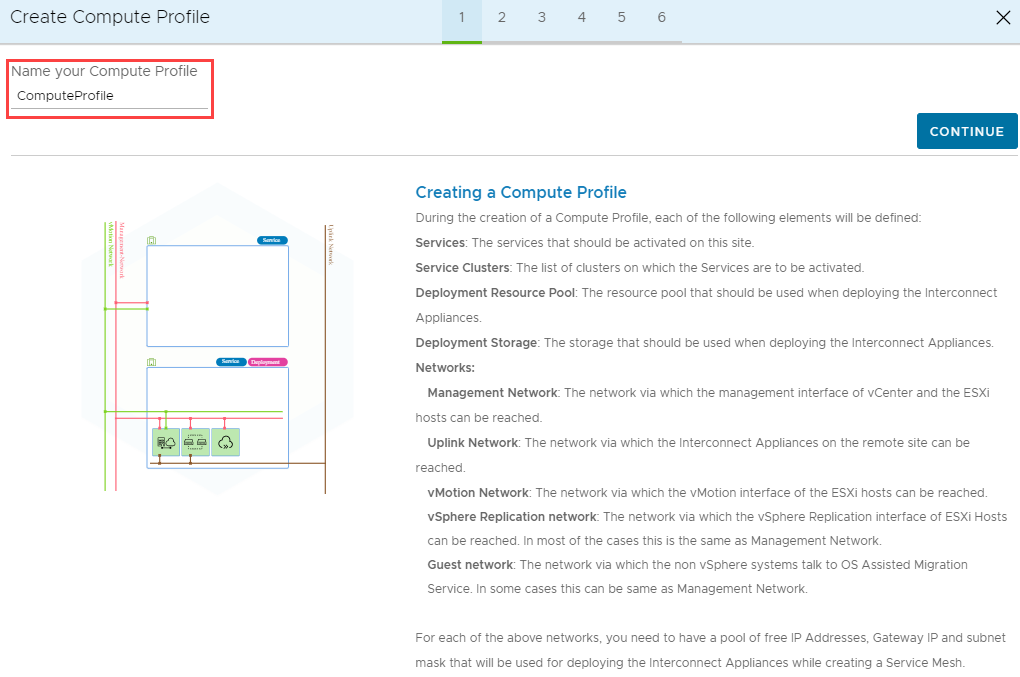
Nella schermata successiva vengono visualizzati i servizi impostati per l'attivazione. Tenere presente che VMware HCX Enterprise viene distribuito con la soluzione Azure VMware. Se deve essere usato HCX Enterprise, è necessario aprire un ticket con il supporto.
Lasciare selezionati tutti i servizi predefiniti che possono essere abilitati con la chiave avanzata di HCX Enterprise e selezionare Continue (Continua).
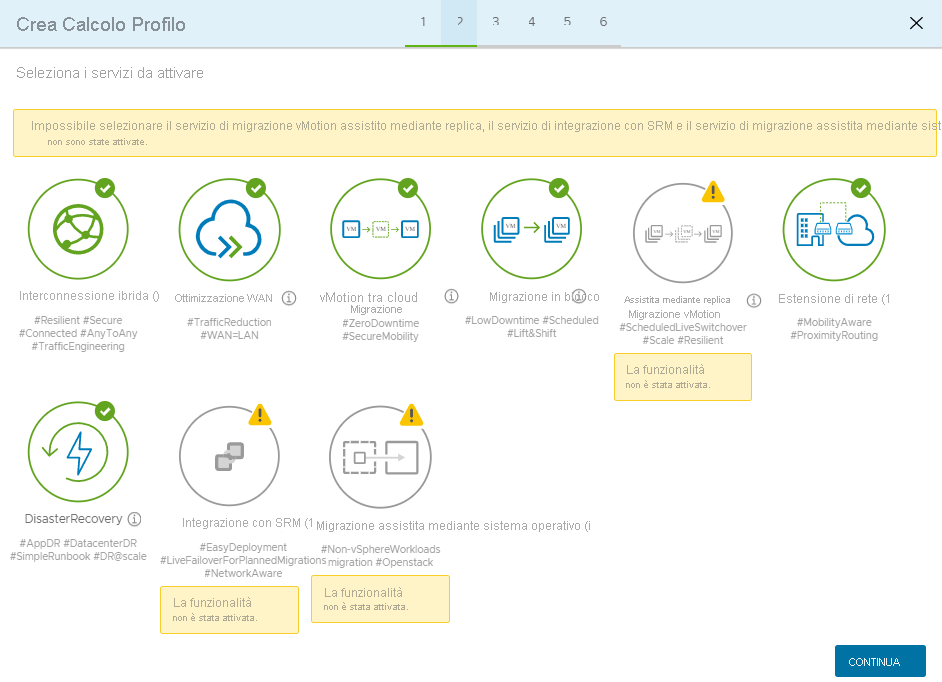
In Select Service Resources (Seleziona risorse del servizio) selezionare una o più risorse del servizio (cluster) per abilitare i servizi VMware HCX selezionati.
Quando i cluster vengono visualizzati nel data center locale, selezionare Continue (Continua).
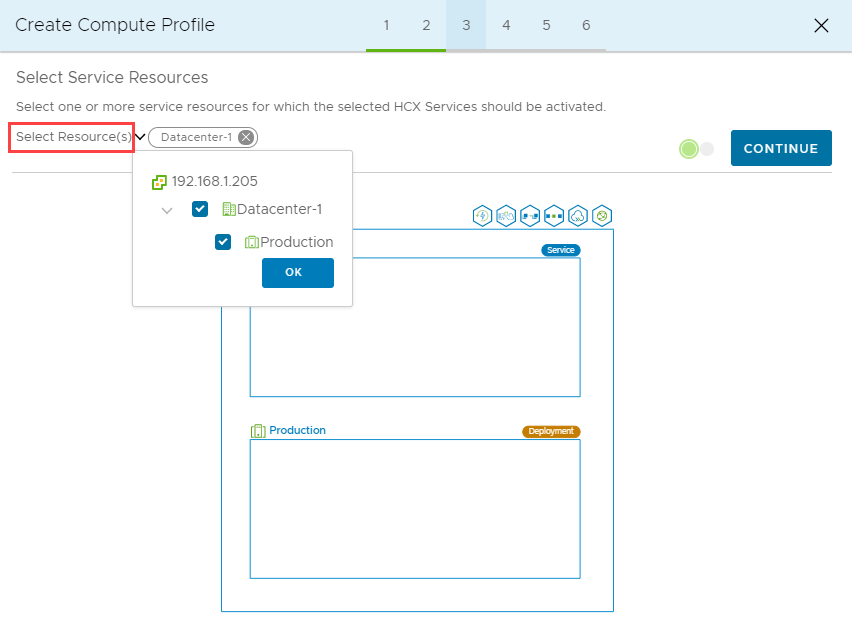
Nel riquadro di selezione dell'archivio dati selezionare la risorsa di archiviazione dell'archivio dati per la distribuzione delle appliance VMware HCX Interconnect. Selezionare Continua. Si noti che quando si selezionano più risorse, VMware HCX usa la prima risorsa selezionata finché non ne viene esaurita la capacità.
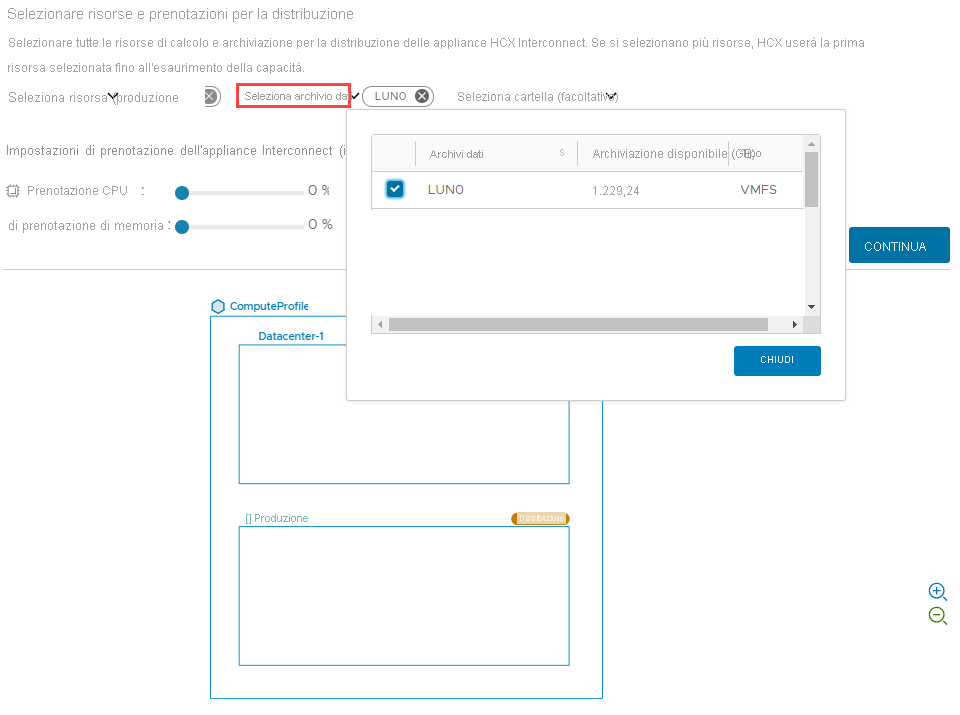
Nel riquadro di selezione del profilo di rete di gestione selezionare il profilo di rete di gestione creato nei passaggi precedenti, quindi selezionare Continua.
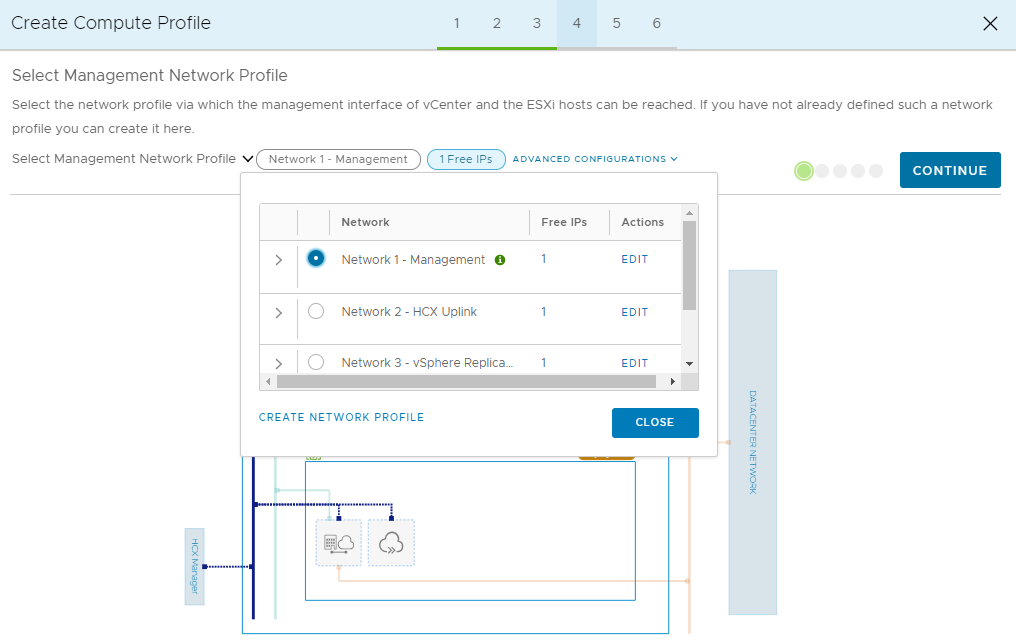
Nel riquadro di selezione del profilo di rete di collegamento selezionare il profilo di rete di collegamento creato nei passaggi precedenti, quindi selezionare Continua.
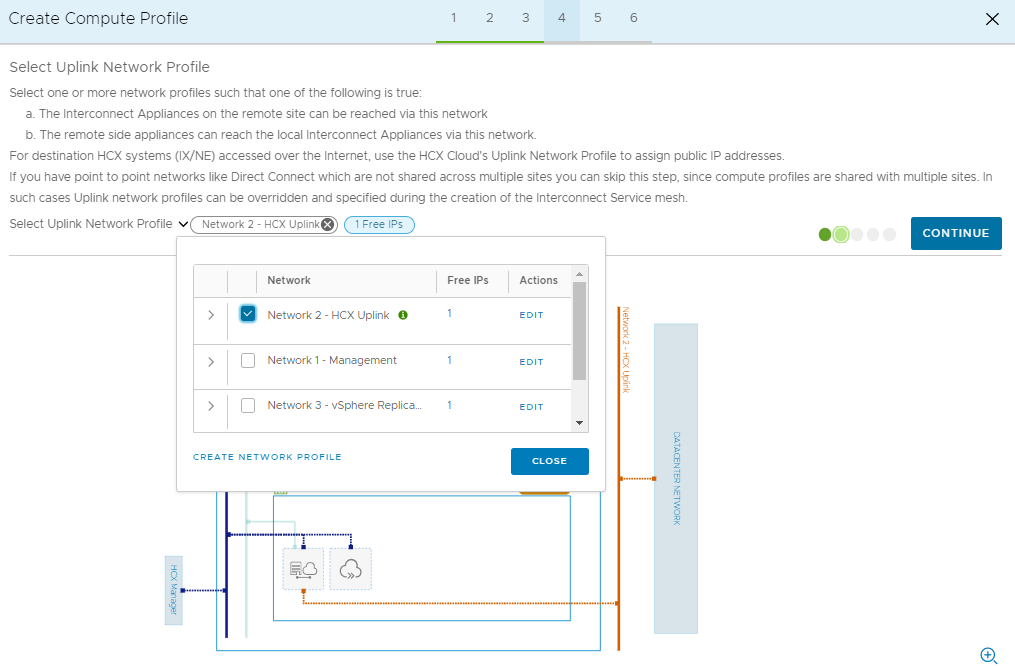
Nel riquadro di selezione del profilo di rete vMotion selezionare il profilo di rete vMotion creato nei passaggi precedenti, quindi selezionare Continua.
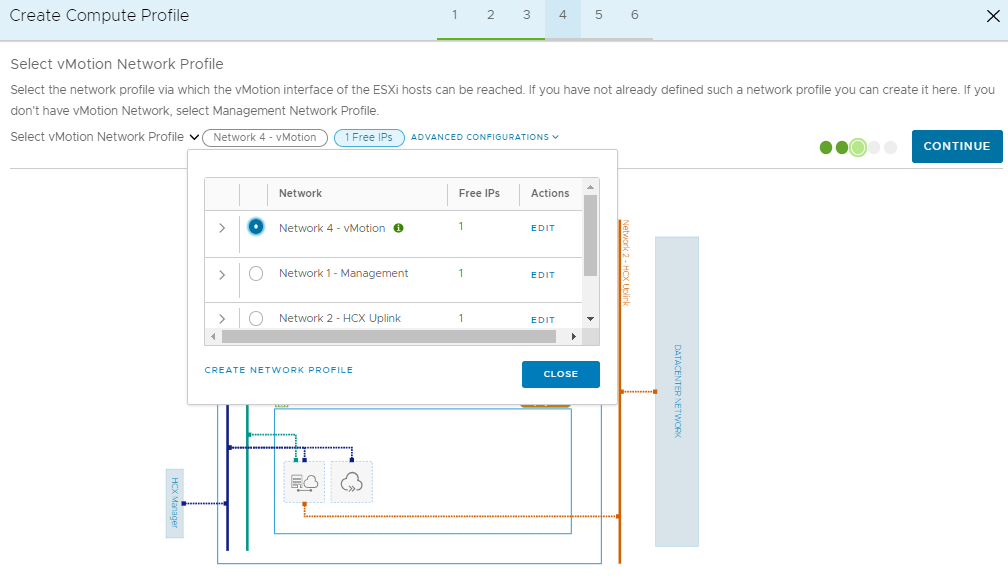
Nel riquadro di selezione del profilo di rete di replica vSphere selezionare il profilo di rete di replica creato nei passaggi precedenti, quindi selezionare Continua.
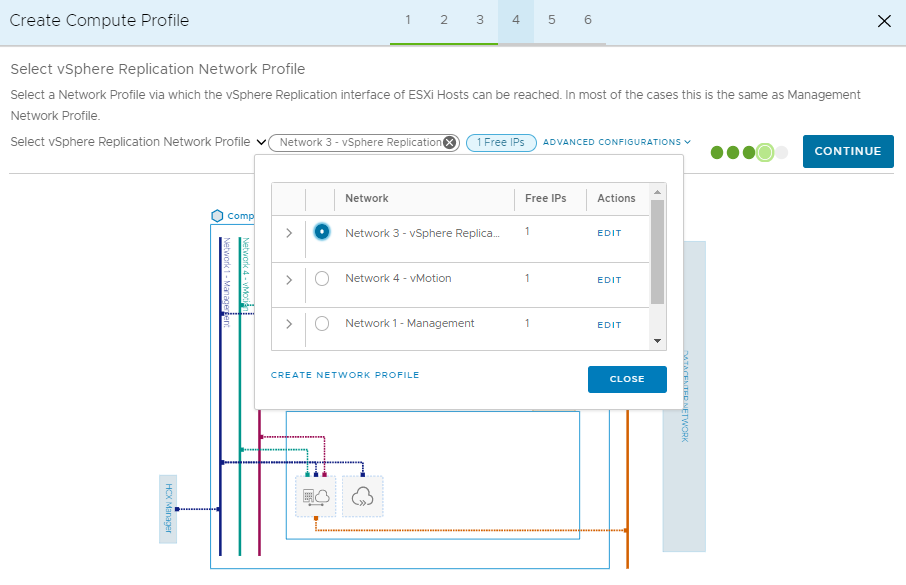
Esaminare le regole di connessione e selezionare Continue (Continua).
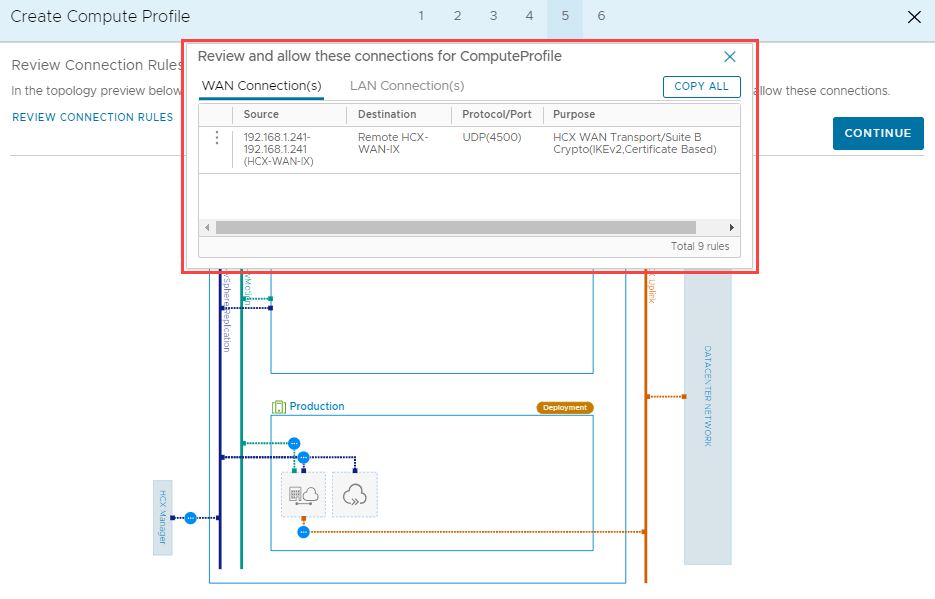
Selezionare Finish (Fine) per creare il profilo di calcolo.
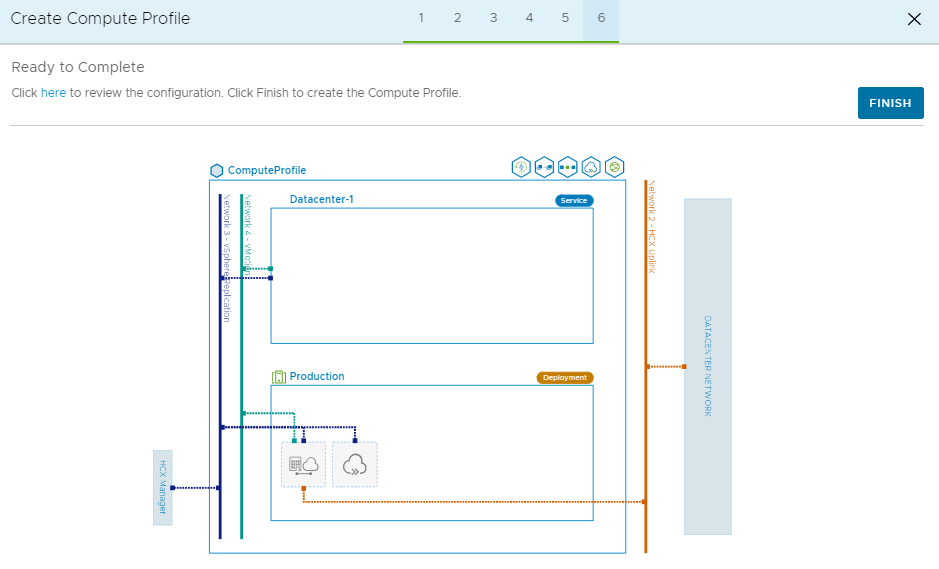
Al termine della procedura di creazione, il profilo di calcolo viene visualizzato nell'elenco dei profili di calcolo in Interconnect (Interconnessione).
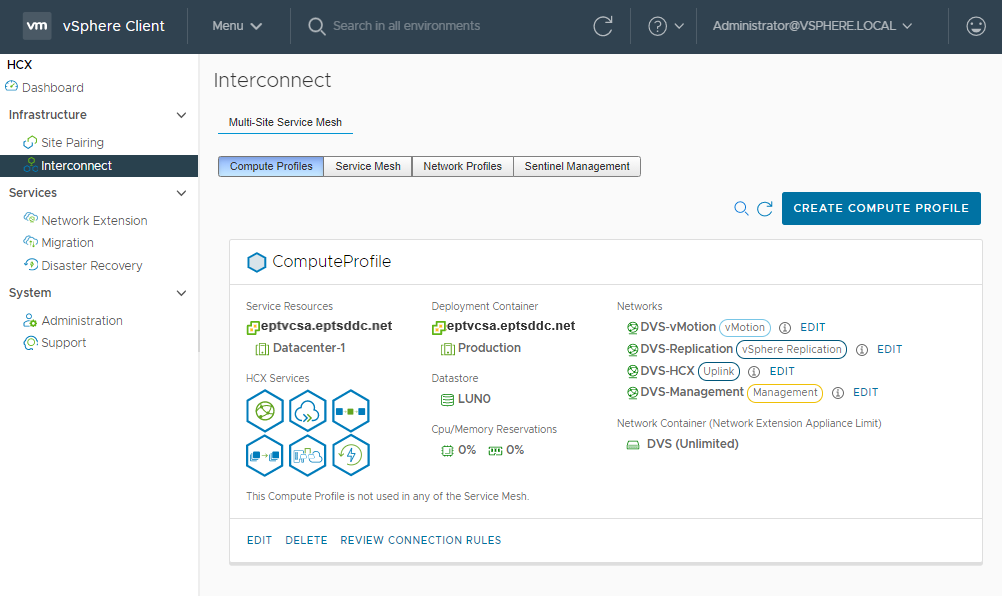
Nell'unità successiva verrà spiegato come configurare una rete mesh di servizi per completare la configurazione locale di VMware HCX Connector.