Esercizio - Valutare un'applicazione Web ASP.NET locale
Ora che la macchina virtuale che contiene l'applicazione Web è stata distribuita nell'ambiente sandbox, è possibile usare lo strumento Migration Assistant del Servizio app di Azure per eseguire una valutazione e la migrazione nel Servizio app di Azure.
Importante
Questo modulo presuppone che siano stati completati i passaggi nell'unità 2, che sia stata attivata la sandbox e che sia stato eseguito il primo script di installazione. In caso contrario, tornare indietro e completare l'unità intitolata "Esercizio - Configurare l'ambiente" prima di continuare.
Passaggi dell'esercizio
In questo esercizio verranno completati i passaggi di configurazione, si accederà all'account Azure e si lavorerà in un ambiente sandbox di cui è già stato eseguito il provisioning. Stabilire una connessione remota alla macchina virtuale configurata per l'esercizio ed eseguire una valutazione usando lo strumento Migration Assistant del Servizio app di Azure già installato nella macchina virtuale.
Copiare e incollare lo script seguente in Azure Cloud Shell a destra ed eseguire lo script premendo Invio.
./finish.shQuesto script attenderà il completamento dello script precedente (della seconda unità), pertanto è possibile che venga visualizzato il messaggio seguente:
"In attesa del completamento del provisioning".
Al completamento di tale script le credenziali per la macchina virtuale di cui è stato eseguito il provisioning verranno visualizzate nella sandbox.
Passare al portale di Azure in una nuova scheda del browser. Accedere con lo stesso nome utente e la stessa password usati per accedere per attivare la sandbox.
Nell'angolo in alto a destra, sotto il nome utente dell'account, si noterà che si è connessi alla directory Microsoft Learn Sandbox.
Selezionare l'icona Macchine virtuali dopo aver selezionato Altri servizi. Verrà visualizzata una singola macchina virtuale denominata webvm.
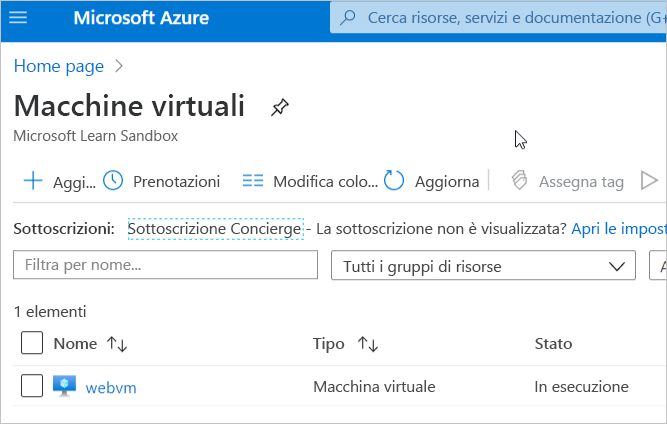
Selezionare la voce webvm nell'elenco. Verranno visualizzati i dettagli per la macchina virtuale.
Nella barra degli strumenti dei dettagli nella parte superiore selezionare Connetti, quindi RDP dall'elenco a discesa.
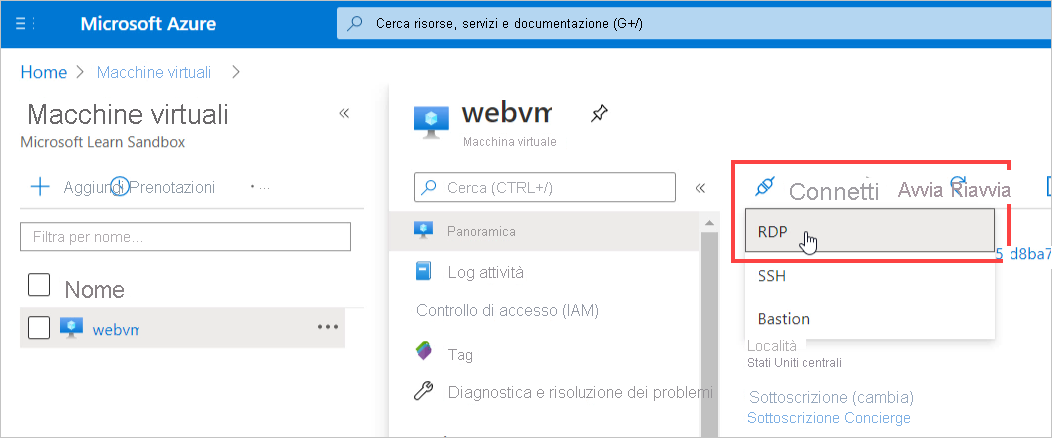
Nel riquadro Connetti selezionare Scarica file RDP.
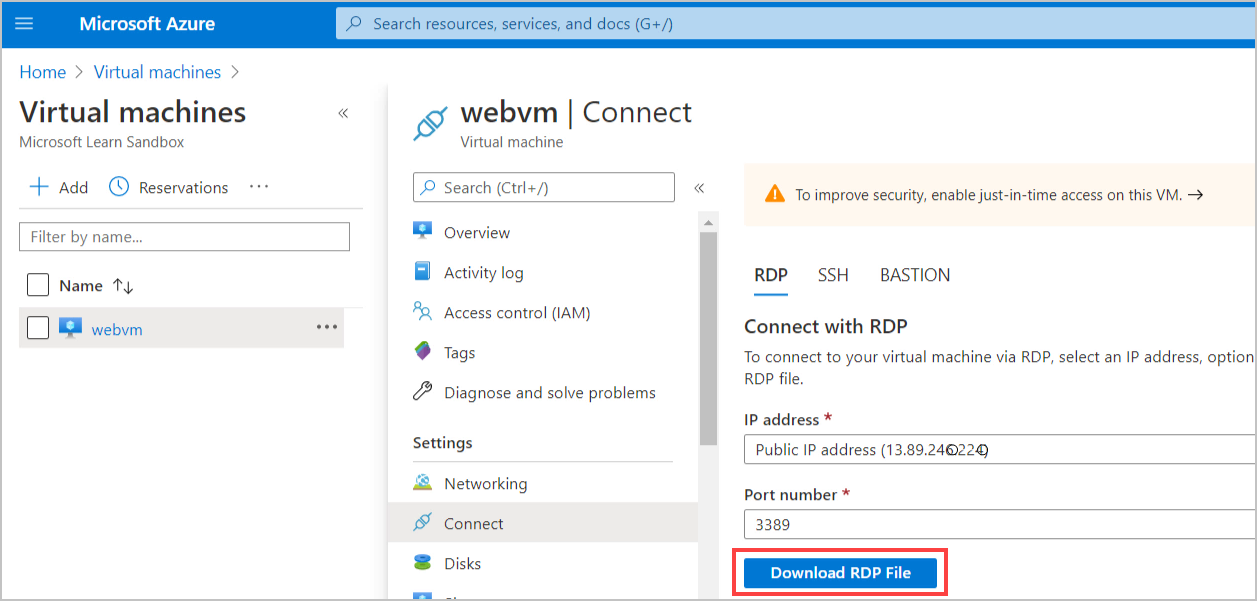
Il file webvm.rdp verrà scaricato nel computer locale.
Aprire il file webvm.rdp. Verranno richieste le credenziali di sicurezza della macchina virtuale nella finestra di dialogo Sicurezza di Windows. Selezionare Usa un account diverso. Copiare e incollare il nome utente e la password del passaggio 1 nella finestra di dialogo e selezionare OK.
Quando viene visualizzata la finestra di dialogo Connessione Desktop remoto con un avviso relativo al certificato di sicurezza del computer remoto, selezionare Sì. Si aprirà il desktop remoto per la macchina virtuale.
Nel desktop remoto aprire Internet Explorer e passare a
http://localhost. Verificare che il sito Web Parts Unlimited sia eseguito correttamente. Questo sito è ospitato in IIS nella macchina virtuale e si connette a un database SQL di Azure. Nel corso di questo esercizio si eseguirà una valutazione della migrazione nel sito, quindi si eseguirà la migrazione nel servizio app.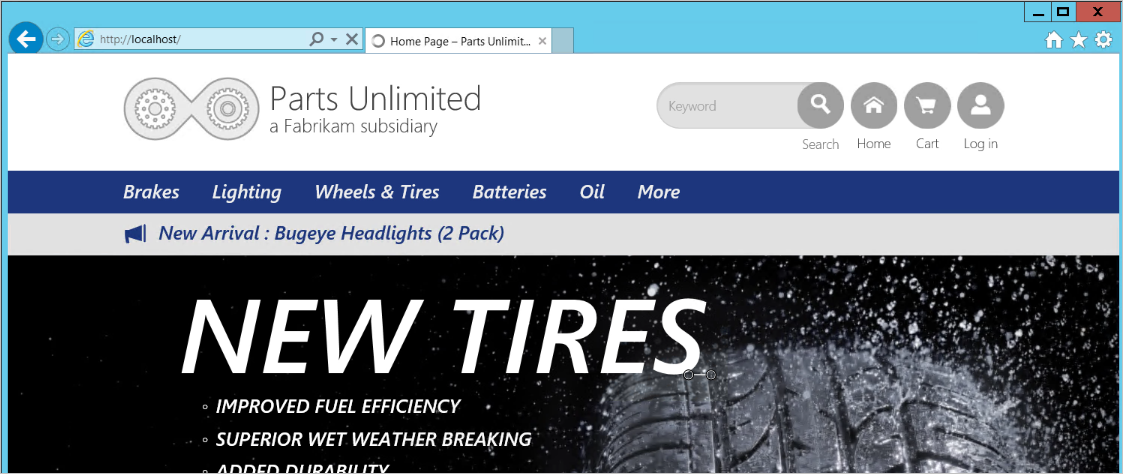
Nel desktop remoto della macchina virtuale fare doppio clic sull'icona per avviare lo strumento Migration Assistant del servizio app di Azure. Dopo l'avvio, l'interfaccia utente elenca i passaggi di Migration Assistant con il primo passaggio Choose a Site (Scegli un sito) evidenziato. Nell'area principale Migration Assistant indica che è stato individuato un sito da valutare.
Selezionare l'opzione Sito Web predefinito.
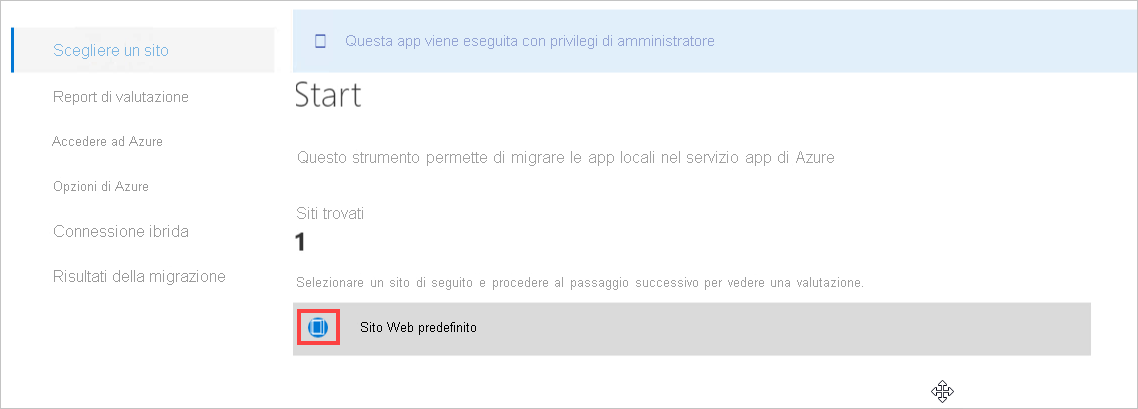
Selezionare quindi Avanti nella parte inferiore della finestra di dialogo. Verrà avviata la valutazione del sito.
Dopo qualche istante, il passaggio del report di valutazione termina. Si noterà che tutte e 13 le valutazioni hanno avuto esito positivo senza avvisi o errori.
Dedicare un po' di tempo a espandere l'icona della freccia di espansione accanto all'etichetta Riuscita (13) per visualizzare i tipi di valutazione eseguiti da Migration Assistant. Alcune valutazioni sono state illustrate in un'unità precedente.
L'esercizio di installazione e valutazione del sito Web è stato completato correttamente. Di seguito verranno fornite informazioni sulla migrazione.