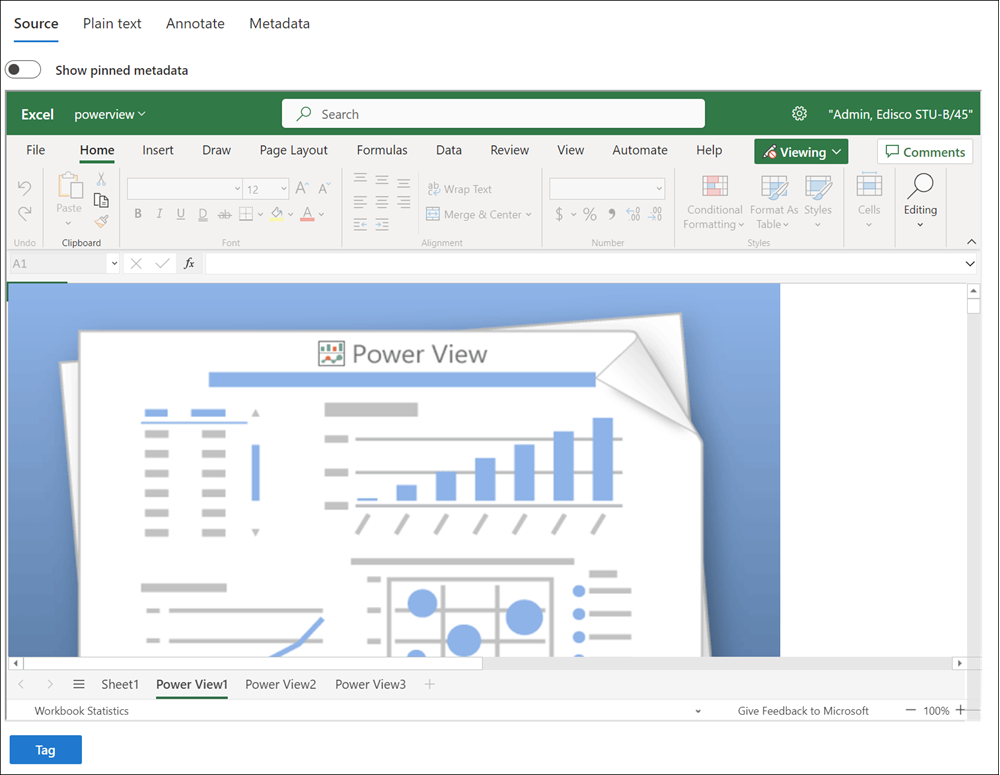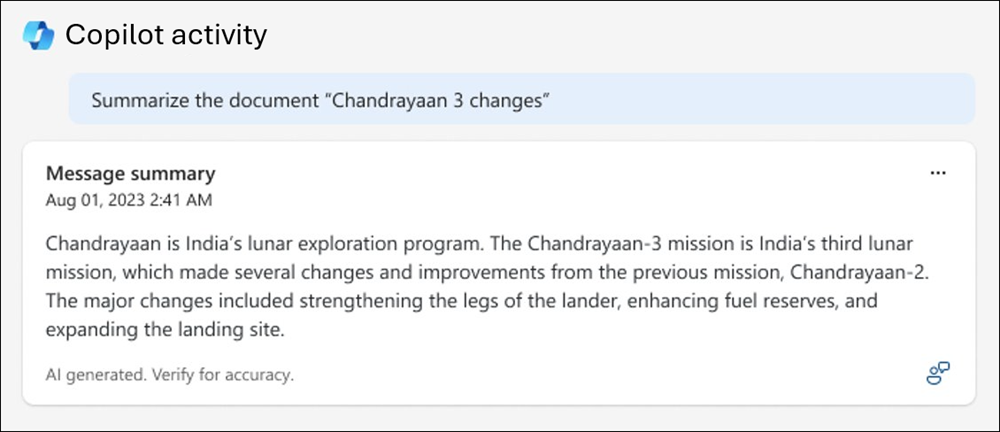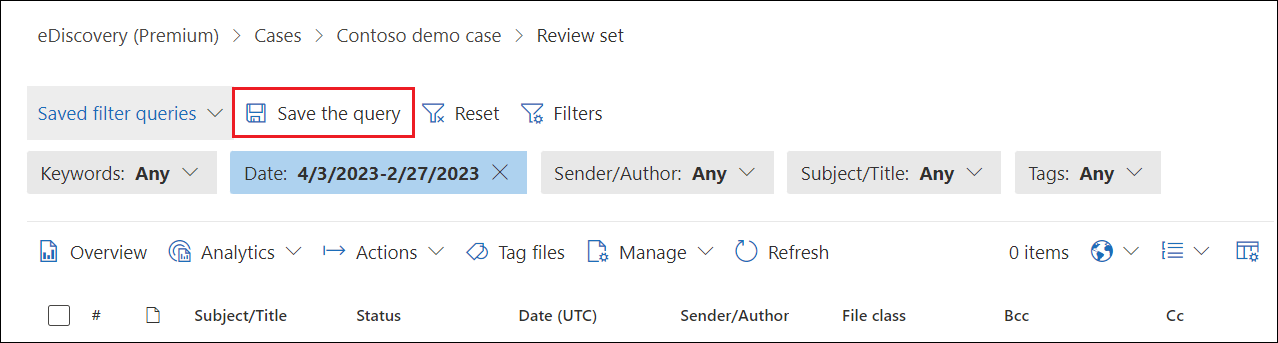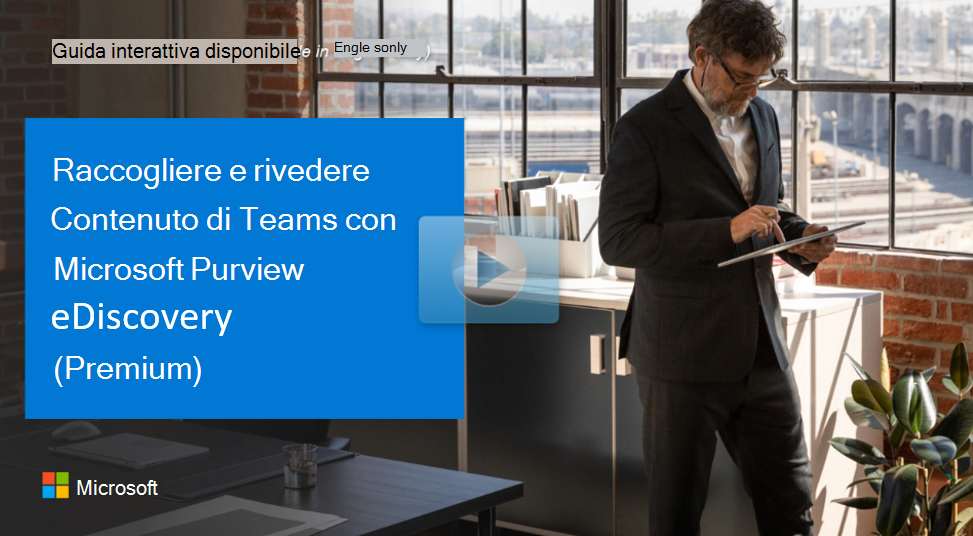Esaminare e gestire il contenuto del caso
I set di revisione sono set statici di documenti in cui è possibile analizzare, eseguire query, visualizzare, tag ed esportare dati in un caso. Forniscono una posizione centralizzata per gestire ed esaminare tutti i dati rilevanti, garantendo accuratezza e conformità nei procedimenti giudiziari. I set di revisione consentono di organizzare i dati in modo efficiente, semplificando l'individuazione e l'analisi di informazioni specifiche.
Creare un set di revisione
Per iniziare a esaminare il contenuto del caso, è prima di tutto necessario creare un set di revisione:
- Passare alla soluzione eDiscovery (Premium) nel portale di Microsoft Purview o nella Portale di conformità di Microsoft Purview.
- Selezionare il caso con cui si vuole lavorare e passare alla scheda Set di revisione .
- Selezionare + Aggiungi set di revisione.
- Assegnare al set di recensioni il nome e selezionare Salva. Il nuovo set di revisione viene visualizzato nell'elenco nella scheda Set di revisione .
L'aggiunta di dati a un set di revisioni può essere eseguita in tre modi:
- Aggiunta dei risultati della ricerca a un set di revisione.
- Caricamento di dati non Microsoft 365 in un set di revisione.
- Aggiunta di dati da un altro set di revisione.
La revisione e l'analisi dei dati in un set di revisione consente una gestione efficiente dei dati, garantendo che tutte le informazioni pertinenti vengano acquisite e valutate. Questo passaggio è fondamentale per identificare le tendenze, verificare la rilevanza dei documenti e preparare i dati per la revisione e l'esportazione legali.
Raggruppamento di documenti
Il raggruppamento di documenti in un set di revisione consente di organizzare e spostarsi tra i dati:
- Raggruppa per ID gruppo e ID thread: è consigliabile per i nuovi casi perché semplifica la ricerca e la revisione degli elementi correlati.
- Raggruppa per ID famiglia e ID conversazione: questo metodo viene usato per i casi esistenti con impostazioni pre-marzo 15, 2023.
Configurare le impostazioni di raggruppamento dei set di revisione per un caso
Per configurare le impostazioni di raggruppamento dei set di revisione per un caso:
- Nella pagina eDiscovery (Premium) seleziona il caso.
- Nella scheda Impostazioni , in Rivedi set, scegliere Seleziona.
- Nella pagina Set di revisione selezionare l'interruttore Abilita gruppo per abilitare il raggruppamento degli elementi del set di revisione in base all'ID gruppo e all'ID thread.
Visualizzazione di documenti
La visualizzazione di documenti in vari formati può fornire informazioni dettagliate diverse:
Visualizzazione origine: visualizza la visualizzazione più ricca di un documento, simile al formato nativo.
Visualizzazione testo normale: fornisce una versione di testo semplice, utile per comprendere rapidamente il contenuto.
Visualizzazione annotazioni: consente markup e redazioni, fondamentali per le informazioni riservate.
Visualizzazione metadati: visualizza i metadati associati al documento, facilitando l'analisi dettagliata.
Visualizzazione attività Copilot: mostra Microsoft Copilot per l'attività di Microsoft 365 correlata all'elemento.
Eseguire query e filtrare il contenuto
L'esecuzione di query e il filtro del contenuto in un set di revisione è una parte fondamentale del processo di eDiscovery. Consente di concentrarsi sui documenti più rilevanti e semplificare il processo di revisione.
Filtri avanzati
I filtri avanzati offrono flessibilità e precisione durante la ricerca in un set di revisione. Questi filtri consentono di compilare query complesse usando varie condizioni e operatori.
- Cercare rapidamente le condizioni di filtro.
- Creare filtri complessi usando i sottogruppi, le condizioni AND o OR .
- Modificare facilmente le query con i controlli Annulla query filtro e Ripeti query filtro .
- Gestire i filtri salvati senza dover passare a un'altra area.
- Use È vuoto e Non è una condizione vuota per ogni filtro.
Un set di revisione visualizza un massimo di 1.000 elementi per pagina e fino a 10 pagine (per un totale di 10.000 elementi visualizzati per ogni set di revisione). Usare filtri predefiniti o personalizzati per modificare gli elementi visualizzati in base alle esigenze. I conteggi degli elementi corrispondenti sono stime.
Controlli filtro avanzati
Usare questi controlli per creare filtri personalizzati per il set di revisioni:
- AND/OR: selezionare la condizione di query che si applica a filtri e sottogruppi di filtri specifici.
- Selezionare un filtro: scegliere i filtri per le origini dati e il contenuto della posizione specifici.
- Aggiungi filtro: aggiungere più filtri alla query dopo aver definito almeno un filtro di query.
- Selezionare un operatore: a seconda del filtro selezionato, scegliere operatori come Prima, Dopo e Tra.
- Valore: impostare valori specifici per ogni filtro.
- Aggiungi sottogruppo: aggiungere un sottogruppo per perfezionare ulteriormente i risultati.
- Rimuovere una condizione di filtro: rimuovere singoli filtri o sottogruppi.
- Cancella tutto: cancella tutti i filtri e i sottogruppi.
Tipi di filtro
-
Filtri di testo libero: cercare termini specifici nei campi di testo.
- Esempio: cercare "Report trimestrale" nel campo dell'oggetto.
-
Filtri di data: filtrare i documenti in base ai campi data.
- Esempio: trovare i documenti modificati dopo il 1° gennaio 2023.
-
Filtri delle opzioni di ricerca: selezionare da un elenco di valori possibili per campi specifici.
- Esempio: filtrare in base a mittenti di posta elettronica specifici.
-
Filtri per parole chiave: usare un linguaggio di query simile a KQL per compilare query di ricerca avanzate.
- Esempio: cercare i messaggi di posta elettronica contenenti "fusione" NEAR "confidential".
Salvare e gestire le query di filtro
Dopo aver creato una combinazione di filtri, salvarla come query di filtro per un uso futuro:
- Selezionare Salva nella barra dei comandi Salva query filtro e denominarlo.
- Per eseguire una query di filtro salvata, selezionarla nell'elenco a discesa Query filtro salvate .
- Per modificare o eliminare una query di filtro salvata, espandere le relative proprietà e selezionare Modifica o Elimina.
Usare il supporto del linguaggio di query per I filtri KQL e parole chiave
Quando si usano i filtri KQL o Parola chiave, è possibile usare un linguaggio di query simile a KQL per compilare la query di ricerca del set di revisioni. Il linguaggio di query supporta operatori booleani standard, ad esempio AND, OR, NOT e NEAR, nonché caratteri jolly a carattere singolo (?) e caratteri jolly a più caratteri (*).
I filtri di revisione supportano solo i caratteri jolly (? o *) in un singolo termine. L'uso di caratteri jolly nelle ricerche in frasi costituite da più termini non è supportato.
Esempio: trovare documenti di determinati tipi, ad esempio PDF o messaggi di posta elettronica:
- Selezionare il filtro dell'estensione di file nativo.
- Usare l'operatore "Equals any of".
- Selezionare i tipi di file desiderati, ad esempio .pdf .msg.
- Applicare il filtro per visualizzare solo i tipi di file selezionati.
Filtro di elementi parzialmente indicizzati
Se è stata selezionata l'opzione per aggiungere elementi parzialmente indicizzati da origini dati aggiuntive durante il commit della stima della raccolta in un set di revisione, è possibile identificare e visualizzare tali elementi:
- Creare e eseguire il commit di una raccolta senza elementi parzialmente indicizzati.
- Eseguire il commit di una raccolta copiata con elementi parzialmente indicizzati.
- Nel set di revisione selezionare Set di carico e prendere nota dell'ID di carico per la seconda raccolta.
- Usare il filtro Id di caricamento per visualizzare gli elementi parzialmente indicizzati.
Assegnazione di tag ai documenti
L'assegnazione di tag è essenziale per organizzare il contenuto e facilitare i vari flussi di lavoro:
- I tag a selezione singola limitano i revisori a un tag all'interno di un gruppo, impedendo i tag in conflitto.
- I tag a selezione multipla consentono più selezioni all'interno di un gruppo di tag, offrendo flessibilità.
- Usare i modelli di tag per standardizzare i tag in tutti i casi, garantendo la coerenza.
- Applicare tag tramite il pannello di assegnazione di tag, configurando le impostazioni per contrassegnare gli elementi selezionati o tutti gli elementi nell'elenco.
Esportazione di dati
L'esportazione di dati da un set di revisioni comporta la copia di elementi in un percorso di archiviazione di Azure sicuro e il download di tali elementi tramite Azure Storage Explorer. Il pacchetto di esportazione include file di dati, un report di esportazione, un report di riepilogo e un report di errore. Questo passaggio garantisce che tutti i dati pertinenti siano conservati e accessibili per la revisione legale.
Strumenti di revisione avanzati
Copilot per la sicurezza
Microsoft Copilot per la sicurezza può riepilogare gli elementi in un set di revisione, fornendo informazioni rapide:
- Aprire un set di revisione e selezionare un elemento.
- Selezionare Riepilogo per ottenere un riepilogo contestuale dell'elemento.
- Usare le richieste suggerite o porre domande aperte per informazioni dettagliate.
Uso del dashboard
Il dashboard di eDiscovery (Premium) consente di analizzare rapidamente il corpus:
- Creare widget per visualizzare le tendenze dei dati.
- Applicare condizioni per creare query di ricerca in base ai dati del widget.
- Salvare le query per un uso futuro, garantendo una gestione efficiente dei dati.
Accesso guest
L'abilitazione dell'accesso guest consente ai revisori esterni di partecipare ai casi di eDiscovery (Premium). Configurare le impostazioni di accesso guest in Microsoft Entra ID e invitare guest a casi specifici. Questa funzionalità è utile per coinvolgere partner esterni, fornitori o consulenti nel processo di revisione.
Come raccogliere e rivedere il contenuto di Microsoft Teams
Visualizzare una versione video della guida interattiva (sottotitoli disponibili in più lingue).
Assicurarsi di selezionare l'opzione a schermo intero nel lettore video.
Come esportare i dati
Visualizzare una versione video della guida interattiva (sottotitoli disponibili in più lingue).
Assicurarsi di selezionare l'opzione a schermo intero nel lettore video.