Creare e gestire i criteri delle riunioni
Le organizzazioni possono usare i criteri di riunione per controllare il set di funzionalità disponibili nelle riunioni di Microsoft Teams. In questo modo, possono concentrare il flusso delle riunioni e ridurre la superficie di attacco.
I criteri di riunione controllano le funzionalità disponibili per i partecipanti delle riunioni. Microsoft Teams include un criterio di riunione globale che fornisce impostazioni predefinite a livello di organizzazione. Questo criterio viene assegnato automaticamente a tutti gli utenti dell'organizzazione. L'amministratore di Teams può personalizzare i criteri delle riunioni in due modi:
- Modificare le impostazioni nel criterio globale.
- Creare criteri personalizzati e assegnarli a utenti specifici o a tutti gli utenti.
I criteri di riunione possono essere configurati nell'interfaccia di amministrazione di Microsoft Teams o tramite Windows PowerShell.
Tipi di implementazione dei criteri
Le impostazioni dei criteri vengono implementate nei metodi seguenti:
Per organizzatore - Le impostazioni del criterio per organizzatore si applicano all'organizzatore della riunione e a tutti i partecipanti. I partecipanti alla riunione ereditano le impostazioni del criterio dell'organizzatore della riunione.
Ad esempio, Ammetti automaticamente le persone è un criterio per organizzatore e controlla se gli utenti accedono direttamente alla riunione oppure attendono nella sala di attesa per le riunioni pianificate dall'utente a cui è assegnato il criterio.
Per utente - I criteri per utente applicano la restrizione a determinate funzioni per l'organizzatore e i partecipanti alla riunione.
Ad esempio, PowerPoint Live è un criterio per utente. In Contoso, l'impostazione dei criteri è abilitata per Linda, mentre per Debbie l'impostazione dei criteri è disabilitata.
- Daniela può condividere le presentazioni di PowerPoint anche se la riunione è organizzata da Amanda.
- Debbie non può condividere le presentazioni di PowerPoint nelle riunioni anche se è l'organizzatore della riunione. Debbie può visualizzare le presentazioni di PowerPoint condivise da altri utenti nella riunione, anche se non possono condividere le presentazioni di PowerPoint.
Per organizzatore e per utente - Alcune funzioni sono limitate per i partecipanti alle riunioni in base alla loro politica e a quella dell'organizzatore.
Ad esempio, Registrazione cloud è un criterio per organizzazione e per utente. In Contoso, l'impostazione dei criteri è abilitata per Linda, mentre per Debbie l'impostazione dei criteri è disabilitata.
Scenario 1: le riunioni organizzate da Linda possono essere registrate; Tuttavia, Debbie, che ha l'impostazione dei criteri disabilitata, non può registrare le riunioni organizzate da Linda.
Scenario 2: Le riunioni organizzate da Debbie non possono essere registrate, anche se il criterio video assegnato a un utente consente loro di registrare le riunioni. Poiché si applicano i criteri più restrittivi, Linda non può registrare le riunioni organizzate da Debbie.
La tabella seguente mostra le diverse condizioni di precedenza dei criteri di riunione per i criteri di riunione per organizzatore e per utente:
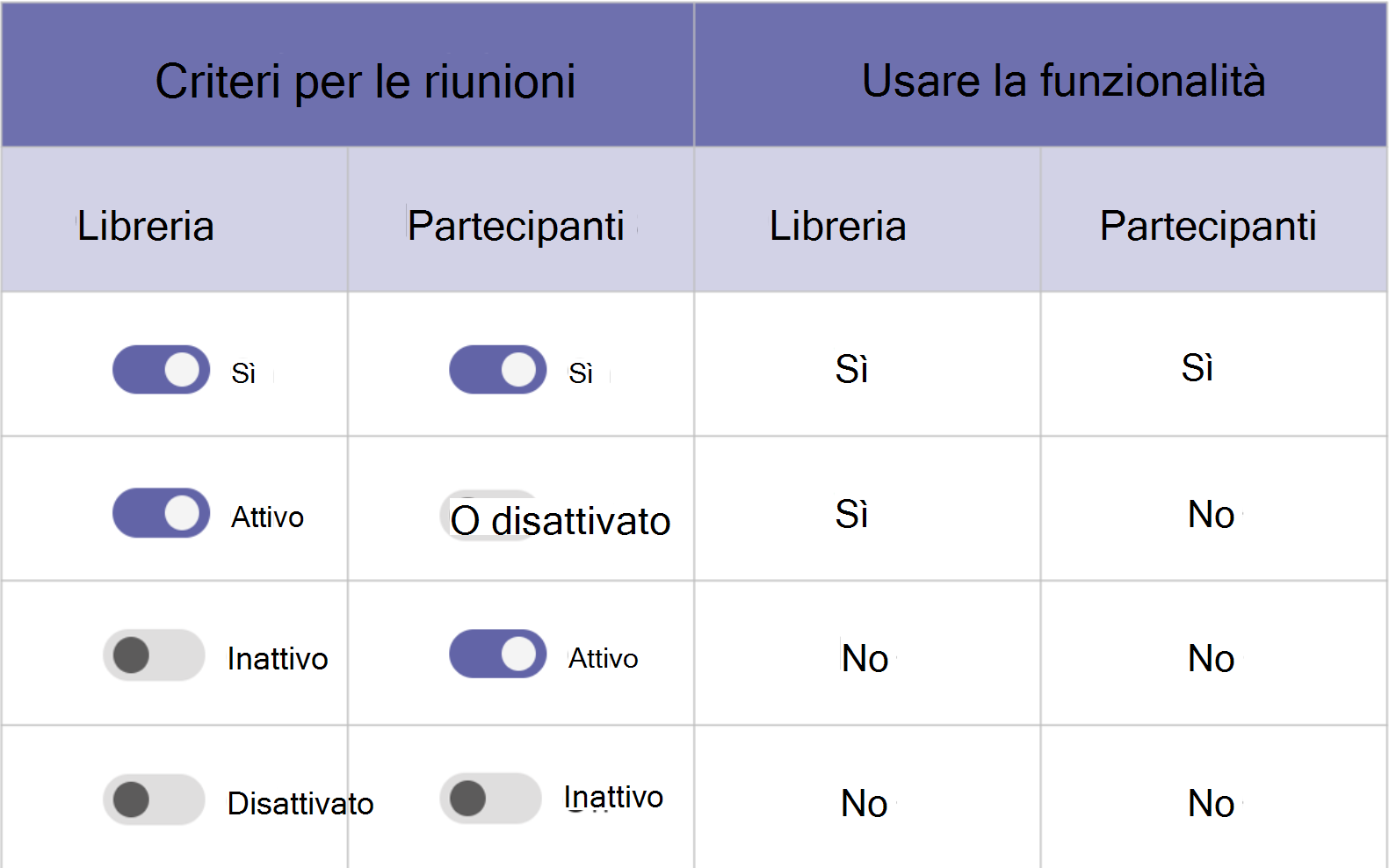
Creare e assegnare criteri riunione
Si possono gestire i criteri per le riunioni nell'interfaccia di amministrazione di Microsoft Teams oo installando e usando il modulo PowerShell di Teams.
Utilizzare l'interfaccia di amministrazione di Teams
Per creare un nuovo criterio riunione, eseguire la procedura seguente:
Accedere all'interfaccia di amministrazione di Microsoft Teams.
Selezionare Riunioni>Criteri riunione.
Nella pagina Criteri riunione selezionare + Aggiungi per creare un nuovo criterio riunione.
Assegnare un titolo univoco al criterio e immettere una breve descrizione.
Specificare le impostazioni in base alle esigenze aziendali.
Seleziona Salva.
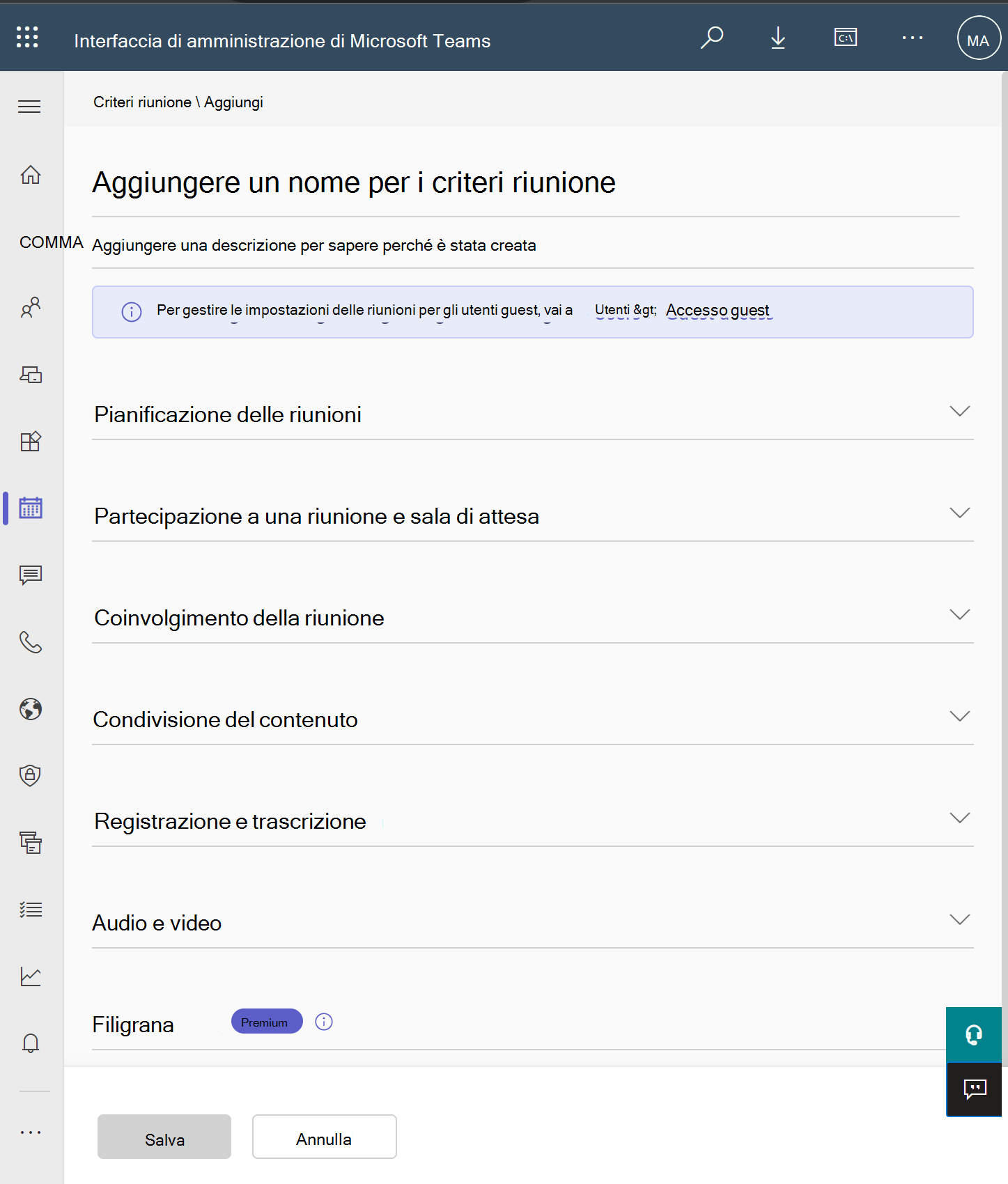
È quindi possibile assegnare il criterio direttamente agli utenti. Può essere assegnato a singoli utenti o a un numero elevato di utenti tramite un'assegnazione batch o a un gruppo che contiene uno o più utenti.
Usare il modulo PowerShell di Teams
Il modulo PowerShell di Teams può essere usato anche per gestire i criteri di riunione. I criteri di riunione possono essere gestiti usando i cmdlet Get, New, Set, Remove e Grant-CsTeamsMeetingPolicy di PowerShell. Ad esempio:
- Per creare un criterio di riunione, usare il cmdlet
New-CsTeamsMeetingPolicy. - Per configurare un criterio di riunione, utilizzare il cmdlet
Set-CsTeamsMeetingPolicy. - Per assegnare un criterio di riunione nell'ambito per utente, usare il cmdlet
Grant-CsTeamsMeetingPolicy.
Si consideri, ad esempio, l'impostazione denominata AllowTranscription. Questa impostazione controlla se le riunioni possono includere didascalie e trascrizioni in tempo reale o post riunione. Per abilitare questa impostazione su un criterio riunione esistente denominato MarketingMeetingPolicy, è necessario eseguire il comando seguente:
Set-CsTeamsMeetingPolicy -Identity MarketingMeetingPolicy -AllowTranscription $True
Impostazioni dei criteri di riunione
I criteri possono essere configurati per le categorie seguenti:
- Pianificazione delle riunioni: controllare il modo in cui gli utenti possono configurare e partecipare alle riunioni.
- Partecipare alle riunioni & sala di attesa: controllare il modo in cui le persone partecipano alle riunioni e consentono di gestire la sala di attesa per le riunioni di Teams.
- Coinvolgimento delle riunioni: controllare il modo in cui le persone interagiscono nelle riunioni.
- Condivisione del contenuto: controllare i diversi tipi di contenuto che possono essere usati durante le riunioni di Teams che si svolgono nell'organizzazione.
- Registrazione & trascrizione: controllare il modo in cui le funzionalità di registrazione, trascrizione e sottotitoli live vengono usate in una riunione di Teams.
- Audio & video: controllare se l'audio o il video può essere attivato nelle riunioni e nelle chiamate di gruppo, la larghezza di banda usata e così via.
- Filigrana (Premium):controllare se aggiungere una filigrana al contenuto e ai video condivisi nelle riunioni di Teams per proteggere i dati riservati.
Pianificazione delle riunioni
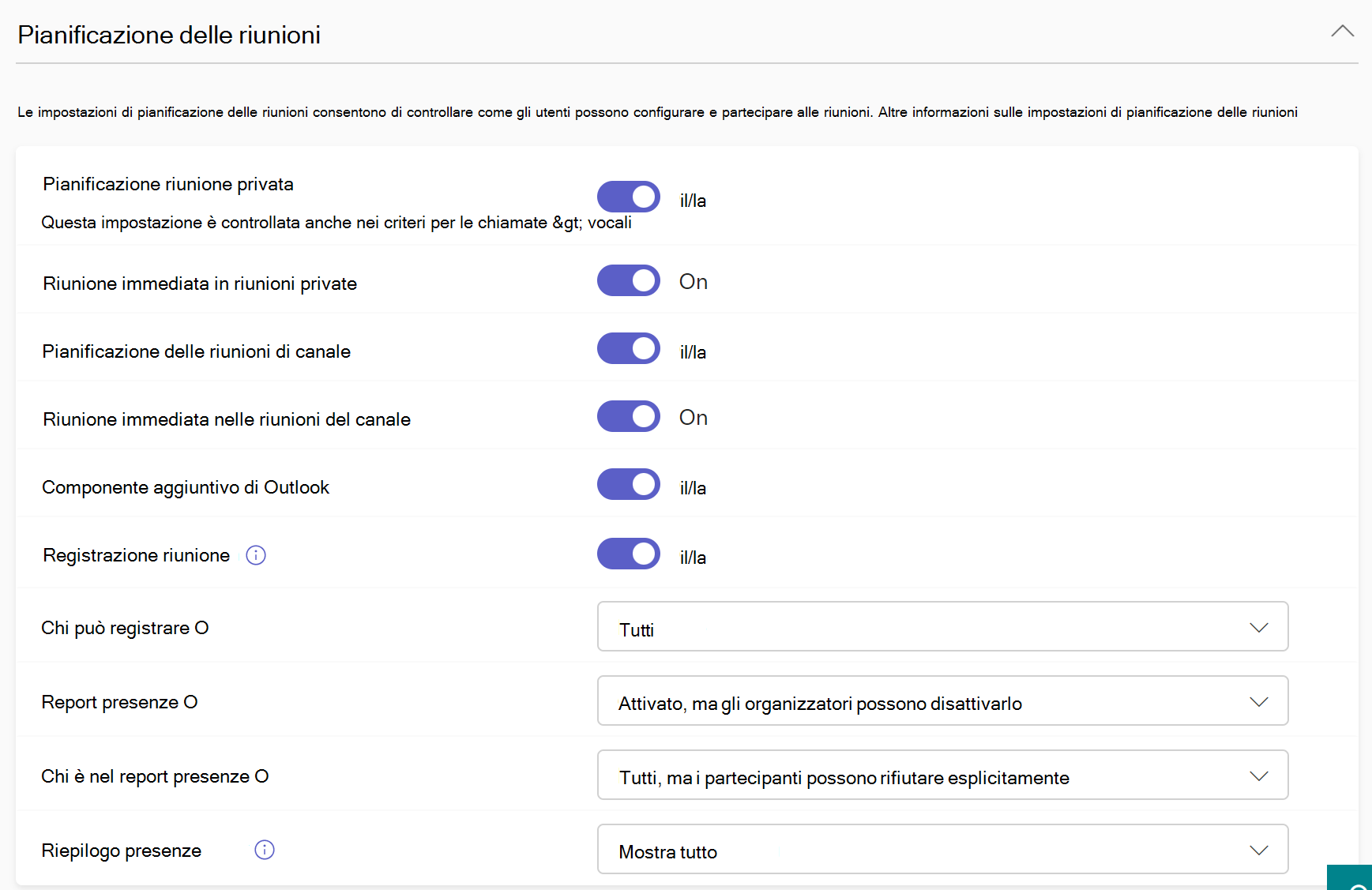
| Impostazione | Impostazione predefinita | Descrizione |
|---|---|---|
| Pianificazione di riunioni private | Attivato | Se attivato, gli organizzatori delle riunioni consentono agli utenti di pianificare riunioni private. |
| Riunione immediata in riunioni private | Attivato | Controlla se un utente può avviare una riunione privata istantanea. |
| Consenti la pianificazione delle riunioni di canale | Attivato | Se attivato, gli organizzatori delle riunioni consentono agli utenti di pianificare le riunioni del canale all'interno dei canali a cui appartengono gli utenti. 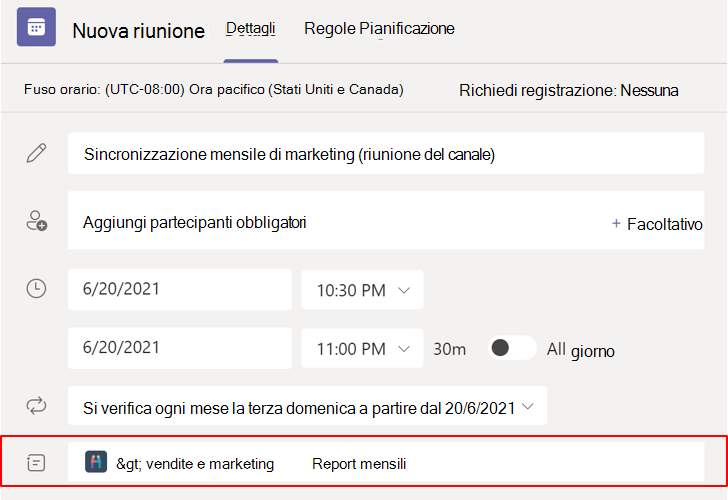
|
| Incontrarsi ora nelle riunioni del canale | Attivato | Se attivato, gli organizzatori delle riunioni consentono agli utenti di avviare riunioni istantanee all'interno di canali a cui appartengono gli utenti.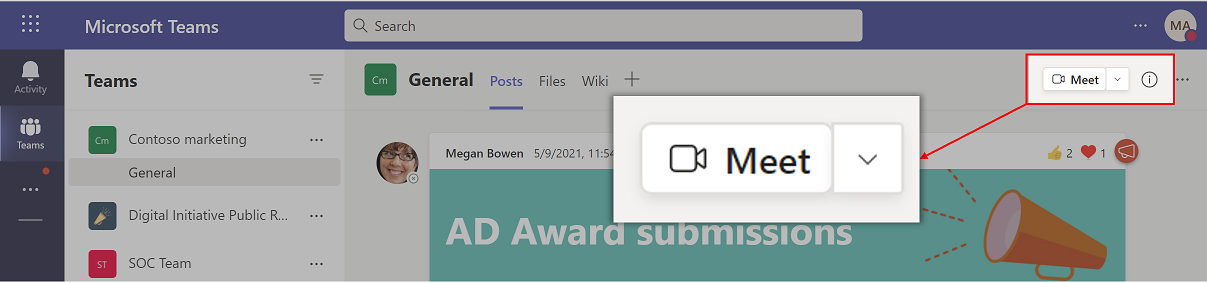
|
| Componente aggiuntivo di Outlook | Attivato | Se attivato, gli organizzatori delle riunioni consentono agli utenti di pianificare riunioni private da Outlook. |
| Registrazione riunione | Attivato | Se attivato, gli organizzatori della riunione possono richiedere la registrazione per partecipare a una riunione. |
| Chi può registrarsi | Tutti | Determina chi può registrarsi per le riunioni (se la registrazione alla riunione è attivata) - Tutti o Persone nell'organizzazione. |
| Report presenze | Tutti, a meno che gli organizzatori non acconsentano esplicitamente | Questa impostazione consente agli organizzatori della riunione di visualizzare l'interruttore che attiva o disattiva i report di partecipazione all'interno delle opzioni riunione. |
| Chi è presente nel report | Tutti, ma i partecipanti possono rifiutare esplicitamente | Questa impostazione controlla se i partecipanti alla riunione possono acconsentire esplicitamente o meno all'offerta delle informazioni di partecipazione nel report presenze. |
| Riepilogo delle presenze | Mostra tutto | Questa impostazione controlla se visualizzare le informazioni sull'ora di partecipazione, ad esempio gli orari di partecipazione, gli orari di uscita e la durata della riunione, per ogni partecipante alla riunione. |
Partecipare alla riunione & sala di attesa
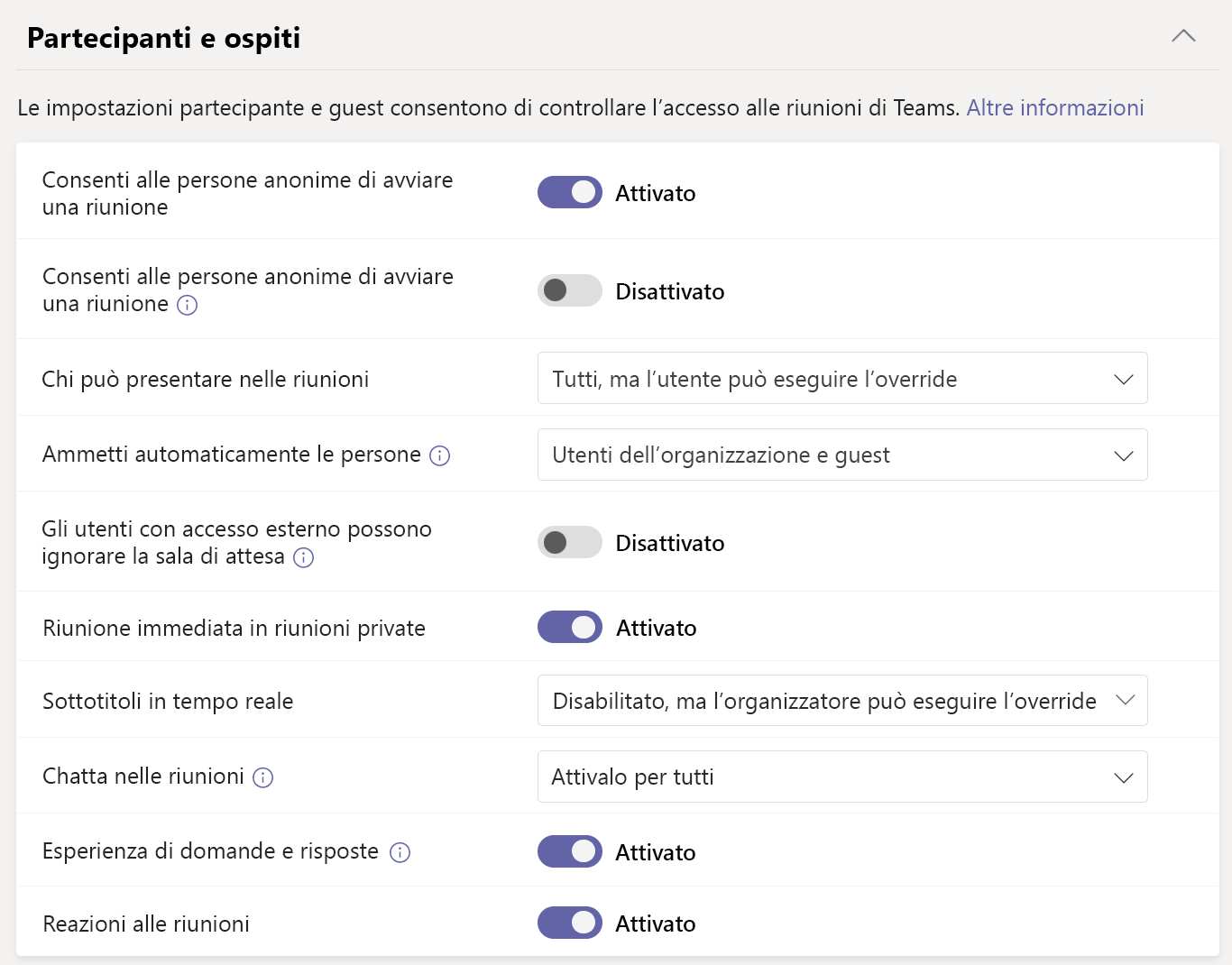
| Impostazione | Impostazione predefinita | Descrizione |
|---|---|---|
| Gli utenti anonimi possono partecipare a una riunione | Attivato | Quando questa impostazione è attiva, chiunque può partecipare alle riunioni di Teams, inclusi gli utenti di Teams in altre organizzazioni che non sono presenti nell'elenco dei domini consentiti. Se l'aggiunta anonima è disattivata nelle impostazioni delle riunioni a livello di organizzazione, gli utenti anonimi non possono partecipare alle riunioni, indipendentemente da quanto impostato qui. |
| Gli utenti anonimi e i chiamanti che ac-chiamano possono avviare una riunione | Disattivato | Quando questa impostazione è attivata, gli utenti anonimi e i chiamanti possono avviare una riunione senza che qualcuno sia presente. Quando questa impostazione è disattivata, deve attendere nella sala di attesa fino a quando la riunione non viene avviata da un utente dell'organizzazione, un guest o un utente di un'organizzazione attendibile. Questa impostazione funzionerà solo se gli utenti anonimi possono partecipare a una riunione è attivata sia nelle impostazioni di riunione a livello di organizzazione che in questo criterio di riunione e Chi può ignorare la sala di attesa è impostato su Tutti. |
| Chi può ignorare la sala di attesa | Persone interne all'organizzazione e utenti guest | Controlla chi può partecipare direttamente a una riunione e chi deve attendere nella sala di attesa fino a quando non viene ammesso. Questa impostazione controlla il valore predefinito di chi può ignorare la sala di attesa nelle opzioni riunione; gli organizzatori e i co-organizzatori possono modificare questa situazione quando configurano le riunioni di Teams. |
| Le persone che si concedono possono ignorare la sala di attesa | Disattivato | Controlla se le persone che accedono telefonicamente alla riunione direttamente o aspettano nella sala di attesa, indipendentemente dall'impostazione Chi può ignorare l'impostazione della sala di attesa . Quando questa impostazione è disattivata, i chiamanti che accedono devono attendere nella sala di attesa fino a quando non vengono ammessi. Questa impostazione controlla il valore predefinito per le opzioni riunione. gli organizzatori e i co-organizzatori possono modificare questa situazione quando configurano le riunioni di Teams. |
Partecipare alle riunioni solo PowerShell & criteri di sala di attesa
| Parametro | Impostazione predefinita | Descrizione |
|---|---|---|
| BlockedAnonymousJoinClientTypes | (elenco vuoto) | Questa impostazione consente agli utenti di partecipare a una riunione di Teams in modo anonimo usando un client teams o un'applicazione personalizzata creata con Servizi di comunicazione di Azure. Quando l'accesso anonimo alle riunioni è abilitato, entrambi i tipi di client possono essere usati per impostazione predefinita. Questo parametro facoltativo può essere usato per bloccare uno dei tipi client che possono essere usati. Se vengono specificati entrambi i client, ciò equivale a disabilitare completamente il join anonimo. |
Coinvolgimento delle riunioni
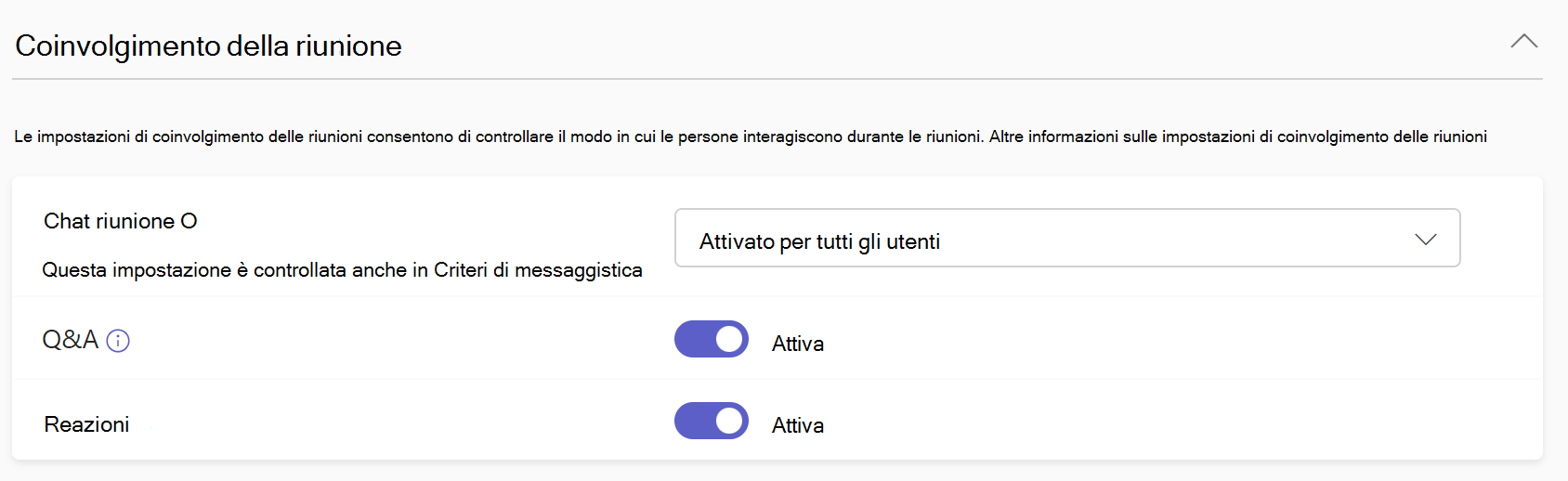
| Impostazione | Impostazione predefinita | Descrizione |
|---|---|---|
| Chat di riunione | Attivato per tutti | Controlla quali partecipanti alla riunione possono partecipare alla chat della riunione. Se disattivato per i partecipanti anonimi, possono leggere la chat ma non pubblicare messaggi. |
| Domande e risposte | Attivato | Se attivato, gli organizzatori possono abilitare un'esperienza di domande e risposte per le riunioni. |
| Reazioni | Attivato | Questa impostazione controlla se gli utenti possono usare reazioni live come Like, Love, Applause, Laugh e Surprise nelle riunioni di Teams. |
Criteri di coinvolgimento solo per riunioni di PowerShell
| Parametro | Impostazione predefinita | Descrizione |
|---|---|---|
| StreamingAttendeeMode | Abilitato | Questa impostazione abilita la modalità di sola visualizzazione per le riunioni che superano la capacità della riunione principale. |
Condivisione di contenuti
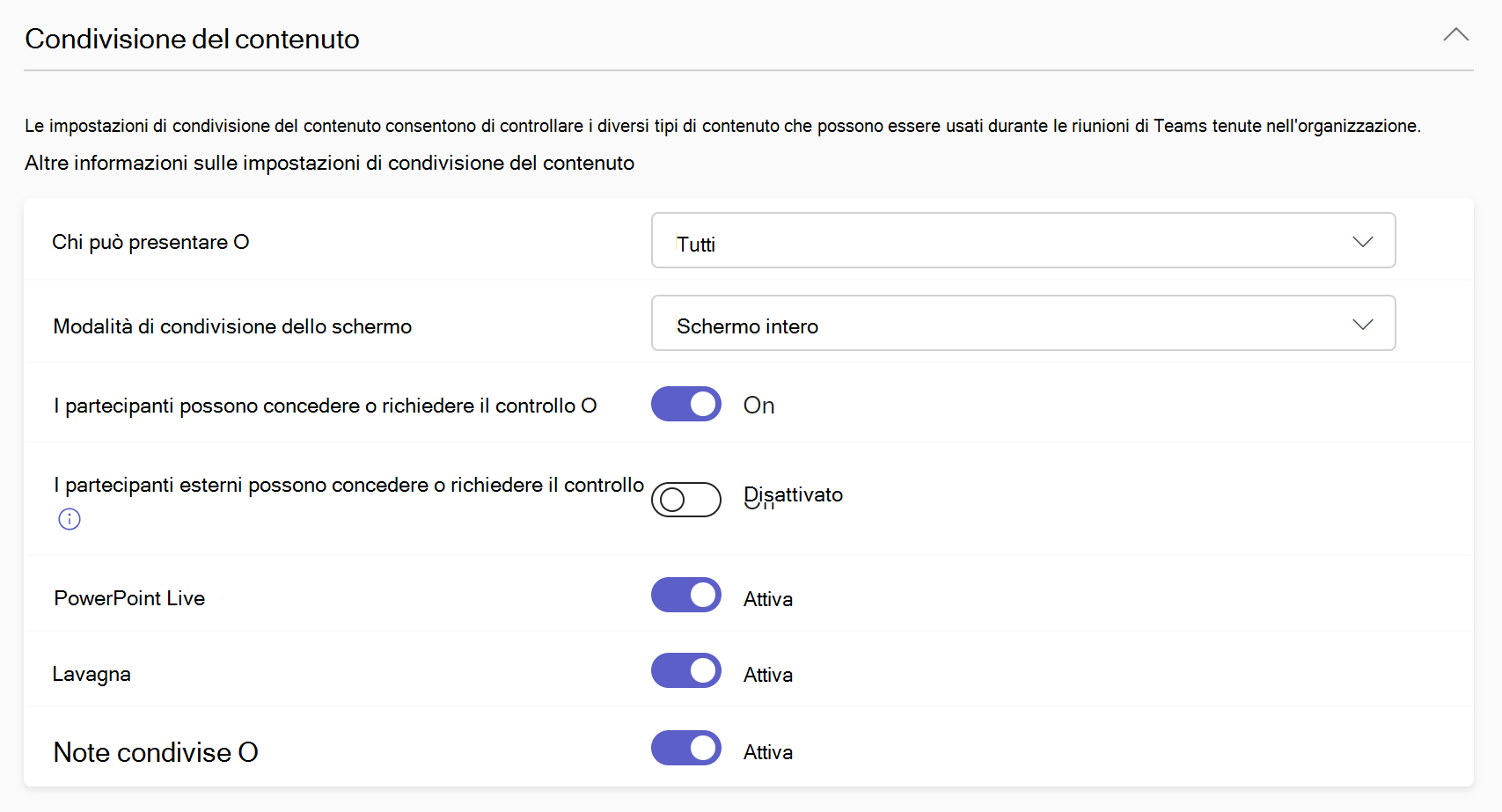
| Impostazione | Impostazione predefinita | Descrizione |
|---|---|---|
| Chi può presentare | Tutti | Controlla chi può essere un relatore nelle riunioni di Teams. Gli organizzatori e i co-organizzatori possono modificare questa situazione quando configurano le riunioni di Teams. |
| Modalità di condivisione dello schermo | Schermo intero | Controlla se la condivisione di desktop e finestre è consentita nella riunione dell'utente. |
| I partecipanti possono dare o richiedere il controllo | Attivato | Determina se l'utente può assegnare il controllo del desktop o della finestra condivisa ad altri partecipanti alla riunione. Questa impostazione non è supportata se uno degli utenti si trova in Teams in un browser. |
| I partecipanti esterni possono dare o richiedere il controllo | Disattivato | Questa impostazione controlla se i partecipanti esterni, gli utenti anonimi e gli utenti guest possono avere il controllo o richiedere il controllo delle persone nella schermata condivisa dell'organizzazione durante una riunione di Teams. Questa impostazione deve essere attivata in entrambe le organizzazioni per consentire a un partecipante esterno di assumere il controllo. |
| PowerPoint Live | Attivato | Controlla se un utente può condividere le presentazioni di PowerPoint in una riunione. I partecipanti esterni, inclusi gli utenti anonimi, guest ed esterni, ereditano i criteri dell'organizzatore della riunione. |
| Whiteboard | Attivato | Controlla se un utente può condividere la lavagna in una riunione. I partecipanti esterni, inclusi gli utenti anonimi, guest ed esterni, ereditano i criteri dell'organizzatore della riunione. |
| Note condivise | Attivato | Se attivato, i partecipanti possono creare note della riunione condivise tramite i dettagli della riunione. |
Criteri di condivisione del contenuto solo powershell
| Parametro | Impostazione predefinita | Descrizione |
|---|---|---|
| AllowMeetingCoach | Vero | Questa impostazione consente agli utenti di attivare Speaker Coach durante una riunione di Teams. |
Registrazione & trascrizione
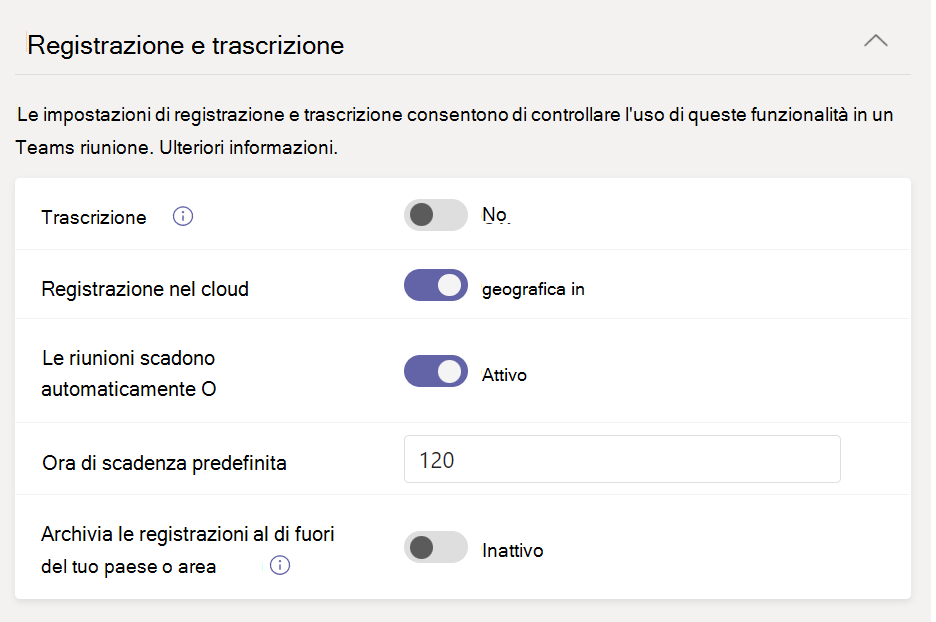
| Impostazione | Impostazione predefinita | Descrizione |
|---|---|---|
| Registrazione delle riunioni | Attivato | Quando è attivato, gli utenti possono registrare le riunioni di Teams e le chiamate di gruppo per acquisire attività di condivisione audio, video e schermo. L'organizzatore della riunione e l'iniziatore di registrazione devono disporre delle autorizzazioni di registrazione per registrare la riunione. |
| Le registrazioni scadono automaticamente | Attivato | Se attivato, le registrazioni delle riunioni scadranno automaticamente nel numero di giorni indicato nell'impostazione Ora di scadenza predefinita. |
| Ora di scadenza predefinita | 120 | Ora di scadenza predefinita per le registrazioni delle nuove riunioni. Da 1 a 99.999 giorni. Anche le registrazioni scadono automaticamente devono essere attivate. |
| Archiviare le registrazioni al di fuori del paese o dell'area geografica | Disattivato | Se si desidera archiviare le registrazioni delle riunioni al di fuori del paese o dell'area geografica, attivare sia questa impostazione che la registrazione delle riunioni. Questa impostazione non è applicabile alle registrazioni archiviate in OneDrive o SharePoint. |
| Trascrizione | Attivato | Determina la disponibilità di sottotitoli e funzionalità di trascrizione durante la riproduzione di registrazioni delle riunioni. La persona che ha avviato la registrazione deve attivare questa impostazione affinché queste funzionalità operino con la sua registrazione. |
| Sottotitoli in tempo reale | Disattivato, ma gli organizzatori e i co-organizzatori possono attivarli | Questa impostazione è un criterio per utente e si applica durante una riunione. Questa impostazione controlla se l'opzione Attiva sottotitoli live è disponibile per consentire all'utente di attivare e disattivare i sottotitoli in tempo reale nelle riunioni a cui l'utente partecipa. |
Criteri di registrazione & trascrizione solo powershell
| Parametro | Impostazione predefinita | Descrizione |
|---|---|---|
| AllowCartCaptionsScheduling | DisabledUserOverride | Questa impostazione determina se un utente può aggiungere un URL per i sottotitoli da un sottotitolo CART (Communications Access Real-Time Translation) per fornire didascalie in tempo reale nelle riunioni. |
| ChannelRecordingDownload | Consenti | Questa impostazione controlla il modo in cui le registrazioni delle riunioni del canale vengono salvate, autorizzate e chi può scaricarle. |
| EnrollUserOverride | Disabilitato | Questa impostazione imposta l'acquisizione o la registrazione del profilo vocale nelle impostazioni di Teams per un tenant. |
| LiveInterpretationEnabledType | DisabledUserOverride | Questa impostazione consente agli organizzatori della riunione di configurare una riunione per l'interpretazione della lingua e di selezionare i partecipanti per diventare interpreti che altri partecipanti possono selezionare e ascoltare la traduzione in tempo reale fornita. |
| MeetingInviteLanguages | Nessuno | Questa impostazione controlla la modalità di visualizzazione delle informazioni di partecipazione negli inviti alle riunioni applicando una lingua comune o abilitando fino a due lingue. È possibile specificare tutte le lingue supportate da Teams usando i codici di lingua. |
| SpeakerAttributionMode | EnabledUserOverride | I relatori sono identificati nella trascrizione. Se abilitata, gli utenti possono ignorare questa impostazione e scegliere di non essere identificati nelle impostazioni del profilo di Teams. |
| RoomAttributeUserOverride | (nessuno) | Questa impostazione controlla l'identificazione utente basata su voce nelle sale riunioni. Questa impostazione è necessaria per l'account Teams Rooms. |
Audio e video
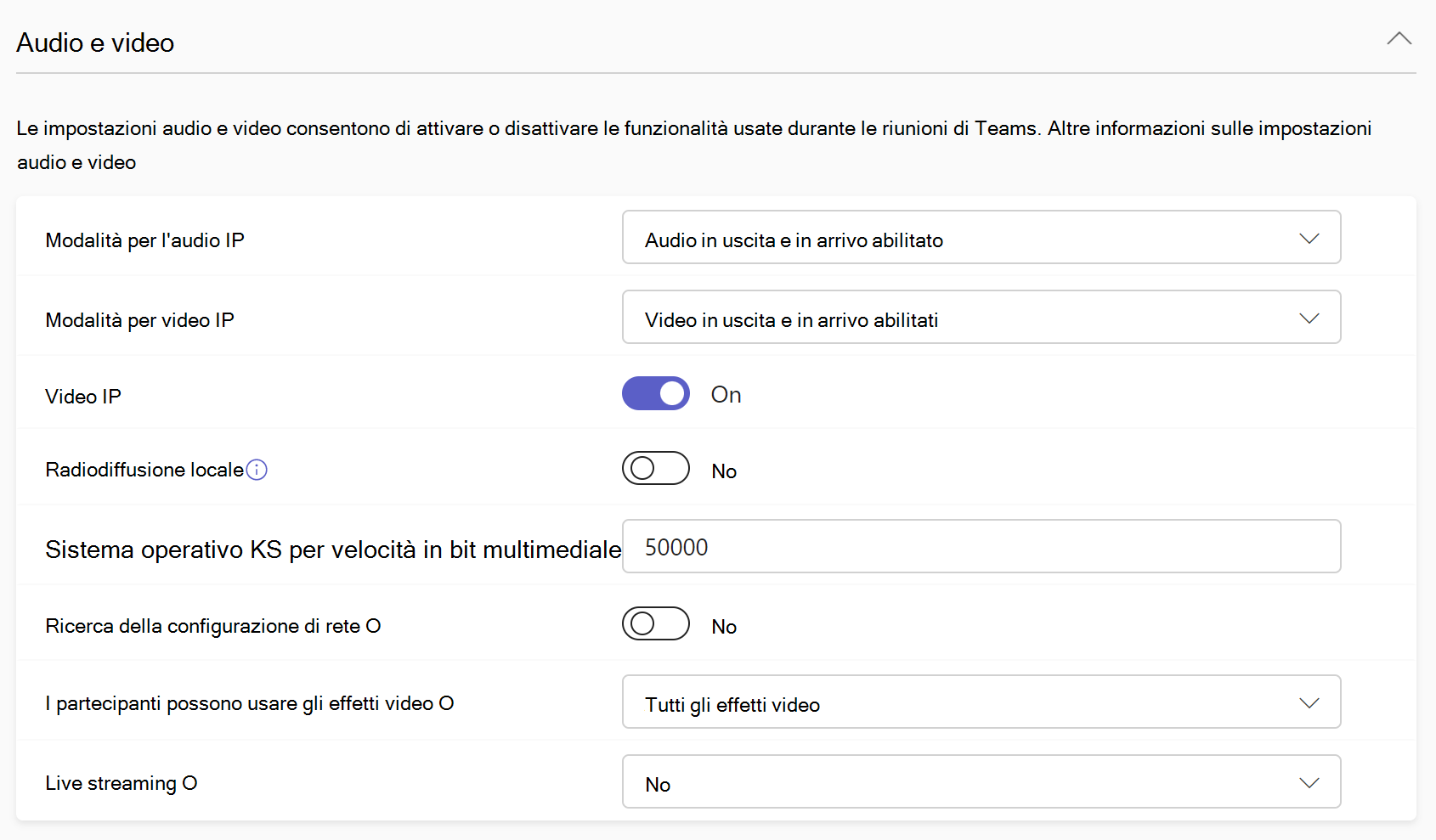
| Impostazione | Impostazione predefinita | Descrizione |
|---|---|---|
| Modalità per audio IP | Audio in uscita e in ingresso abilitato | Questa impostazione controlla se l'audio in ingresso e in uscita può essere attivato nelle riunioni e nelle chiamate di gruppo. |
| Modalità per video IP | Video in uscita e in ingresso abilitato | Questa impostazione controlla se il video in ingresso e in uscita può essere attivato nelle riunioni e nelle chiamate di gruppo. |
| Video IP | Attivato | Questa impostazione controlla se il video può essere attivato nelle riunioni ospitate da un utente e in 1:1 e nelle chiamate di gruppo avviate da un utente. Nei client mobili di Teams questa impostazione controlla se gli utenti possono condividere foto e video in una riunione. |
| Trasmissione locale | Disattivato | Usa la tecnologia NDI o SDI per acquisire e distribuire audio e video di qualità broadcast sulla rete. |
| Velocità in bit supporto (KB) | 50000 | Questa impostazione determina la velocità in bit del supporto per le trasmissioni di condivisione di app basate su audio, video e video nelle chiamate e nelle riunioni per l'utente. Si applica ai flussi multimediali in uplink o downlink per gli utenti nella chiamata o riunione. Questa impostazione offre un controllo granulare sulla gestione della larghezza di banda nell'organizzazione. |
| Ricerca della configurazione di rete | Disattivato | Se attivato, verranno controllati i criteri di roaming nella topologia di rete. |
| I partecipanti possono usare gli effetti video | Tutti gli effetti video | Controlla se i partecipanti possono personalizzare il feed della fotocamera con immagini e filtri di sfondo video. |
| Streaming live | Disattivato | Determina se si fornisce agli utenti il supporto per trasmettere le riunioni di Teams a gruppi di destinatari di grandi dimensioni tramite Real-Time Messaging Protocol (RTMP). |
Criteri di riunione video & solo audio di PowerShell
| Parametro | Impostazione predefinita | Descrizione |
|---|---|---|
| AllowBreakoutRooms | Vero | Questa impostazione abilita la funzionalità Breakout Rooms. |
| PreferredMeetingProviderForIslandsMode | TeamsAndSfb | Determina la disponibilità del componente aggiuntivo per la riunione di Outlook per gli utenti in modalità Isole. Con il valore predefinito di TeamsAndSfb, gli utenti visualizzano i componenti aggiuntivi Skype for Business e Teams. Se si imposta questo valore Teamssu , il componente aggiuntivo Skype for Business verrà rimosso e verrà visualizzato solo il componente aggiuntivo teams. |
| TeamsCameraFarEndPTZMode | Disabilitato | Altre informazioni su come configurare il controllo della fotocamera far-end (FECC) per le fotocamere PTZ (Pan Tilt Zoom). |
Quale impostazione dei criteri video IP ha la precedenza?
Vengono applicati i criteri più restrittivi tra i criteri dell'organizzatore della riunione e i criteri dell'utente. Si consideri, ad esempio, lo scenario in cui un organizzatore ha un criterio di riunione che limita il video, mentre più partecipanti hanno un criterio utente che non limita il video. Poiché l'organizzatore della riunione ha il criterio più restrittivo, tutti i partecipanti alla riunione ereditano i criteri dell'organizzatore della riunione. Di conseguenza, nessuno dei partecipanti avrà accesso al video nella riunione, il che significa che può partecipare alla riunione solo con audio.
Al contrario, si supponga che i criteri dell'organizzatore della riunione non limitino i video, ma che diversi partecipanti abbiano un criterio utente che limita il video. In questo caso, tutti i partecipanti alla riunione avrebbero accesso al video nella riunione ad eccezione dei partecipanti i cui criteri utente limitano il video. Questi utenti specifici dovranno partecipare alla riunione solo con l'audio.
Per l'impostazione dei criteri video IP, l'impostazione dei criteri più restrittiva per i video ha la precedenza.
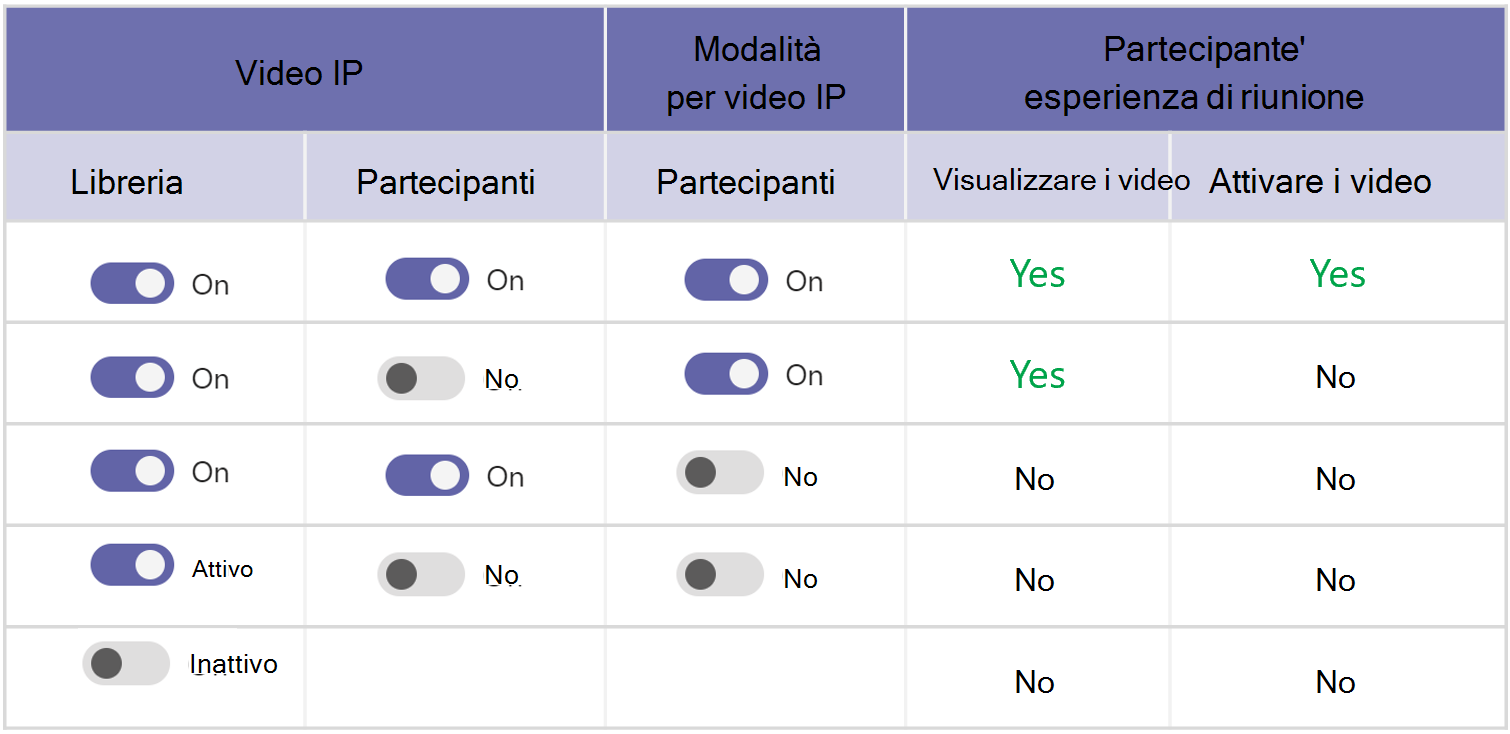
Filigrana (Premium)
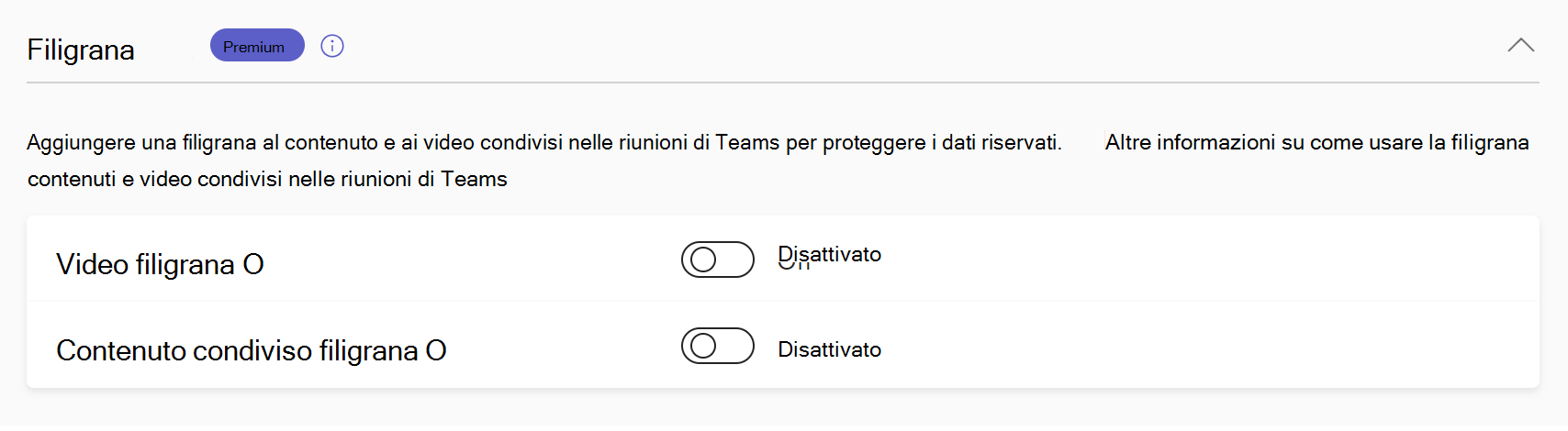
| Impostazione | Impostazione predefinita | Descrizione |
|---|---|---|
| Video filigrana | Disattivato | Questa impostazione controlla le filigrane nei video dei partecipanti. |
| Contenuto condiviso filigrana | Disattivato | Questa impostazione controlla le filigrane sul contenuto condiviso sullo schermo in una riunione. |