Gestisci l'accesso alle app di Teams a livello di organizzazione
In qualità di amministratore, la pagina Gestisci app nell'interfaccia di amministrazione di Microsoft Teams consente di controllare quali app sono disponibili per gli utenti dell'organizzazione consentendo e bloccando le app.
I diversi tipi di app che gli utenti finali possono usare in Teams sono:
App fornite da Microsoft
Microsoft offre numerose app per migliorare la produttività e la collaborazione. Queste app possono essere individuate dall'utente e dagli utenti finali cercando Microsoft come autore nell'interfaccia di amministrazione o come Provider in Team Store.
App di terze parti (convalidate da Microsoft)
Le app di terze parti vengono create dagli sviluppatori e Microsoft ne convalida le funzionalità di base, l'usabilità e la sicurezza prima di renderle disponibili nello store di Teams.
App personalizzate create dalla propria organizzazione.
Le app create dagli sviluppatori della vostra organizzazione sono chiamate app personalizzate. Lo sviluppo di un'applicazione di questo tipo viene commissionato per i requisiti specifici dell' organizzazione e l'utente dispone di controlli per consentire o meno tali applicazioni.
La pagina Gestisci app mostra tutte le app disponibili e lo stato corrente dell'app a livello di organizzazione. Lo stato dell'app include:
- Consentito: l'app è disponibile per tutti gli utenti dell'organizzazione.
- Bloccato: l'app è bloccata e non è disponibile per gli utenti dell'organizzazione.
- Bloccato a livello di organizzazione: l'app è disabilitata nelle impostazioni dell'app a livello di organizzazione.
- Bloccato dall'autore: l'app è disabilitata dal server di pubblicazione.
Gestire le impostazioni dell'app a livello di organizzazione
Utilizzare le impostazioni delle app a livello di organizzazione per controllare se gli utenti possono installare app di terze parti e se possono caricare o interagire con app personalizzate nell'organizzazione. Le impostazioni app a livello di organizzazione disciplinano il comportamento di tutti gli utenti e sostituiscono qualsiasi criterio di autorizzazione app assegnato agli utenti. È possibile usarle per controllare eventuali app dannose o problematiche.
Nella pagina Gestire app selezionare Impostazioni app a livello di organizzazione. È quindi possibile configurare le impostazioni desiderate nel riquadro.
In App personalizzate disattivare o attivare Mostra app personalizzate.
Quando questa impostazione è attivata, gli utenti con una licenza F ottengono l'esperienza personalizzata dell'app in prima linea. Questa esperienza consente di individuare le app più importanti in Teams per gli operatori di prima linea. Questa funzionalità è disponibile per le licenze F.
In App di terze parti disattivare o attivare le impostazioni seguenti per controllare quali app di terze parti possono essere installate per l'organizzazione:
App di terze parti: Questa impostazione controlla se gli utenti possono usare app di terze parti. Se si disattiva questa impostazione, gli utenti non potranno installare o usare app di terze parti. Per le app consentite, lo stato viene visualizzato come Consentito ma disabilitato a livello di organizzazione.
Nota
Quando l'opzione App di terze parti è disattivata, i webhook in uscita sono ancora abilitati per tutti gli utenti, ma è possibile controllarli a livello di utente consentendo o bloccando l'app Webhook in uscita tramite i criteri di autorizzazione dell'app.
Nuove app di terzi pubblicate nello store: questa impostazione controlla se le nuove app di terzi pubblicate nell'app store di Teams diventano automaticamente disponibili in Teams. È possibile impostare questa opzione solo se si consentono le app di terze parti.
In App personalizzate, disattivare o attivare l'interazione con le app personalizzate. Questa impostazione controlla se gli utenti possono interagire con le app personalizzate.
Selezionare Salvare per le impostazioni dell'app a livello di organizzazione per avere effetto.
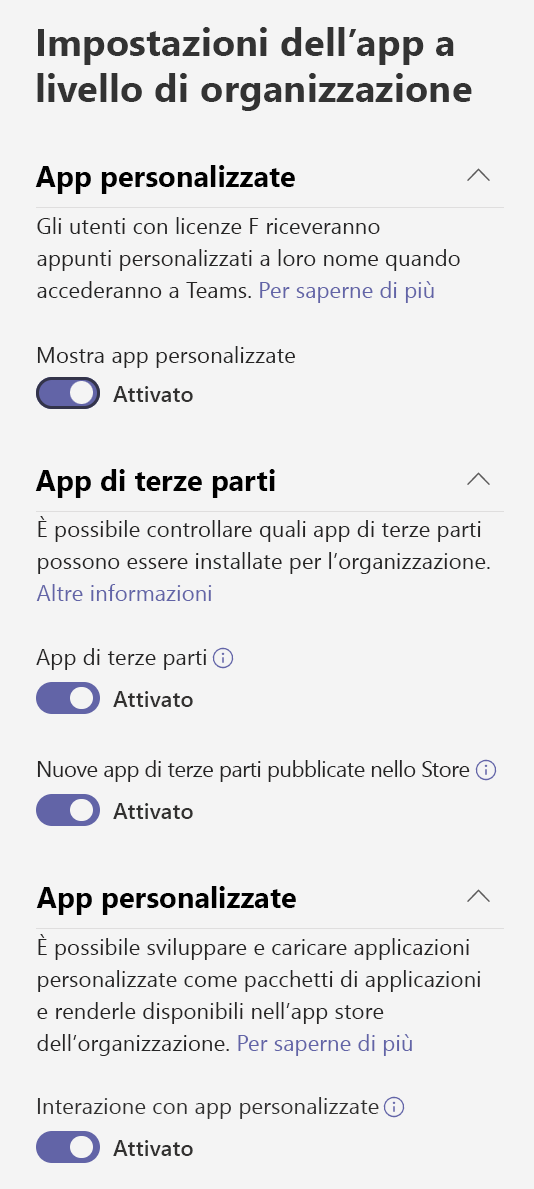
Gestire l'accesso alle singole app
Quando si blocca un'app, tutte le interazioni con l'app vengono disattivate e l'app non appare in Teams per gli utenti dell'organizzazione.
Quando si blocca o si consente un'app nella pagina Gestire app, tale app viene bloccata o consentita per tutti gli utenti dell'organizzazione. Quando si blocca o si consente un'applicazione in un criterio di autorizzazione per le applicazioni di Teams, questa viene bloccata o consentita agli utenti a cui è assegnato quel criterio.
Affinché un utente possa installare e interagire con qualsiasi app, è necessario autorizzare l'app a livello di organizzazione nella pagina Gestisci app e nel criterio di autorizzazione dell'app assegnato all'utente.
Per consentire o bloccare le applicazioni, selezionare una o più applicazioni, quindi selezionare Consenti o Blocca.
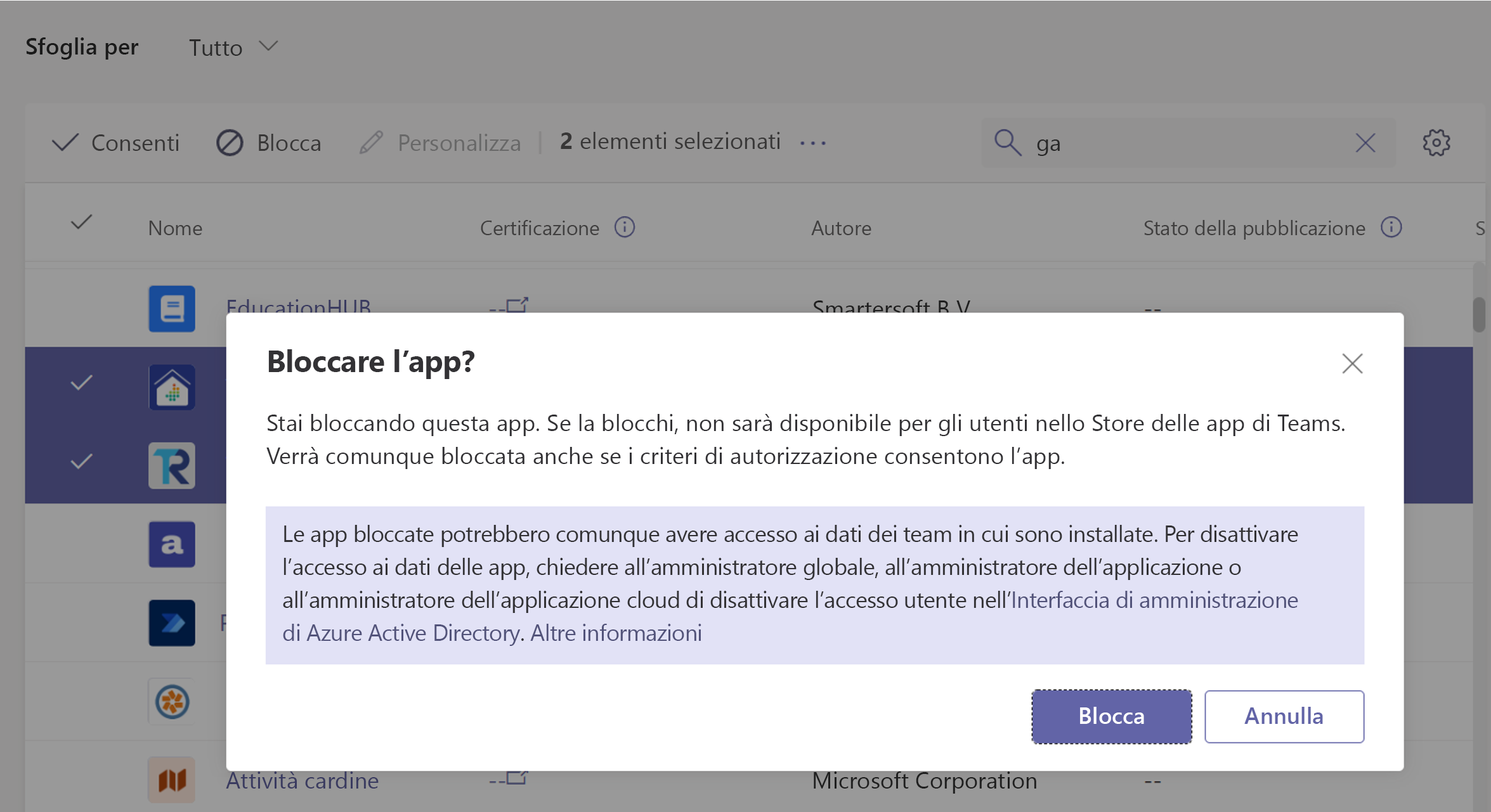
Gestire l'accesso alle app di Microsoft Power Platform
Le app microsoft Power Platform create dai creatori di app nell'organizzazione vengono aggiunte automaticamente a Teams.
I creatori di app possono controllare chi può accedere alla propria app usando la funzionalità di condivisione in Power Apps e la funzionalità di condivisione in Power Virtual Agents.
Gli amministratori di Teams possono controllare se le app di Microsoft Power Platform sono elencate in Costruito dai colleghi nella pagina Apps in Teams.
Le app di Share Power e le App di Shared Power Virtual Agent nell'app store dell'organizzazione rappresentano tutte le app create su tale piattaforma specifica. Se si blocca una o entrambe queste app a livello di organizzazione o per utenti specifici, tali utenti non possono visualizzare alcuna app da tali piattaforme in Costruito dai colleghi e non possono installarle in Teams.
Un utente visualizzerà un'app in Costruito dai colleghi se l'app soddisfa una delle condizioni seguenti.
| Power Apps | Power Virtual Agents |
|---|---|
|
|
Gli utenti installano le app di Microsoft Power Platform nello stesso modo in cui installano qualsiasi altra app di Teams. Tenere presente che gli utenti possono installare le app solo nel contesto in cui dispongono delle autorizzazioni, ad esempio un team di cui sono proprietari, una chat di cui fanno parte o l'ambito personale.
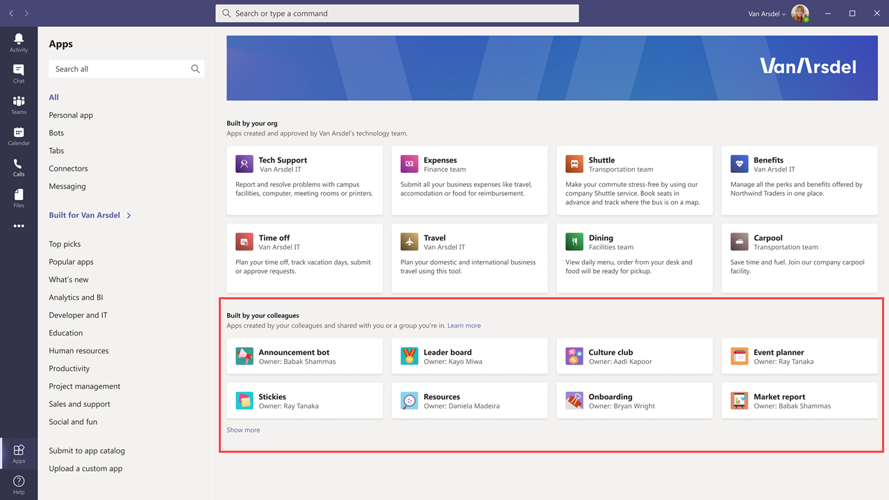
Aggiungere un'app a un team
Usare il pulsante Aggiungere al team per installare un'app in un team. Tenere presente che è possibile installare app che possono essere installate in un ambito del team. Il pulsante Aggiungere al team non è disponibile per le app che possono essere installate solo nell'ambito personale.

- Cercare l'app desiderata e quindi selezionare l'app selezionando a sinistra del nome dell'app.
- Selezionare il pulsante Aggiungere al team.
- Nel riquadro Aggiungere al team, cercare il team a cui si vuole aggiungere l'app, selezionare il team e quindi selezionare Applica.