Implementare sottotitoli e trascrizioni per riunioni e chiamate
In quanto amministratore di Microsoft Teams per l'organizzazione, è necessario assicurarsi che le riunioni e le chiamate siano inclusive degli utenti con disabilità, in modo che tutti possano partecipare e collaborare.
È possibile sfruttare diverse funzionalità, tra cui sottotitoli e trascrizioni, per supportare l'accessibilità nell'ambiente Teams.
In questa sezione sono disponibili informazioni su come abilitare funzionalità come i sottotitoli e le trascrizioni per rendere le riunioni e le chiamate più inclusive per gli utenti con disabilità.
Importanza dei sottotitoli e delle trascrizioni
I sottotitoli e le trascrizioni sono versioni scritte delle parole pronunciate dall'utente. I sottotitoli e le trascrizioni offrono agli utenti con problemi di udito, a persone con difficoltà di apprendimento, come la dislessia e molti altri casi, la possibilità di vedere il testo in aggiunta o al posto dell'audio. I sottotitoli possono anche risultare utili per i non udenti in quanto forniscono informazioni aggiuntive oltre a quelle ricevute dall'interprete di lingue dei segni con cui lavorano.
I sottotitoli vengono sincronizzati in tempo reale con l'audio senza compromettere la visualizzazione di altri strumenti visivi quali schermate o file multimediali condivisi, come illustrato nell'immagine seguente.
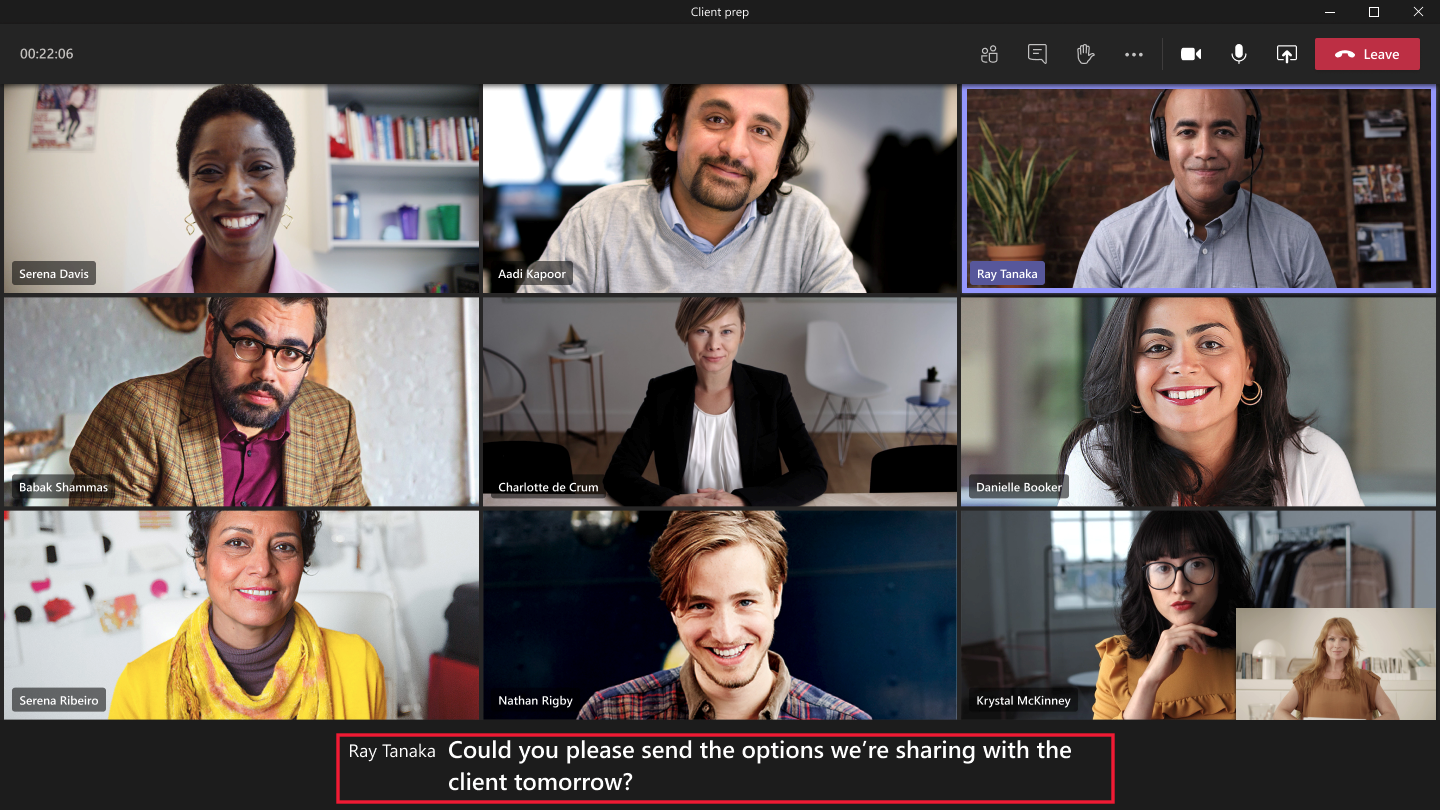
Trascrizioni riprodotte per gli utenti sincronizzate con l'audio delle riunioni registrate. Gli utenti possono accedere alle trascrizioni separatamente dai video scegliendo la modalità preferita:
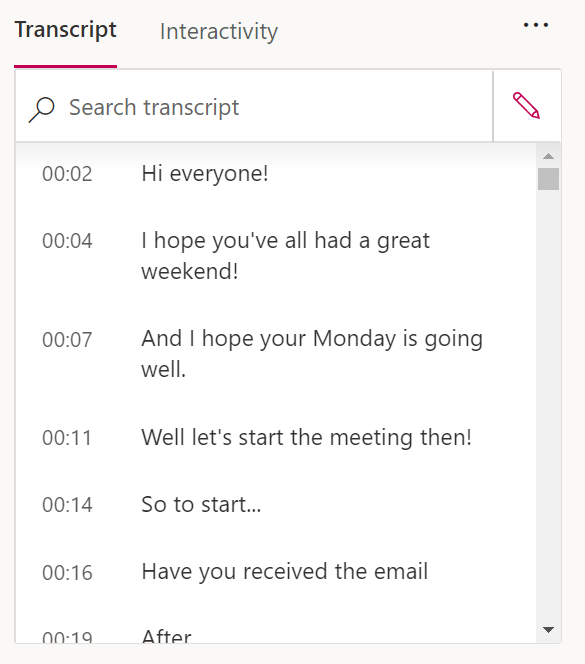
Abilitare sottotitoli in tempo reale per le riunioni
I sottotitoli in tempo reale vengono gestiti tramite criteri. È possibile configurare i criteri per i sottotitoli in tempo reale usando l'interfaccia di amministrazione di Microsoft Teams o PowerShell.
Per abilitare i sottotitoli in tempo reale per tutti gli utenti mediante l'interfaccia di amministrazione di Microsoft Teams:
Selezionare Criteri riunione.
Selezionare il criterio Globale (predefinito a livello di organizzazione).
Impostare quindi Abilita i sottotitoli in tempo reale su Disabilitato, ma l'utente può eseguire l'override nel criterio, come indicato nell'immagine.
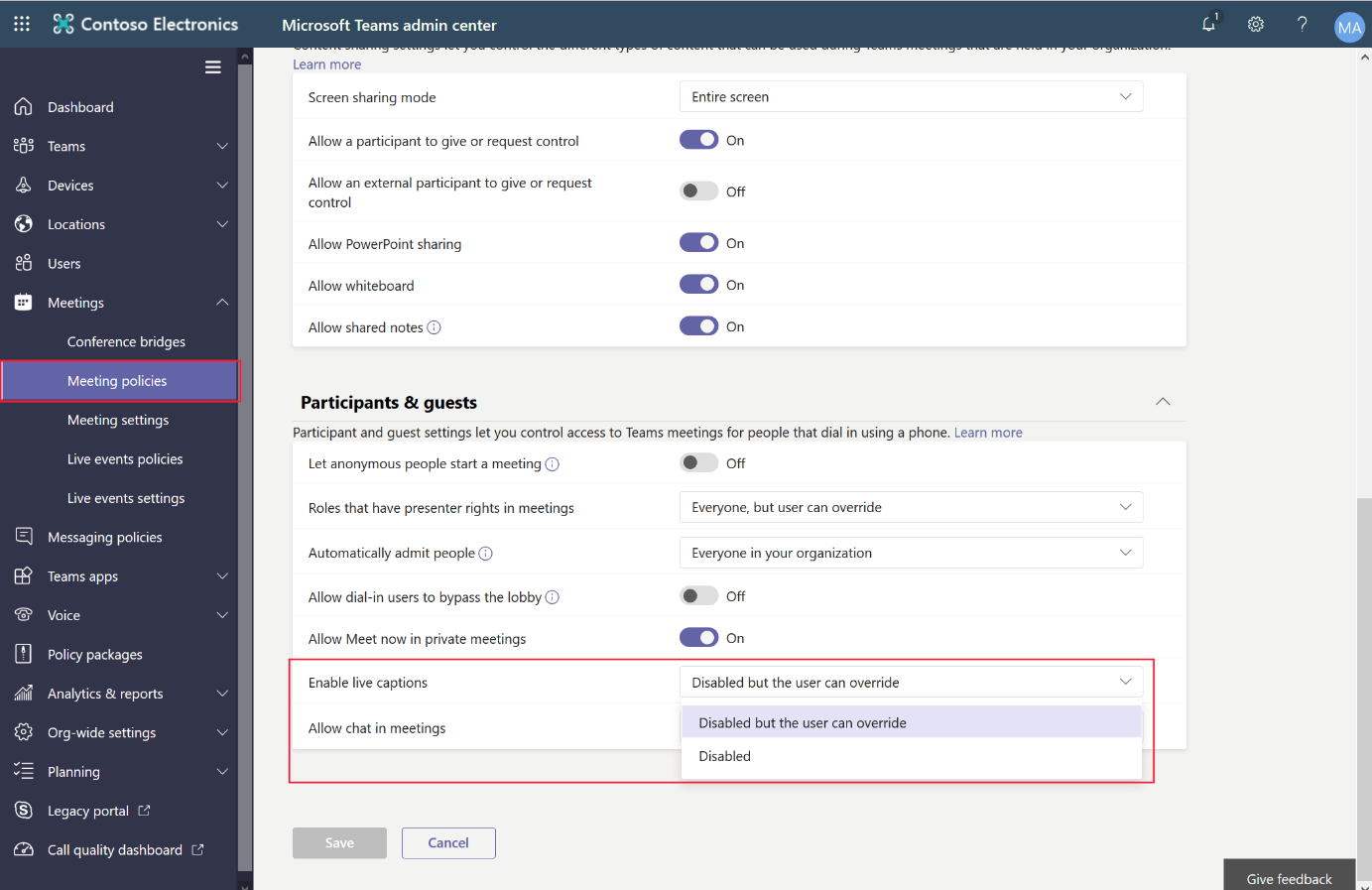
A questo punto gli utenti possono attivare i sottotitoli durante le riunioni:
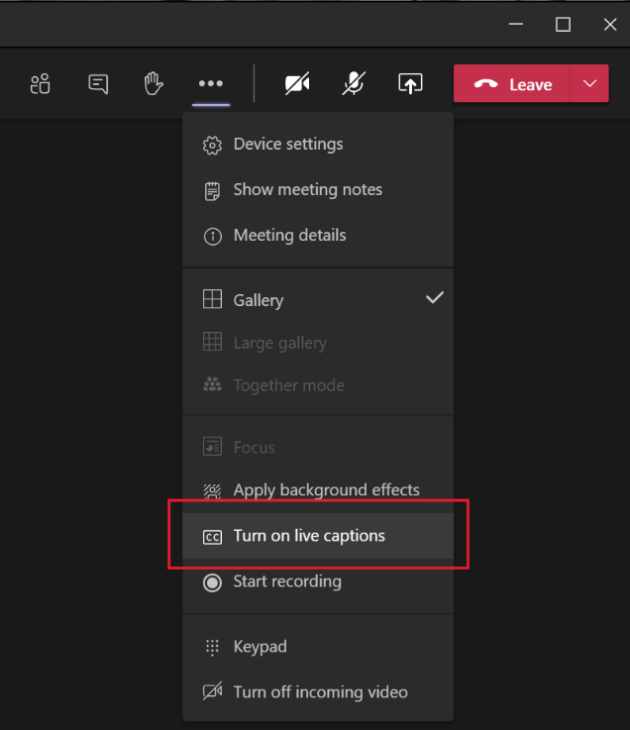
Nota
I sottotitoli in tempo reale sono attualmente disponibili per le riunioni in tenant commerciali o GCC (Government Community Cloud).
Gestione dati
Per fornire sottotitoli in tempo reale per le riunioni, Microsoft Teams usa dettagli come l'oggetto della riunione, gli allegati, l'invito e i messaggi di posta elettronica recenti dei partecipanti. La gestione dei dati aderisce alle condizioni del contratto di assistenza principale con Microsoft. Microsoft Teams protegge i dati associati ai sottotitoli in tempo reale adottando diverse misure:
- I dati vengono elaborati solo nell'area geografica in cui si trova l'organizzazione.
- I dati vengono elaborati automaticamente tramite il servizio di riconoscimento vocale automatico Microsoft, quindi nessuno ha accesso all'audio della riunione o ad altri dati associati alla riunione.
- Tutti i dati dei sottotitoli generati vengono eliminati definitivamente al termine di una riunione.
- L'utente può disabilitare e riabilitare facilmente i sottotitoli in tempo reale, se necessario.
Nota
Come già affermato, la gestione dei dati aderisce alle condizioni del contratto di assistenza principale con Microsoft. Per eventuali domande sulla privacy, usare il collegamento al modulo di contatto Web presente nella sezione Altre informazioni.
Visualizzare trascrizioni tramite riunioni registrate
Microsoft Teams consente agli utenti di registrare le riunioni, per permettere trascrizioni automatiche della conversazione della riunione. Tutte le registrazioni vengono archiviate in Microsoft OneDrive for Business o SharePoint Online. Le registrazioni delle riunioni non di canale vengono archiviate in una cartella denominata Registrazioni al primo livello di OneDrive for Business che appartiene alla persona che ha avviato la registrazione. Le riunioni di canale vengono archiviate nella cartella Documenti/Registrazioni di tale canale ed è possibile accedervi in Teams o SharePoint Online.
Registrare riunioni
Per abilitare la registrazione delle riunioni, è possibile usare l'interfaccia di amministrazione di Microsoft Teams. Nell'Interfaccia di amministrazione di Microsoft Teams:
Selezionare il riquadro Criteri riunione.
Selezionare Globale (predefinito a livello di organizzazione) e impostare Consenti registrazione cloud su Attivato, come illustrato nell'immagine seguente.
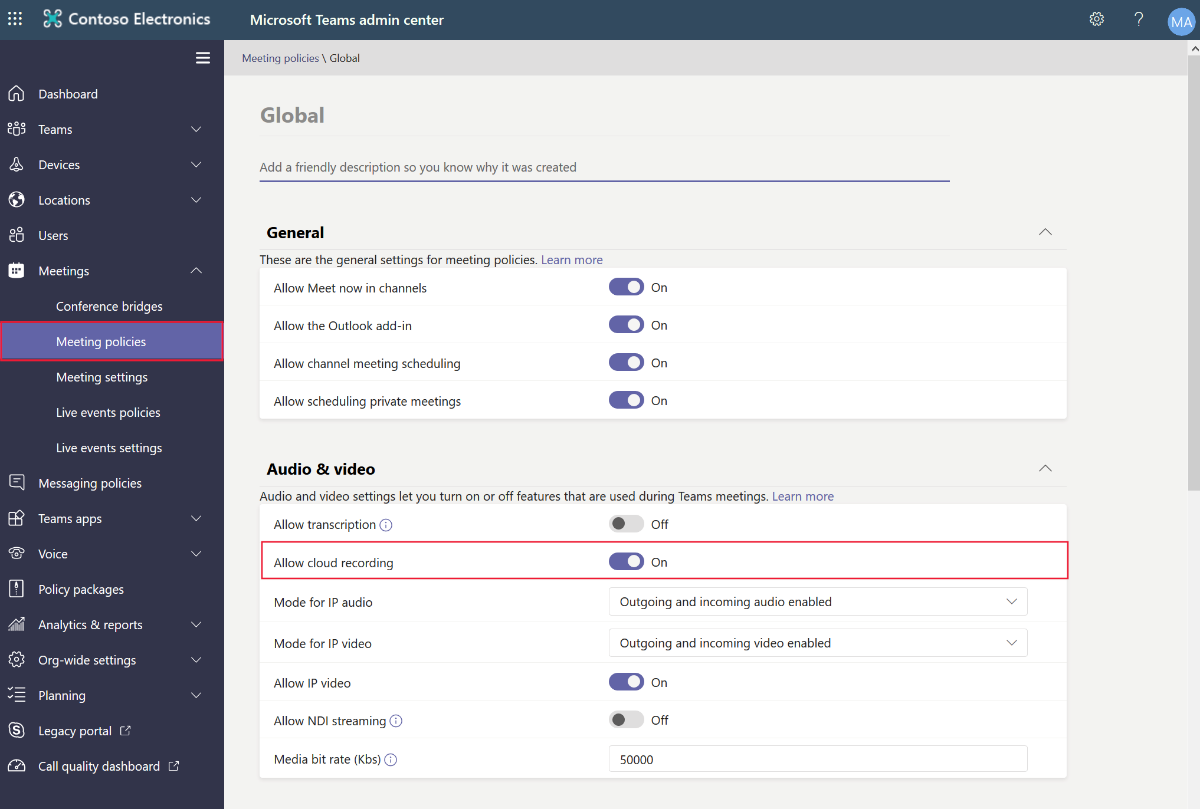
Gli utenti possono quindi registrare qualsiasi riunione selezionando Avvia registrazione durante le riunioni:
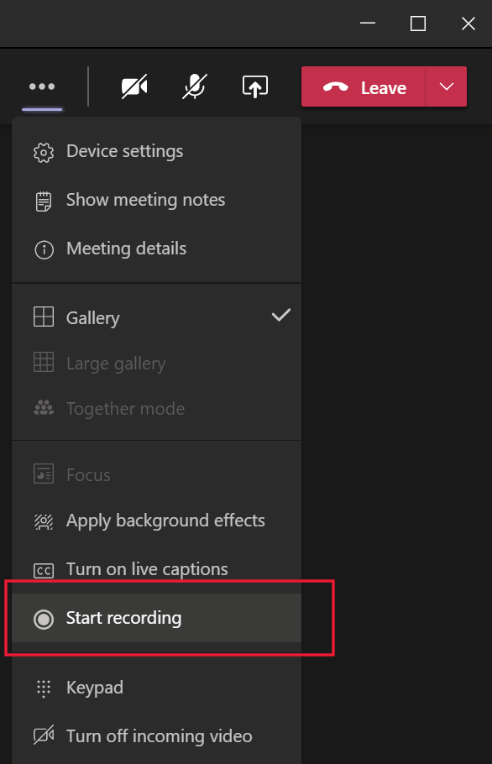
Al termine della riunione, la registrazione sarà disponibile in OneDrive for Business o SharePoint Online e in Teams. Tutti i partecipanti riceveranno un messaggio di posta elettronica con il collegamento al video al termine dell'elaborazione.
Visualizzare le trascrizioni
Se la trascrizione è stata abilitata tramite criteri, gli utenti possono scegliere se trascrivere la registrazione durante la registrazione. Se è stata effettuata una trascrizione, qualsiasi utente con accesso alla registrazione può visualizzare la trascrizione durante la riproduzione del video. Non è possibile aggiungere una trascrizione in un secondo momento.