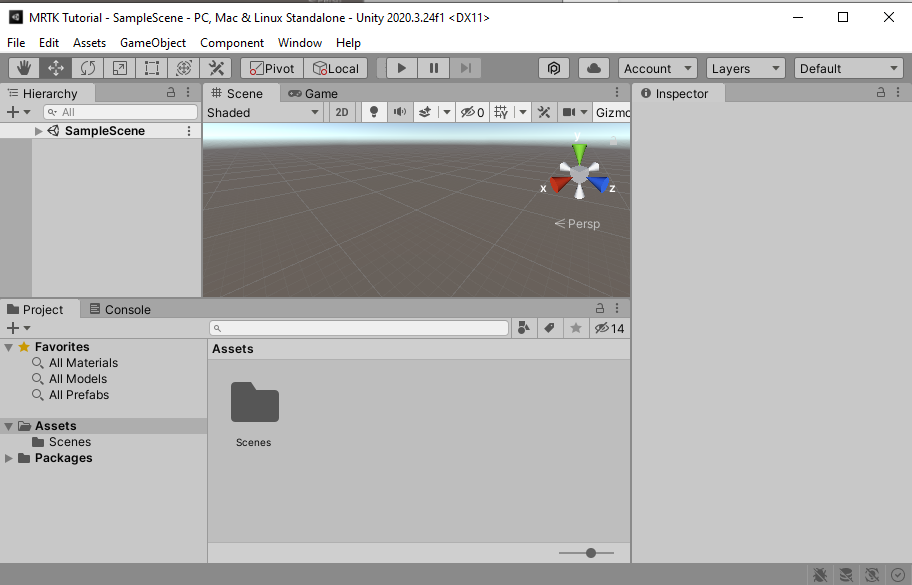Esercizio - Configurare Unity per Windows Mixed Reality
Si inizierà creando un nuovo progetto Unity e configurandolo per lo sviluppo di Windows Mixed Reality. Unity offre alcuni comportamenti specifici della realtà mista e questi comportamenti possono essere modificati con le impostazioni del progetto.
Creare un nuovo progetto Unity
Avviare l'hub Unity.
Nella scheda Progetti selezionare Nuovo progetto.
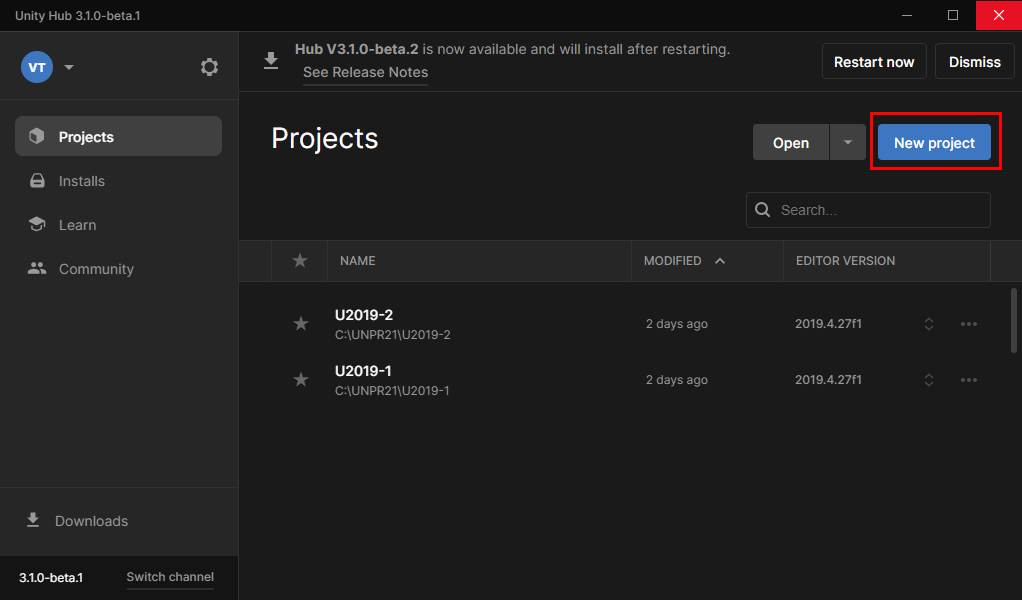
Selezionare l'elenco a discesa sotto Nuovo progetto e quindi scegliere la versione dell'editor desiderata.
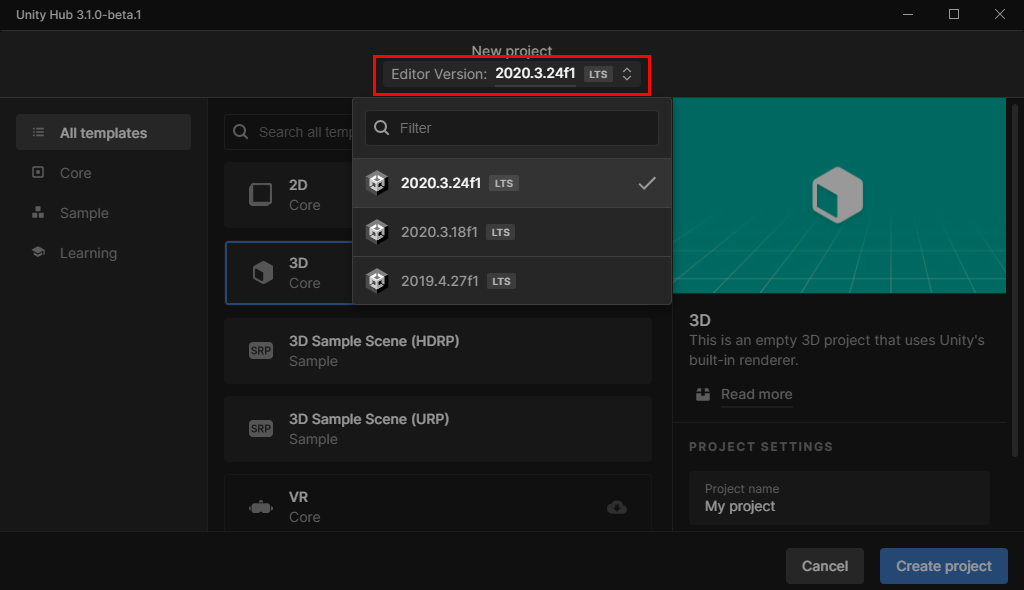
Verificare che il modello scelto sia 3D Core.
Nella casella Nome progetto immettere un nome per il progetto, ad esempio "Esercitazione MRTK".
Nella casella Percorso selezionare l'icona della cartella e quindi passare alla cartella in cui si vuole salvare il progetto e selezionarlo. È anche possibile creare una nuova cartella.
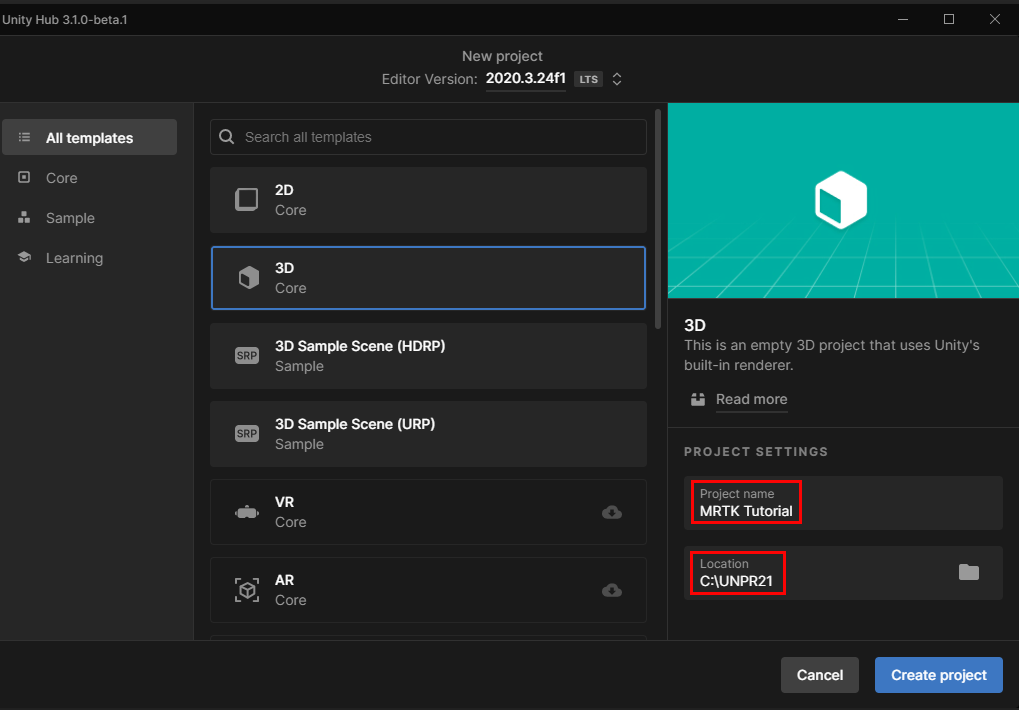
Selezionare Crea progetto. Il progetto verrà aperto in Unity.
Attenzione
Quando si lavora in Windows, è previsto un limite di MAX_PATH di 255 caratteri. Questi limiti si applicano in Unity e la compilazione può avere esito negativo se un percorso di file supera i 255 caratteri. È quindi consigliabile archiviare il progetto Unity il più vicino possibile alla radice dell'unità.
Cambiare la piattaforma di compilazione
Per usare come destinazione Windows Mixed Reality, il progetto Unity deve essere impostato per l'esportazione come app UWP (Universal Windows Platform). Per impostazione predefinita, le impostazioni di compilazione per la piattaforma UWP (Universal Windows Platform) consentono di scegliere come destinazione qualsiasi dispositivo, incluso il supporto per i visori VR immersive. È tuttavia possibile selezionare un dispositivo specifico dall'elenco a discesa Dispositivo di destinazione.
Sulla barra dei menu scegliere File>Impostazioni di compilazione.
Nella finestra Impostazioni di compilazione selezionare Piattaforma UWP. Se viene visualizzato un messaggio Nessun modulo della piattaforma UWP caricato, selezionare Installa con Unity Hub, quindi selezionare Installa. Potrebbe essere necessario chiudere e riaprire l'editor di Unity dopo l'installazione.
Assicurarsi che le impostazioni seguenti siano attive:
Architettura: ARM a 64 bit
Tipo di compilazione: Progetto D3D
Versione dell'SDK di destinazione: ultima installata
Versione minima della piattaforma: 10.0.10240.0
Versione di Visual Studio: ultima installata
Compilare ed eseguire in: computer locale
Configurazione della build: versione (sono presenti problemi noti relativi alle prestazioni con debug)
Selezionare il pulsante Cambia piattaforma. Unity visualizza un indicatore di stato mentre cambia piattaforma.
Al termine del processo di cambio della piattaforma, chiudere la finestra Impostazioni di compilazione.