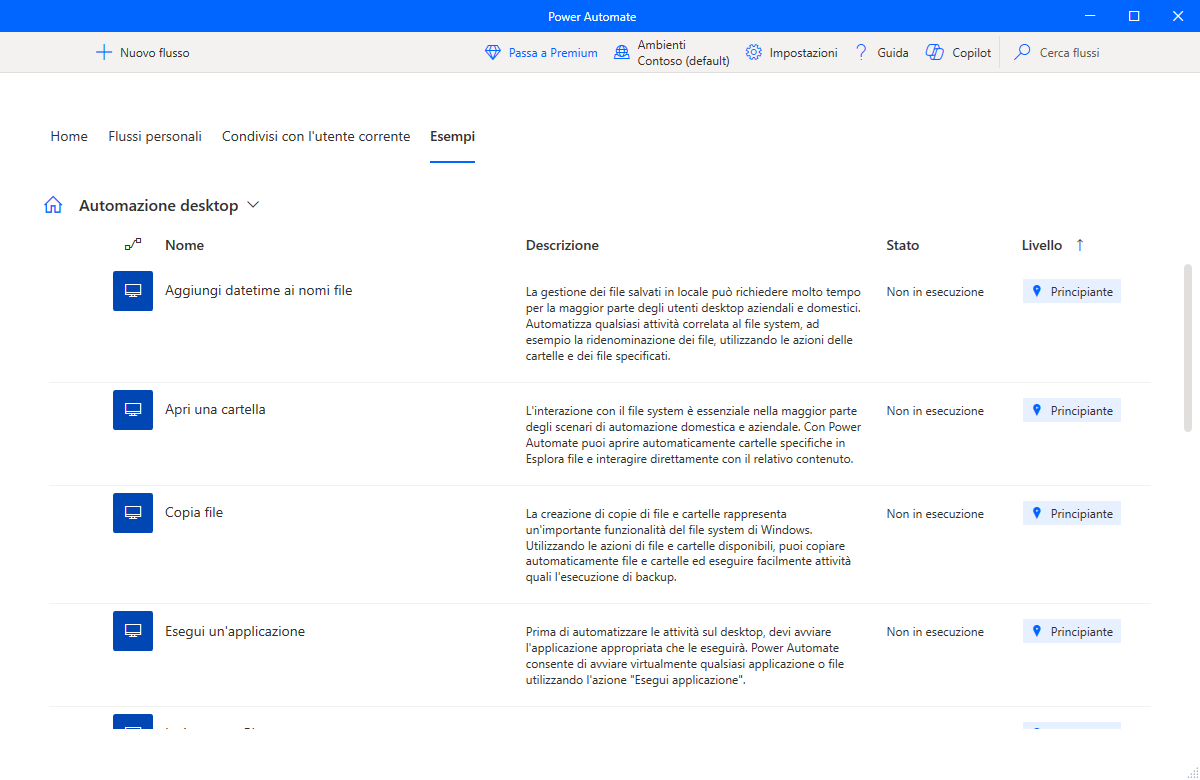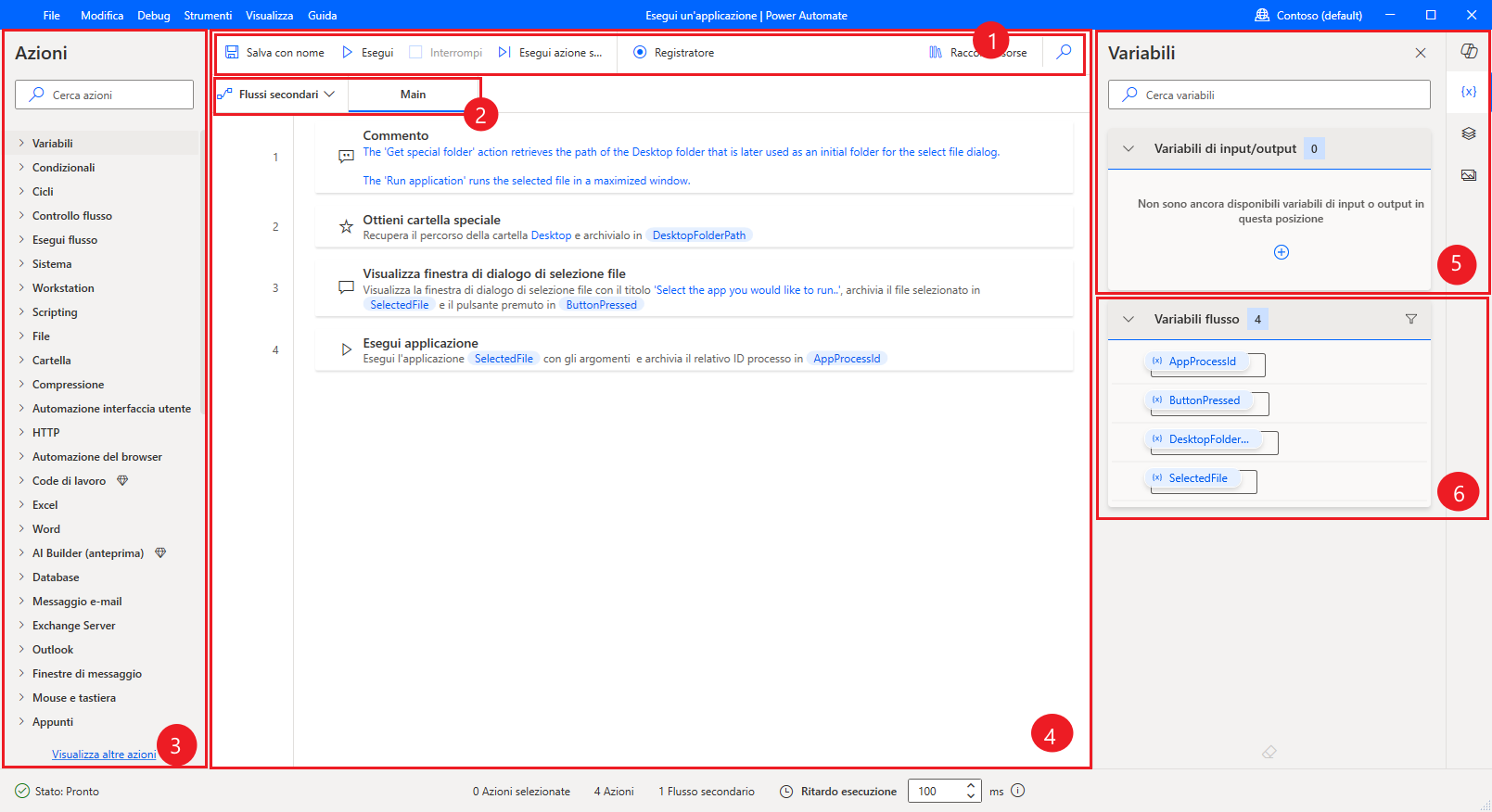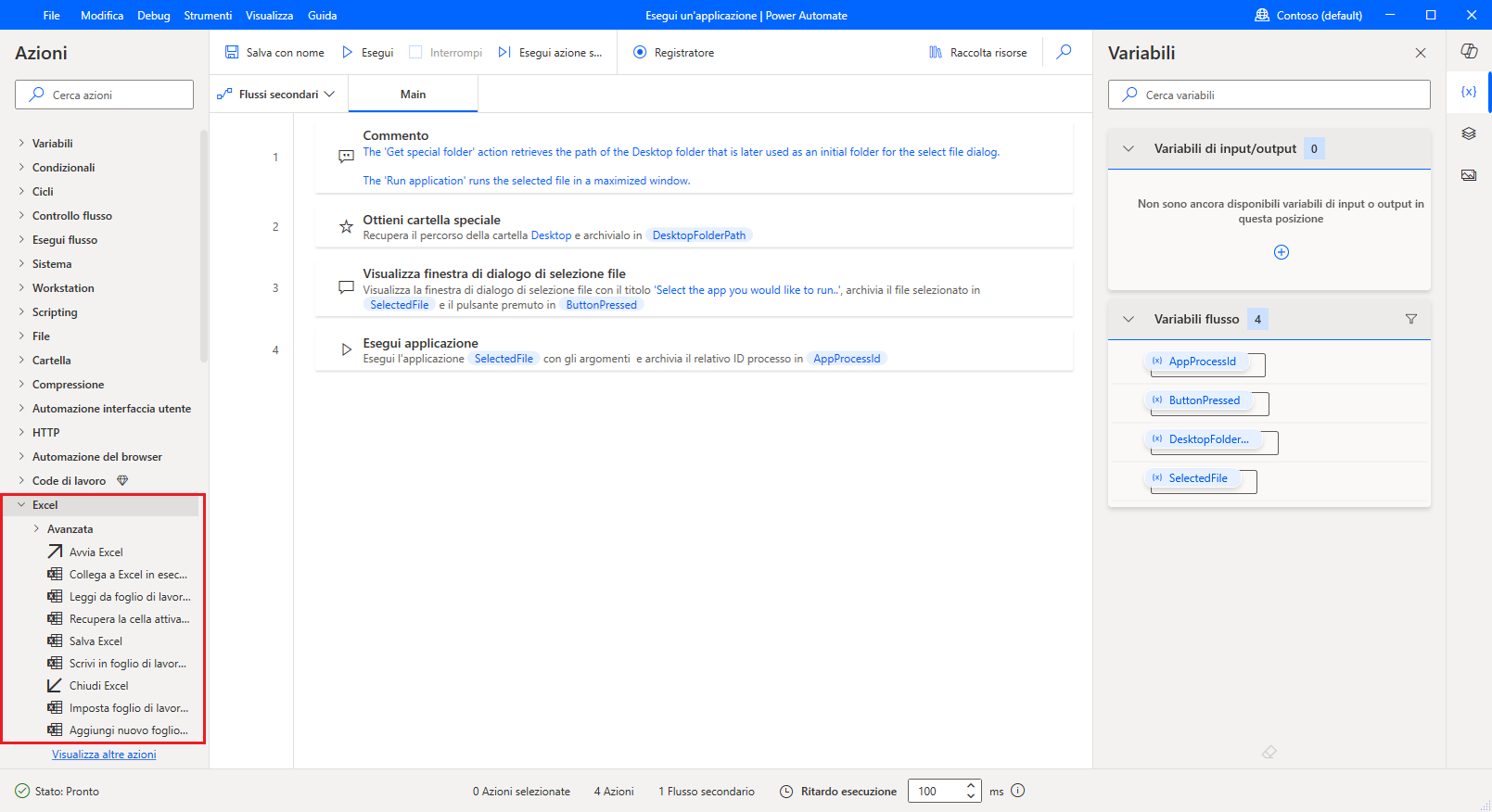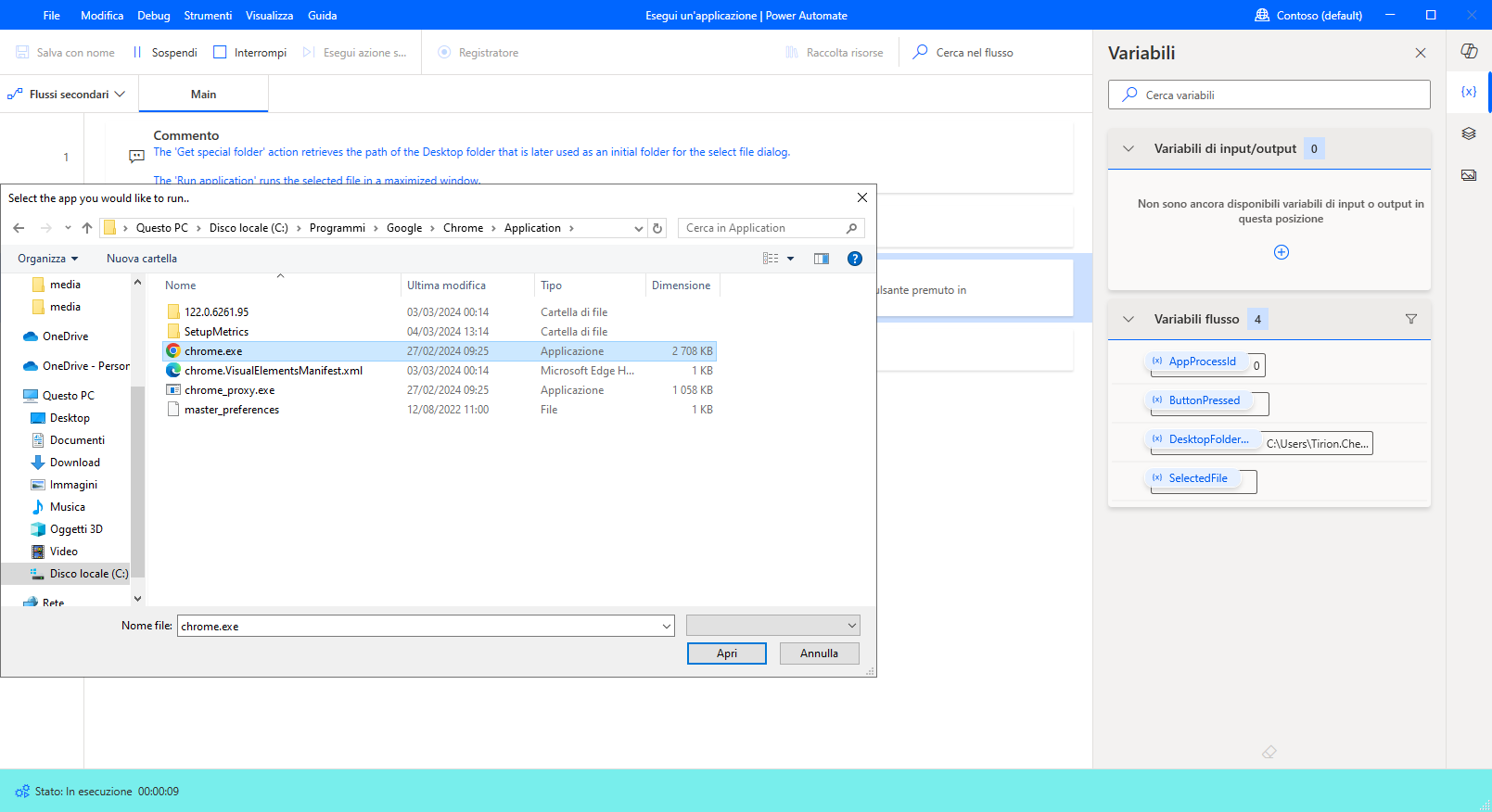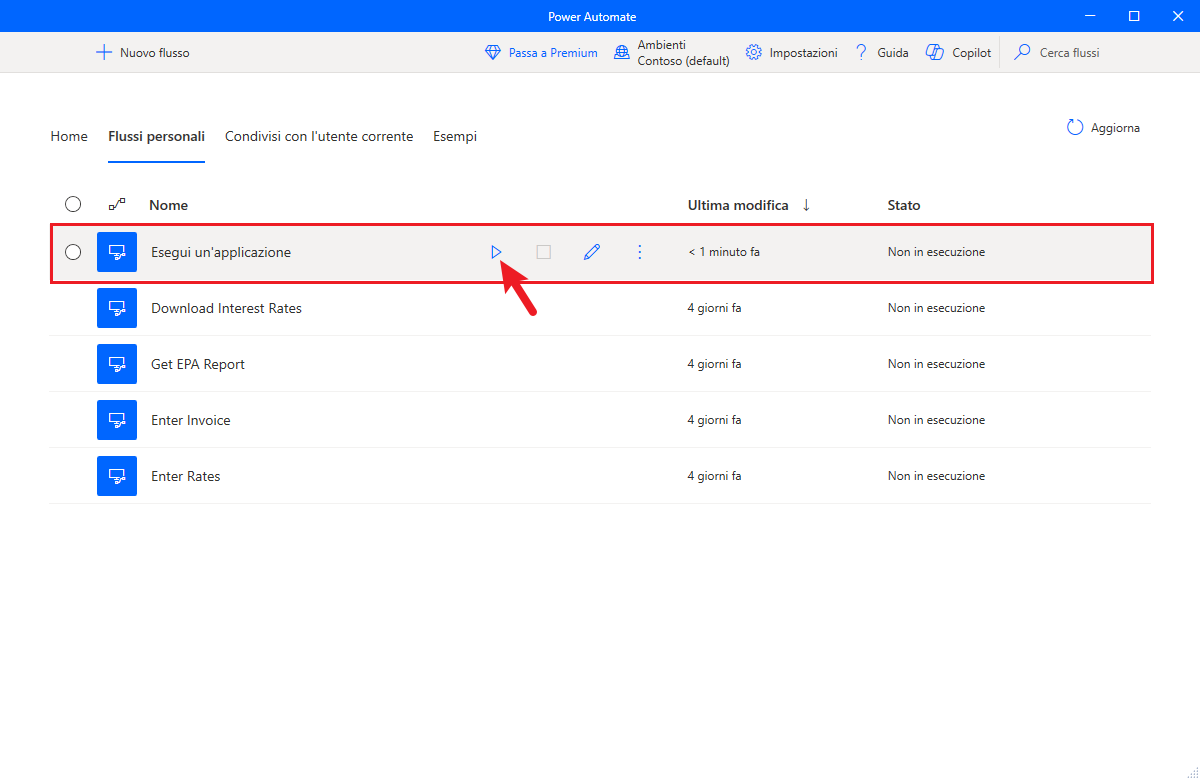Creazione di un flusso desktop
Mentre i flussi cloud si eseguono nel cloud tramite connettori da collegare alle API, i flussi desktop si eseguono su un computer locale. Power Automate per desktop è un'applicazione installata sul computer che registra i flussi desktop di Power Automate in esecuzione direttamente sulla macchina. Dopo la creazione, i flussi desktop si possono attivare manualmente o tramite flussi cloud. Un flusso desktop che automatizza l'interazione di un utente con un foglio di calcolo Excel, ad esempio, può essere attivato manualmente. Un flusso desktop che crea una fattura viene in genere attivato automaticamente, poiché i dettagli della fattura sono probabilmente disponibili in altri punti.
Esaminiamo in generale il processo per la creazione di automazione di un flusso desktop.
I flussi desktop vengono creati tramite l'applicazione Power Automate per desktop. Si tratta di un'applicazione installata sul computer in cui il flusso desktop esegue l'operazione.
In modo analogo ai flussi cloud, esistono più modelli di flusso desktop che si possono usare per iniziare a creare flussi desktop. Tali modelli sono disponibili nella sezione Esempi. Gli esempi sono suddivisi in scenari comuni.
L'immagine rappresenta uno screenshot degli esempi di automazione desktop. Sono disponibili esempi per utenti compresi in una gamma da principiante ad avanzato.
Quando si lavora con uno degli esempi, il flusso apre un file. Copiare l'originale per assicurarsi di non modificarlo.
È possibile creare flussi desktop nella finestra di progettazione di Power Automate Desktop.
La finestra di progettazione è disposta nel modo seguente:
Barra degli strumenti: contiene le operazioni di base da usare con le azioni, come Salva, Annulla, Copia, Debug e Incolla. Contiene anche i pulsanti per avviare i registratori Web e dell'interfaccia utente e per controllare l'esecuzione del processo, come Avvia, Pausa e Arresta.
Flussi secondari: questa opzione consente di creare flussi secondari sotto l flusso principale.
Riquadro azioni (C): contiene tutte le azioni di Power Automate Desktop e include una barra di ricerca che consente di trovare azioni specifiche sulla base della corrispondenza tra il nome dell'azione e la stringa di testo.
Area di lavoro: contiene tutte le azioni aggiunte al processo finora. Le funzioni sono suddivise in schede.
Variabili di input/output: contiene tutte le variabili create nel processo.
Variabili di flusso:: elenca le variabili create dal processo.
Questo flusso assiste l'utente nell'apertura dei file e apre una finestra di dialogo in cui l'utente può selezionare un file specifico da aprire. Dopo averlo selezionato, il file si apre. Si tratta di un esempio di base, ma aiuta a illustrare bene i concetti di flusso desktop.
È possibile aggiungere altre azioni espandendo una categoria di azioni, selezionando l'azione desiderata e quindi trascinandola nell'area di lavoro. Nell'immagine abbiamo espanso il gruppo di Excel per visualizzare un elenco di azioni di Excel. Se si desidera che un flusso apra uno specifico foglio di calcolo di Excel, selezionare l'azione Avvia Excel.
Un altro modo per aggiungere azioni consiste nell'uso del registratore. Il registratore consente di registrare i passaggi eseguiti nei siti Web, sul desktop o nelle applicazioni. Quando si eseguono azioni come l'apertura di un'applicazione e l'inserimento di dati, il registratore tiene traccia dei passaggi eseguiti. Dopo aver completato l'operazione desiderata, i passaggi sono archiviati e salvati. I passaggi si possono quindi modificare facilmente nella finestra di progettazione.
Quando si crea un flusso desktop, è necessario testarlo per assicurarsi che funzioni come previsto. Per testare il flusso in qualsiasi momento, selezionare il pulsante Esegui. I passaggi registrati vengono riprodotti nell'ordine in cui sono stati definiti nel flusso. Nell'immagine il flusso mostra una finestra di dialogo Apri file in cui l'utente può selezionare il file da aprire.
Dopo la creazione, il flusso desktop può essere eseguito manualmente da un singolo utente selezionandolo nell'app Power Automate per desktop oppure automaticamente tramite l'attivazione di un flusso cloud. Nell'immagine è possibile vedere un esempio di esecuzione manuale di un flusso desktop dall'applicazione Power Automate per desktop.
Ora che abbiamo descritto i passaggi di alto livello della creazione di un flusso desktop, illustriamo il processo. Nella demo pratica seguente creiamo un flusso desktop che apre un'applicazione di fatturazione e crea una nuova fattura.
Demo pratica: Creazione di flusso desktop di Power Automate con Copilot
Questa demo pratica illustra il processo di creazione di un flusso desktop usando Copilot.
Creazione di un flusso desktop usando Copilot