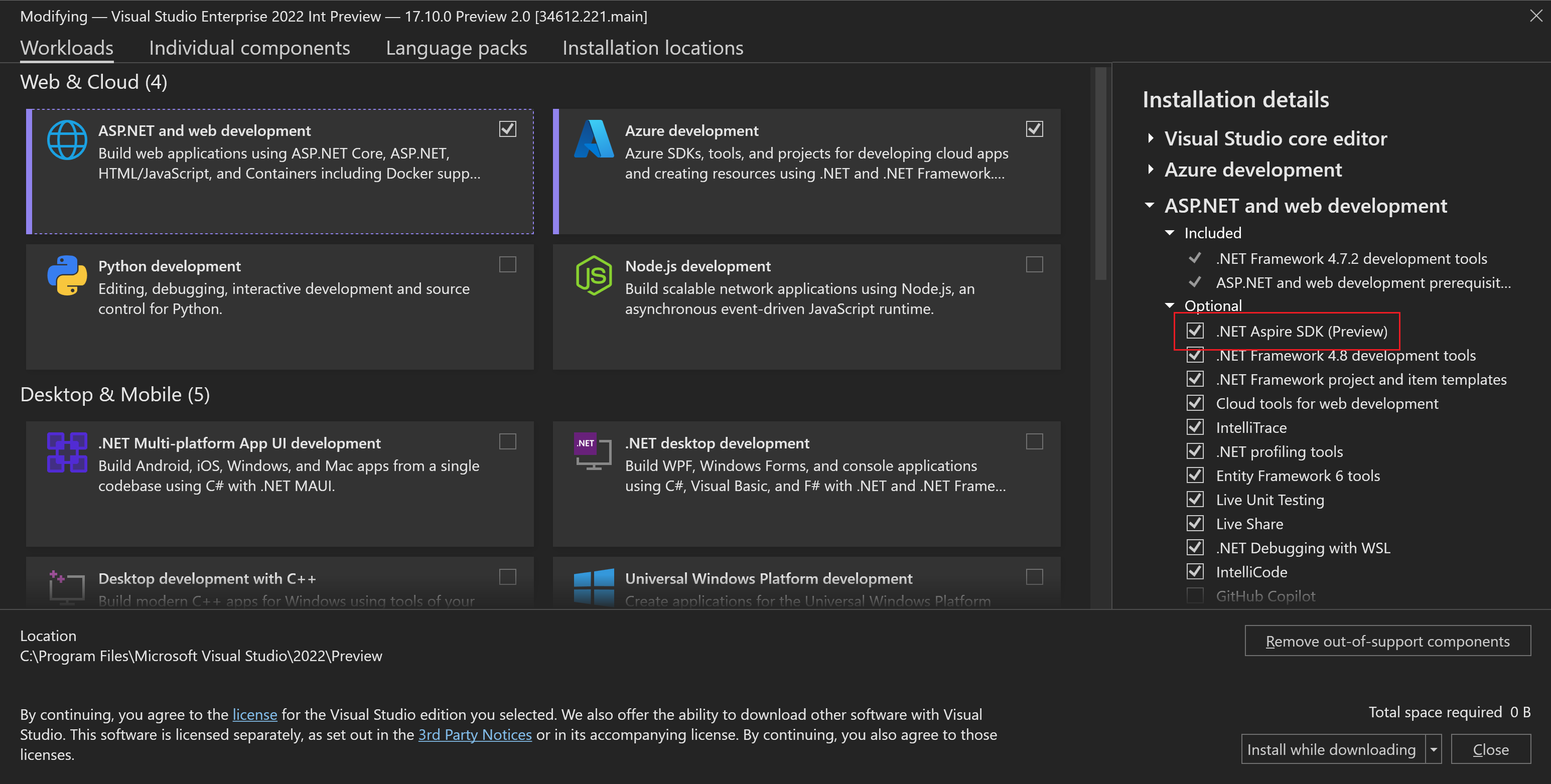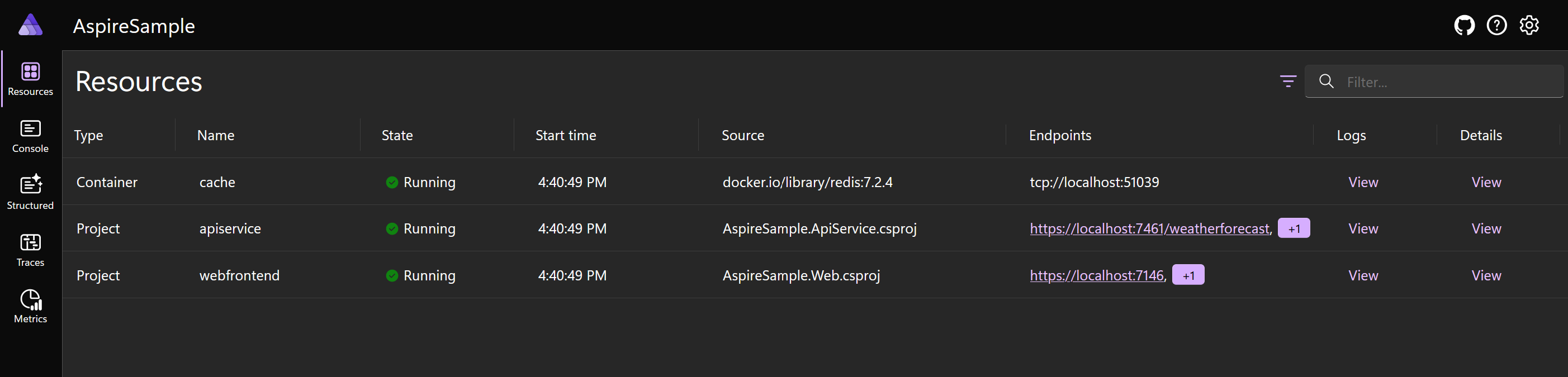Informazioni sugli strumenti .NET Aspire
.NET Aspire aggiunge strumenti all'interfaccia utente di Visual Studio per creare e gestire app native del cloud. Questi strumenti possono semplificare la confusione perché è chiaro quali componenti costituiscono l'app completa, anche se vengono eseguiti in contenitori diversi. Il dashboard .NET Aspire offre anche una visualizzazione unificata dell'app in esecuzione, con dati di diagnostica e monitoraggio che consentono di testarlo ed eseguirne il debug.
Si consideri di nuovo lo scenario immaginario dell'azienda di abbigliamento e attrezzature all'aperto. I team di sviluppo hanno completato le progettazioni dell'architettura per ogni microservizio e vogliono iniziare lo sviluppo. Si vuole comprendere come funzionano con .NET Aspire in Visual Studio e nella riga di comando.
In questa unità verranno fornite informazioni sugli strumenti .NET Aspire e su come supportano gli sviluppatori durante la creazione e il debug di app native del cloud.
Prerequisiti
Prima di installare .NET Aspire, è necessario quanto segue nel computer:
- .NET 8.0
- Docker Desktop o Podman per l'hosting di contenitori.
- Un ambiente di sviluppo integrato (IDE) come Visual Studio o un editor di codice, ad esempio Visual Studio Code
Se si usa Visual Studio, è necessario installare la versione 17.9 o successiva.
Nota
Docker Desktop o Podman è necessario per ospitare i contenitori usati da .NET Aspire per eseguire microservizi e alcuni servizi di backup. Poiché .NET Aspire configura e compila automaticamente le immagini e i contenitori, non è necessario essere esperti di contenitori.
Installare .NET Aspire
Se si usa Microsoft Visual Studio, è possibile installare .NET Aspire aggiungendo il componente .NET Aspire SDK dal carico di lavoro ASP.NET e sviluppo Web. Dopo l'installazione, i nuovi strumenti diventano disponibili. Questi passaggi verranno completati nell'esercizio, più avanti in questo modulo.
In alternativa, se non si vuole usare il programma di installazione di Visual Studio, è possibile usare l'interfaccia della riga di comando di .NET per installare .NET Aspire:
dotnet workload update
dotnet workload install aspire
dotnet workload list
Modelli di progetto in Visual Studio
Vengono aggiunti cinque modelli di applicazione .NET Aspire. È possibile usarli per creare una nuova applicazione:
- Applicazione .NET Aspire: Questo modello crea una soluzione .NET Aspire minima con due progetti presenti: Il progetto host dell'app orchestra la soluzione e il progetto impostazioni predefinite del servizio gestisce i dettagli di configurazione riutilizzabili per resilienza, individuazione dei servizi e dati di telemetria.
- Applicazione di base .NET Aspire: Questo modello crea una soluzione completa. Include gli stessi progetti Host app e Impostazioni predefinite del servizio del modello precedente e aggiunge progetti per un servizio API back-end e un'interfaccia Web front-end.
- Host dell'app .NET Aspire: Questo modello crea solo il progetto Host app in una nuova soluzione. È possibile aggiungere microservizi, librerie e altri progetti per completare l'app.
- Impostazioni predefinite del servizio .NET Aspire: Questo modello crea solo il progetto Service Defaults in una nuova soluzione.
- Progetto di test .NET Aspire: Questo modello crea test xUnit per l'host dell'app.
Nota
È anche possibile aggiungere .NET Aspire a qualsiasi applicazione Web .NET esistente aperta in Visual Studio. In Esplora soluzioni fare clic con il pulsante destro del mouse sul progetto, selezionare Aggiungi e quindi selezionare .NET Aspire Orchestrator Support. Questa azione aggiunge i progetti predefiniti dell'host e del servizio dell'app alla soluzione e registra il progetto esistente in essi per l'individuazione dei servizi e altre funzionalità .NET Aspire.
Dashboard .NET Aspire
Quando si lavora sull'applicazione, è possibile usare il debugger di Visual Studio per eseguire il codice premendo F5. Quando si esegue questa operazione, Visual Studio compila automaticamente immagini Docker per ogni microservizio, avvia il servizio Docker se non è in esecuzione ed esegue l'applicazione completa. Visualizza anche il dashboard .NET Aspire, che è possibile usare per connettersi ai microservizi, analizzare le prestazioni dell'app e monitorarne il comportamento:
Importante
I modelli di progetto .NET Aspire impostano il progetto Host app come progetto di avvio per la soluzione. Se si modifica il progetto di avvio, il dashboard .NET Aspire e altri aspetti della soluzione non funzioneranno correttamente durante il debug.
Nella home page del dashboard è possibile visualizzare tutte le risorse che costituiscono l'applicazione. Ogni microservizio è elencato come Progetto. I servizi di backup, ad esempio le cache Redis, sono elencati come contenitori. Altri componenti possono essere presenti come eseguibili. È possibile ottenere altri dettagli per ogni risorsa. I microservizi hanno anche una colonna endpoint. Selezionare il collegamento in questa colonna per connettersi e testare la risorsa nel browser.
Nel dashboard sono presenti quattro sezioni di monitoraggio:
- Log della console: In questa pagina viene visualizzato qualsiasi testo inviato all'output standard dal progetto selezionato nella parte superiore. L'output standard viene spesso usato per segnalare eventi o messaggi di stato.
- Log strutturati: In questa pagina vengono visualizzati gli eventi generati dalla libreria OpenTelemetry. I log strutturati sono più facili da eseguire query rispetto ad altri eventi di log perché mantengono il modello di messaggio e i parametri.
- Tracce: Questa pagina visualizza le tracce per ogni richiesta ricevuta dall'app. I dettagli includono il timestamp, quando la traccia è stata completata e la durata della traccia. La colonna Spans mostra tutte le risorse coinvolte nella richiesta. Se si seleziona Visualizza nella colonna Dettagli, è possibile visualizzare una sequenza temporale che illustra tutti gli intervalli della traccia e le relative durate.
- Metriche: In questa pagina vengono visualizzati grafici per qualsiasi metrica selezionata. Scegliere prima di tutto un progetto nella parte superiore della pagina. Scegliere quindi dall'elenco delle metriche, che includono valori come i conteggi delle richieste attive, le durate delle richieste, i conteggi delle connessioni e altri dati sulle prestazioni. Dopo aver selezionato una metrica, viene visualizzato un grafico live. È possibile modificare l'intervallo di tempo per il grafico o il filtro per eseguire il drill-down in altre informazioni di diagnostica.