Gestire le funzionalità di anteprima di Teams usando i criteri di aggiornamento di Teams
L'anteprima pubblica per Microsoft Teams offre accesso anticipato alle funzionalità non rilasciate in Teams. Le anteprime consentono di esplorare e testare le funzionalità imminenti.
L'anteprima pubblica è abilitata per utente e l'opzione per attivarla è controllata da un criterio amministrativo. I criteri di aggiornamento vengono usati per gestire gli utenti delle anteprime di Teams e Office che visualizzano le funzionalità non definitive o di anteprima nell'app di Teams.
È possibile usare il criterio globale (impostazione predefinita a livello dell'organizzazione) e personalizzarlo oppure creare uno o più criteri personalizzati per gli utenti. La procedura seguente consente di abilitare le funzionalità di anteprima pubblica per gli utenti.
Creare un criterio di aggiornamento personalizzato
Passare all'interfaccia di amministrazione di Teams.
Selezionare Teams>Criteri di aggiornamento di Teams.
Selezionare Aggiungi.
Assegnare un nome al criterio di aggiornamento, aggiungere una descrizione e selezionare una delle opzioni seguenti:
Segui Anteprima di Office (impostazione predefinita) Questa nuova opzione predefinita abilita automaticamente le funzionalità di anteprima pubblica di Teams per qualsiasi utente registrato sul canale corrente di Office (anteprima). Non sono necessarie altre azioni da parte dell'utente finale.
Abilitato: questa opzione abilita l'anteprima pubblica di Teams indipendentemente dal fatto che un utente sia o meno registrato sul canale corrente di Office (anteprima). L'utente finale deve anche acconsentire esplicitamente all'anteprima pubblica di Teams nella sua app Teams.
Non abilitato: le funzionalità dell'anteprima pubblica di Teams non saranno disponibili per gli utenti finali.
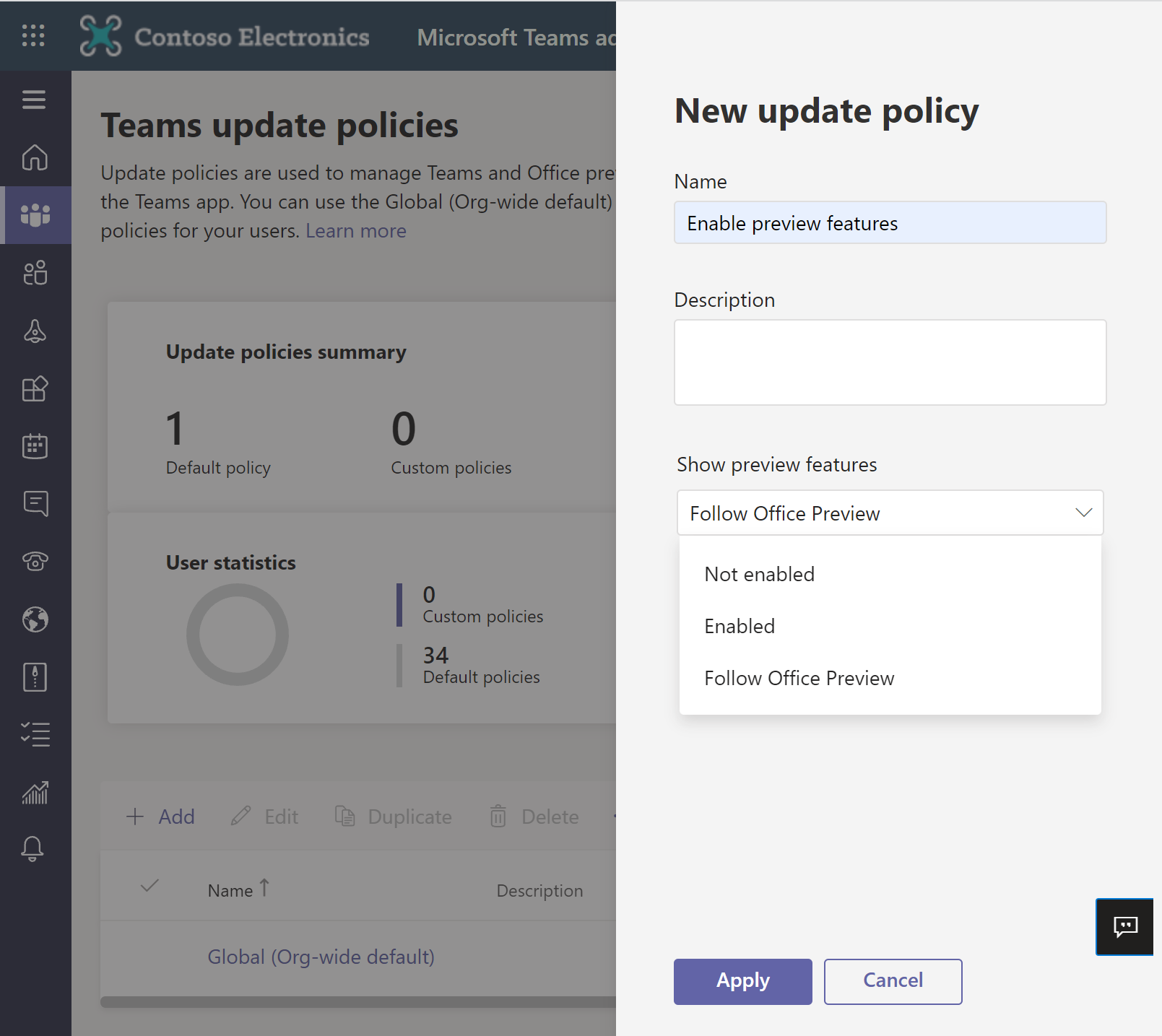
È anche possibile impostare il criterio tramite PowerShell usando il cmdlet Set-CsTeamsUpdateManagementPolicy con il parametro booleano -AllowPreview.
Assegnare il criterio di aggiornamento personalizzato agli utenti
Dopo aver creato il criterio personalizzato, è necessario assegnarlo a utenti specifici perché non sovrascrive i criteri globali.
Passare a Interfaccia di amministrazione di Teams>Teams>Criteri di aggiornamento di Teams.
Selezionare il criterio di aggiornamento personalizzato.
Selezionare Assegna utenti.
Cercare e selezionare Aggiungi accanto agli utenti.
Selezionare Applica.
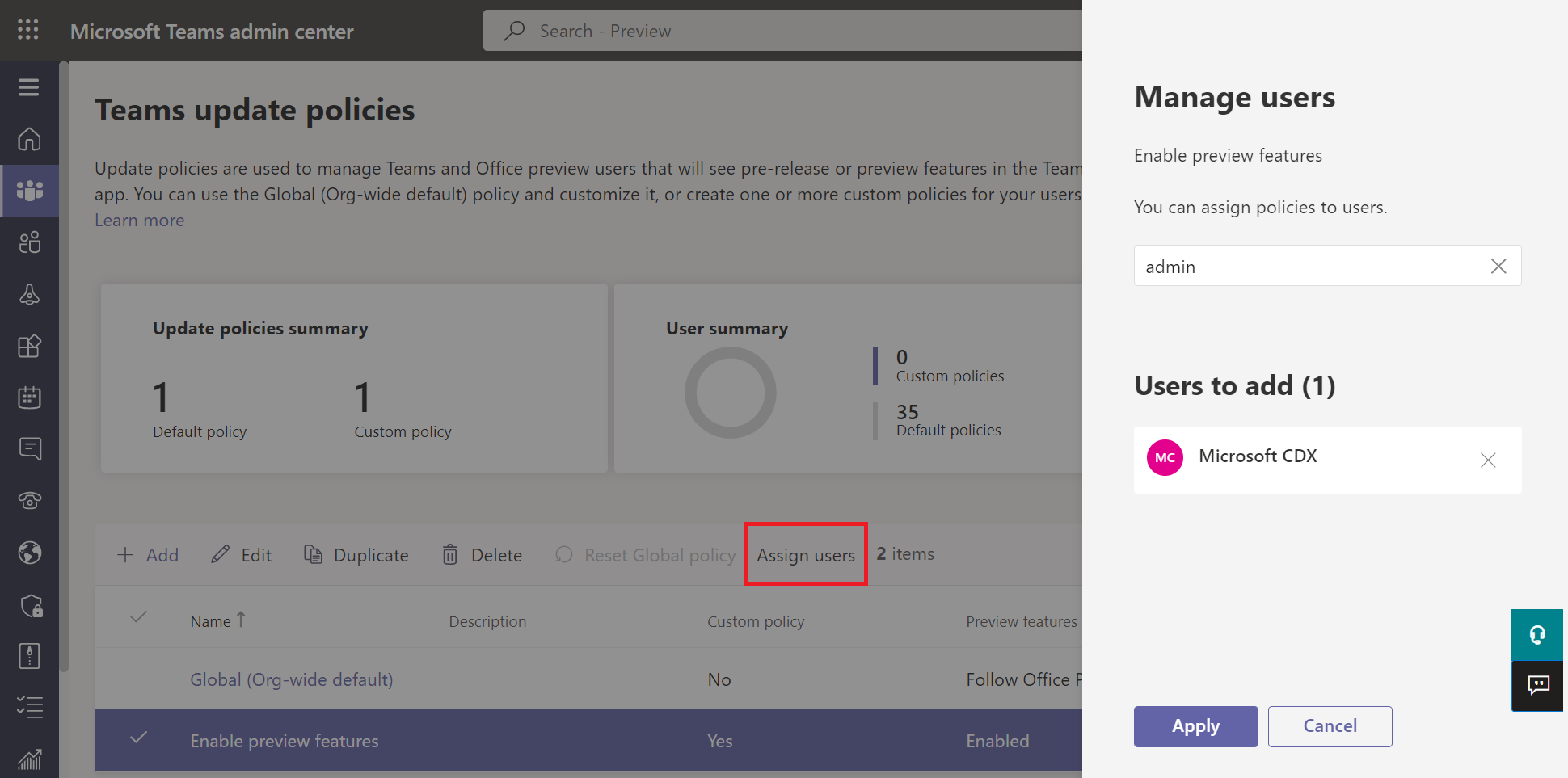
È anche possibile impostare il criterio tramite PowerShell usando il cmdlet Set-CsTeamsUpdateManagementPolicy.
Abilitare l'anteprima pubblica nei client di Teams
A seconda dei criteri assegnati, gli utenti dovranno passare all'anteprima pubblica dai client di Teams.
Gli utenti a cui è assegnato il criterio di aggiornamento con opzione"Non abilitato" non visualizzeranno le funzionalità di anteprima di Teams.
Anche gli utenti a cui è assegnato il criterio di aggiornamento con l'opzione "Segui Anteprima di Office (impostazione predefinita)" e che non sono registrati sul canale corrente di Office (anteprima) non potranno visualizzare le funzionalità di anteprima di Teams.
Gli utenti a cui è assegnato il criterio di aggiornamento con opzione "Segui Anteprima Office (impostazione predefinita)" e che sono registrati sul canale corrente di Office (anteprima) visualizzano automaticamente le Funzionalità di anteprima pubblica di Teams. Non esiste alcuna azione da intraprendere e non è possibile rifiutare esplicitamente l'anteprima pubblica di Teams.
Gli utenti a cui è assegnato il criterio di aggiornamento con opzione "Abilitato" vedranno nell'app Teams un'opzione che consente loro di passare all'anteprima pubblica.
Per visualizzare le funzionalità di anteprima pubblica, gli utenti dovranno abilitare l'anteprima pubblica in un client desktop o Web con le attività seguenti:
Selezionare il profilo per visualizzare il menu di Teams.
Selezionare Informazioni → Anteprima pubblica.
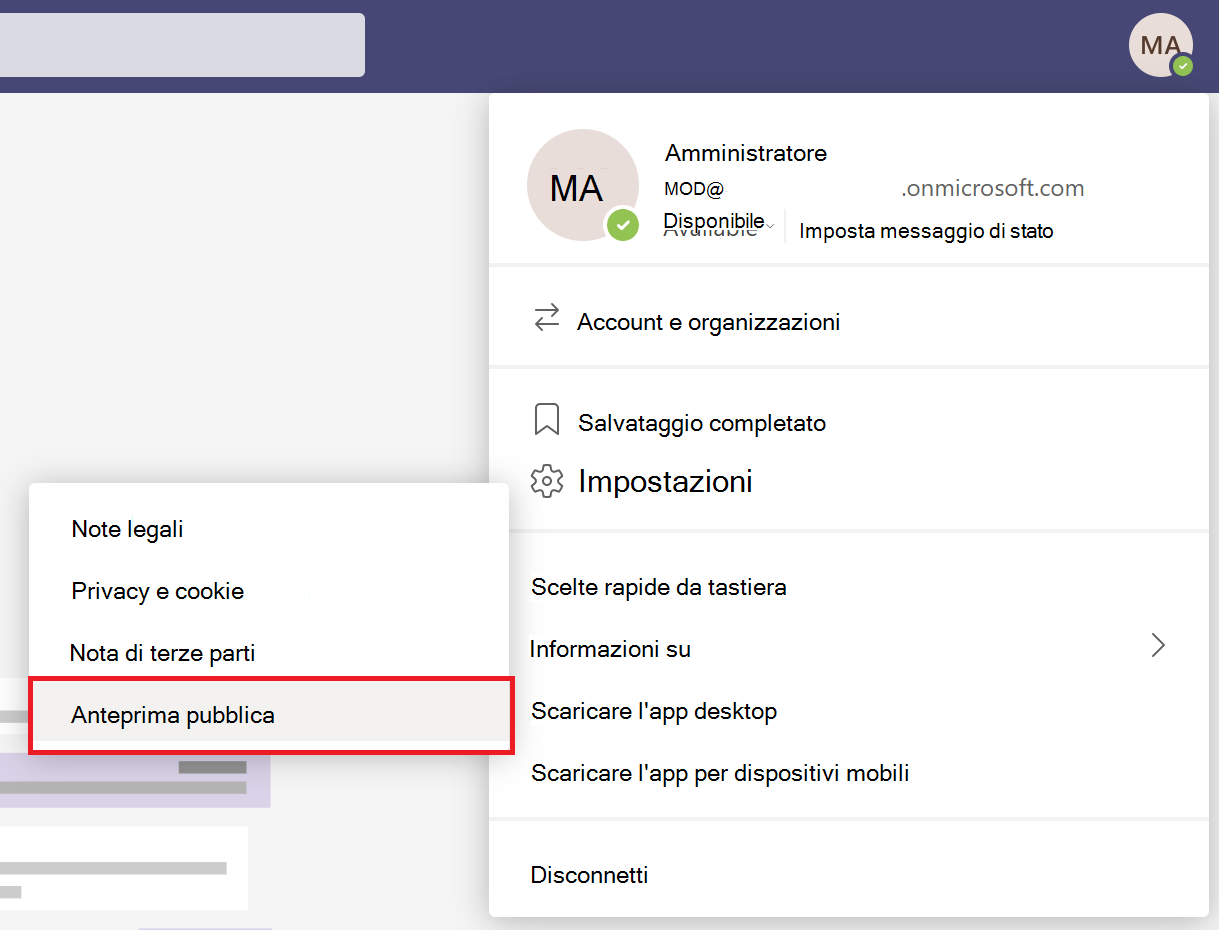
Selezionare Passa all'anteprima pubblica.
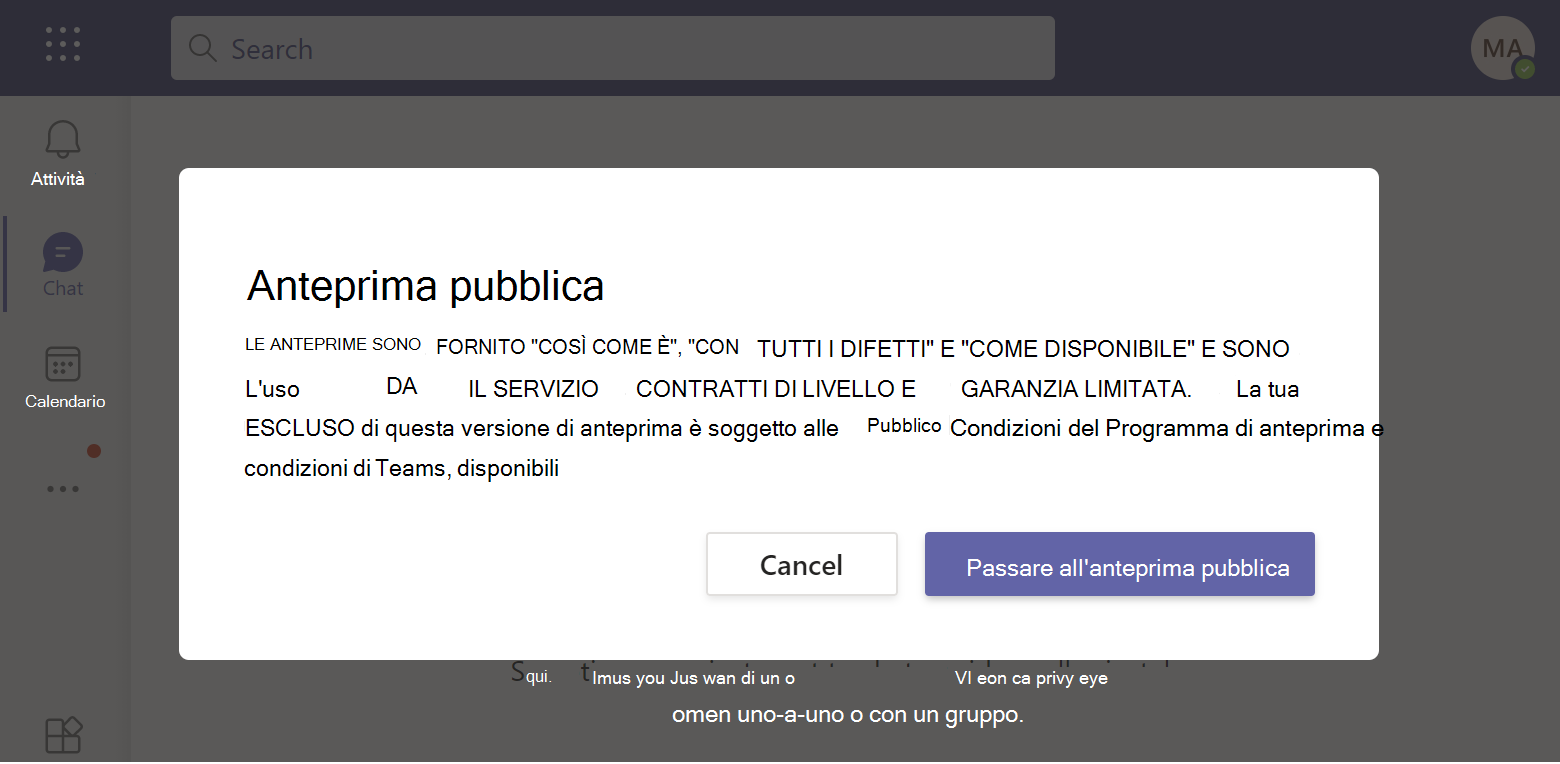
Per un elenco delle funzionalità disponibili nell'anteprima pubblica di Teams, visitare Note sulla versione del Canale corrente (anteprima) di Office.