Creare e gestire i modelli e i criteri dei modelli del team
I modelli di Teams sono definizioni predefinite della struttura di un team progettata in base a un'esigenza aziendale o a un progetto. È possibile usare i modelli di Teams per creare rapidamente spazi di collaborazione avanzati con canali per diversi argomenti e preinstallare app per inserire contenuti e servizi cruciali. I modelli di Teams offrono una struttura di team predefinita che consente di creare facilmente team coerenti nell'intera organizzazione.
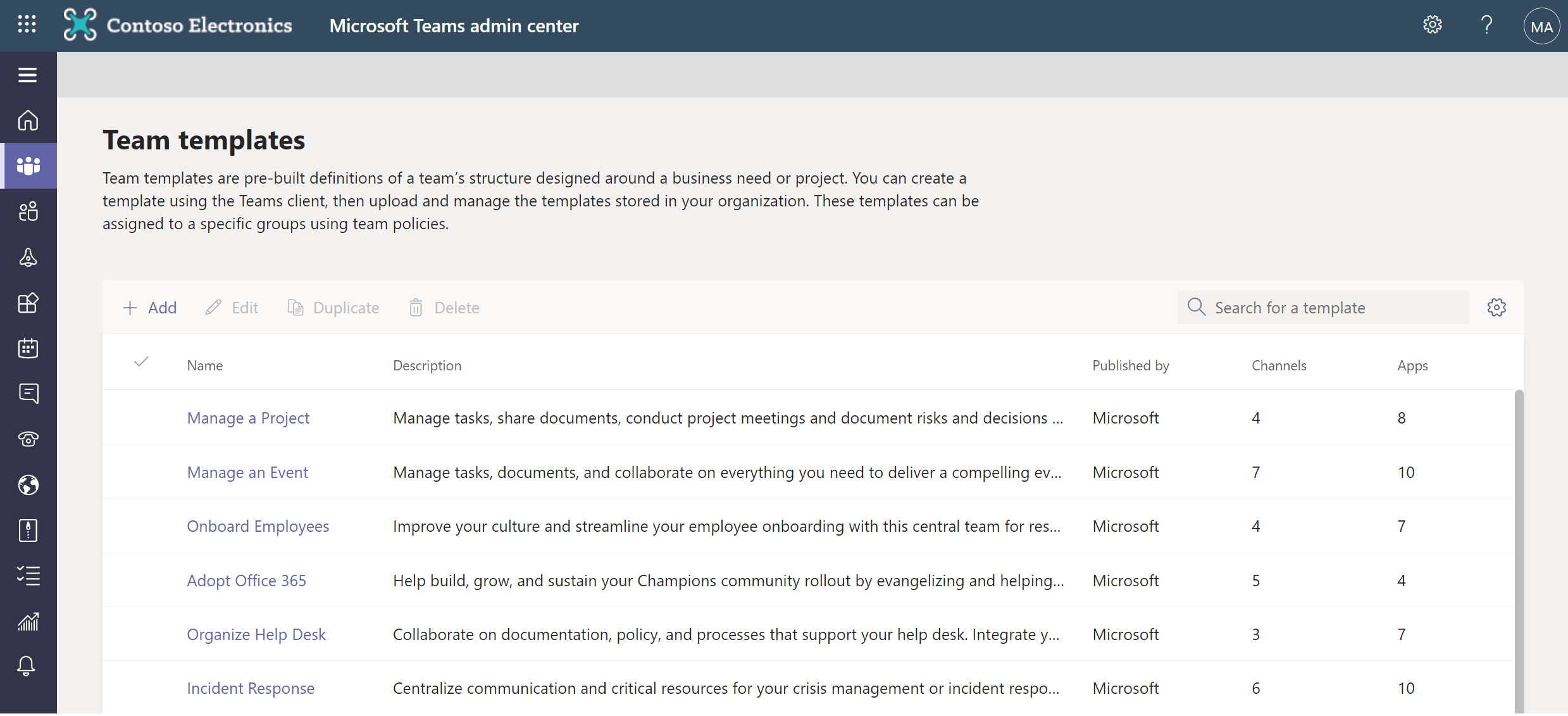
Tipi di modelli di team
Sono disponibili due tipi di modelli di team.
Modello di base
I tipi di modelli di base sono modelli speciali creati da Microsoft per settori specifici. Questi modelli di base spesso contengono app proprietarie che non sono disponibili nello Store e nelle proprietà del team e che non sono ancora supportate singolarmente nei modelli Teams personalizzati.
Dopo aver definito un tipo di modello di base, è possibile estendere o sovrascrivere questi modelli speciali con proprietà aggiuntive che si desidera specificare. Tuttavia, alcuni tipi di modelli di base contengono proprietà che non possono essere sovrascritte. Per i tipi di modello di base disponibili, vedere Tipi di modello di base.
Modello personalizzato
Oltre ai modelli di team creati da Microsoft, è possibile creare un modello personalizzato nell'interfaccia di amministrazione di Teams.
Funzionalità dei modello di team
La maggior parte delle proprietà di un team è inclusa e supportata dai modelli. Nella tabella seguente viene fornito un breve riepilogo di ciò che è incluso e di ciò che non è incluso nei modelli di team.
| Proprietà del team supportate dai modelli di team | Proprietà dei team non ancora supportate dai modelli di team |
|---|---|
| Tipo di modello base | Appartenenza al team |
| Nome del team | Immagine del team |
| Descrizione del team | Impostazioni del canale |
| Visibilità del team (pubblica o privata) | Connettori |
| Impostazioni del team (ad esempio, membro, guest, @ menzioni) | File e contenuti |
| Canale preferito automaticamente | - |
| App installata | - |
| Schede bloccate | - |
Nota
I modelli di team attualmente non supportano la creazione di canali privati. La creazione di canali privati non è inclusa nelle definizioni dei modelli.
Creare un modello personalizzato
È possibile creare un modello da zero, da un team o da un modello di team esistente che può essere salvato e modificato in base alle specifiche esigenze dell'organizzazione.
Accedere all'interfaccia di amministrazione di Teams.
Nel riquadro di spostamento a sinistra espandere Team>Modelli di team.
Selezionare + Aggiungi.
Nella sezione Modelli di team, selezionare una modalità per creare il modello.
- Creare un nuovo modello
- Usa un team esistente come modello
- Iniziare con un modello di team esistente
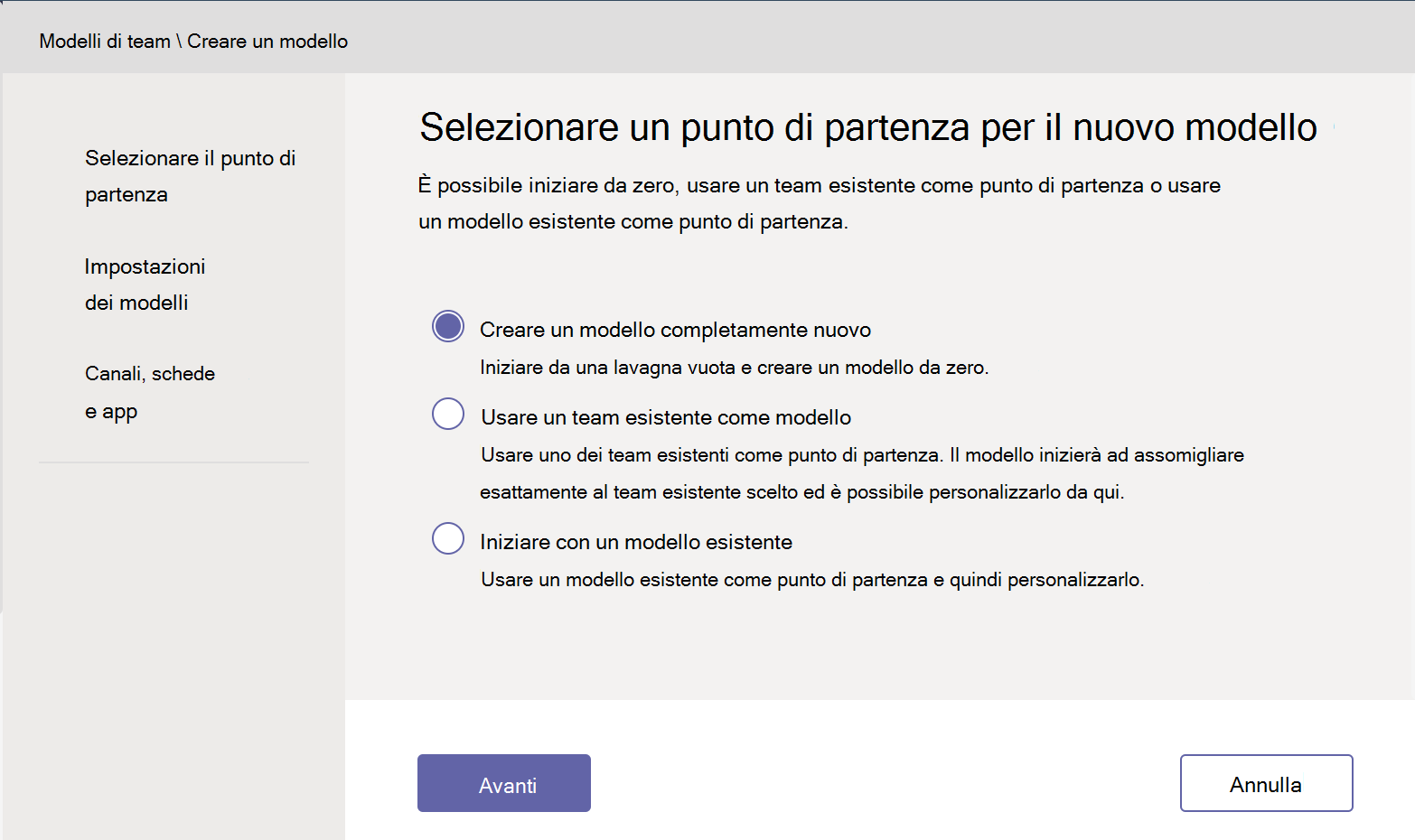
Nella sezione Impostazioni modello, completare i campi seguenti e quindi selezionare Avanti:
- Nome modello
- Descrizioni brevi e lunghe del modello
- Visibilità impostazioni locali
Aggiungere o modificare eventuali canali o app di cui il team ha bisogno.
Al termine, selezionare Invia.
Gestire i criteri dei modelli
Gestire i modelli di team visualizzati dagli utenti finali creando criteri di modelli nell'interfaccia di amministrazione. All'interno di ogni criterio di modello, è possibile specificare quali modelli vengono visualizzati o nascosti. Assegnare utenti diversi a criteri di modello diversi in modo che gli utenti visualizzino solo il sottoinsieme dei modelli di team specificati.
Creare e gestire i criteri per i modelli
Passare all'interfaccia di amministrazione di Teams.
Espandere Teams>Criteri dei modelli.
Selezionare Aggiungi.
Nella sezione Impostazioni criteri dei modelli, completare i campi seguenti:
- Nome criterio di modello
- Descrizione breve criterio di modello
Nella tabella Modelli visualizzabili, selezionare i modelli che si desidera nascondere e selezionare Nascondi.
È possibile visualizzare i modelli selezionati per nasconderli nella tabella Modelli nascosti.
Per scoprire alcuni modelli, scorrere fino alla tabella Modelli nascosti.
Selezionare i modelli da visualizzare e quindi selezionare Mostra.
I modelli selezionati verranno visualizzati njella tabellaModelli visualizzabili.
Seleziona Salva.
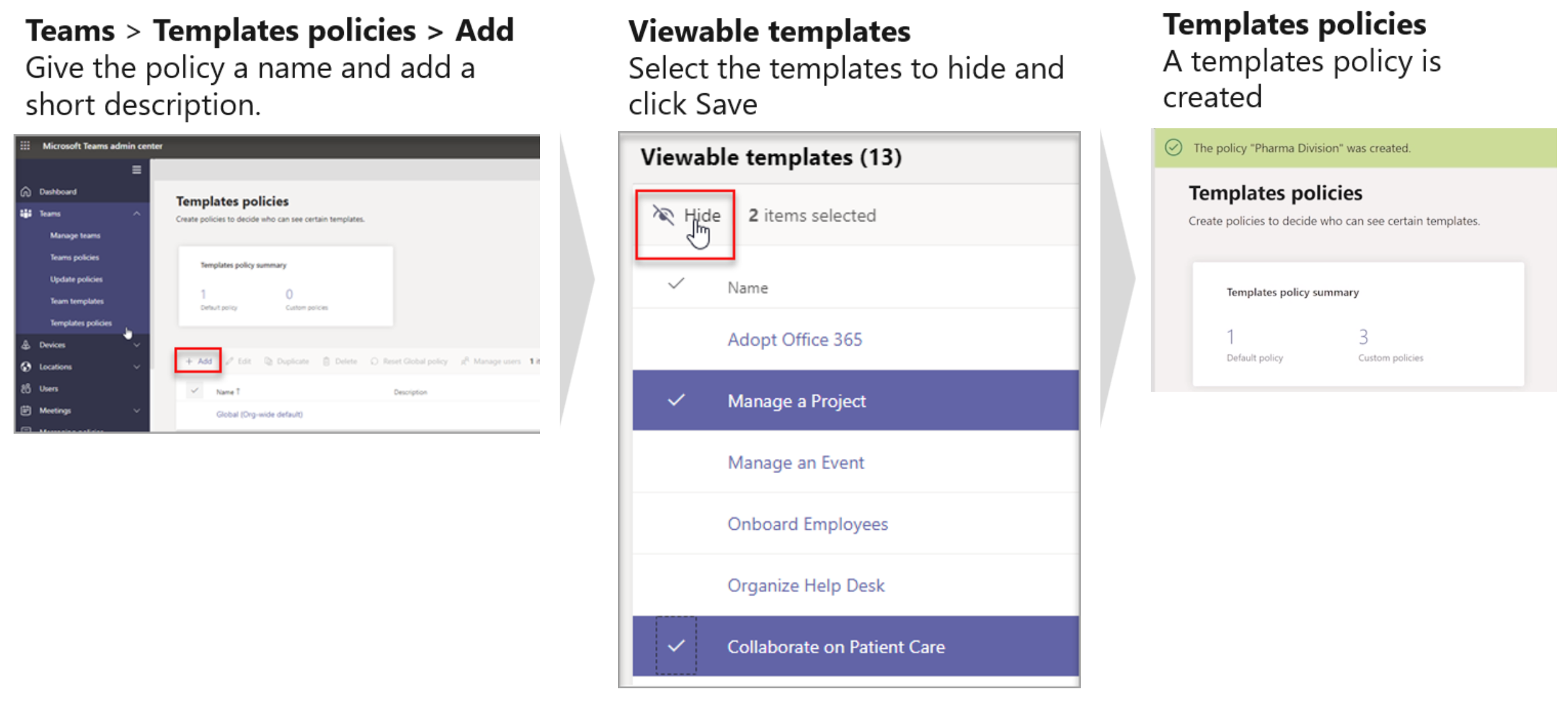
Il nuovo criterio di modello viene visualizzato nell’elenco Criteri di modello.
Assegnare utenti ai criteri di modello
Gli utenti assegnati a un criterio potranno visualizzare solo i modelli visualizzabili all'interno di tale criterio. È possibile usare l'interfaccia di amministrazione di Teams o PowerShell per assegnare un criterio di modelli a:
- Un singolo utente o un numero ridotto di utenti alla volta
- Un batch di utenti o a grandi set di utenti alla volta
Per assegnare un criterio di modelli a un singolo utente o a un numero ridotto di utenti alla volta:
- In Criteri di modello, selezionare un criterio e quindi selezionare Gestisci utenti.
- Digitare gli utenti a cui assegnare questo criterio.
- Selezionare Applica.
Tenere presente che potrebbero essere richieste fino a 24 ore prima che i nuovi criteri diventino effettivi per gli utenti.