Esercizio - Gestire i ruoli utente
È necessario assegnare autorizzazioni aggiuntive a uno dei nuovi amministratori creati.
In questo esercizio si creerà un account utente da usare negli esercizi.
Creare un account Azure e aggiungere licenze di valutazione di Microsoft Entra ID Premium P2
Per le attività in questo esercizio e gli esercizi in questo percorso di apprendimento, è necessario avere già una sottoscrizione di Azure da usare oppure iscriversi per ottenere un account di valutazione di Azure. Se si ha già una sottoscrizione di Azure, è possibile ignorare questa attività e passare alla successiva.
- In un Web browser passare al portale di Azure.
- Scorrere verso il basso nella pagina per scoprire di più sui vantaggi e sui servizi gratuiti disponibili.
- Seleziona Inizia gratuitamente.
- Usare la procedura guidata per iscriversi in modo da ottenere una sottoscrizione di valutazione di Azure.
- Per completare alcuni degli esercizi, devi avere una licenza Microsoft Entra ID P2. Nell'organizzazione creata, cercare e quindi selezionare Microsoft Entra ID.
- Selezionare Licenze dal menu.
- Nel menu Attività rapide destro della pagina Licenze - Panoramica selezionare Scarica una versione di valutazione gratuita
- In Introduzione a Microsoft Entra ID, seleziona Ottieni una versione di valutazione gratuita per Microsoft Entra ID Premium.
- Nel riquadro Attivare, in Microsoft Entra ID PREMIUM P2seleziona Versione di valutazione gratuita e poi seleziona Attivare.
- Nel menu di spostamento a sinistra selezionare Panoramica.
- Aggiornare il browser finché non viene visualizzato Microsoft Entra ID Premium P2 sotto il nome dell'organizzazione. Questa operazione può richiedere alcuni minuti.
- Potrebbe essere necessario disconnettersi e accedere di nuovo a Microsoft Azure in caso di problemi relativi a funzionalità previste che non sono disponibili.
Aggiungere un nuovo utente
È ora possibile creare un account utente.
Accedere all'interfaccia di amministrazione di Microsoft Entra come amministratore globale
Nel menu a sinistra espandere la sezione Identità.
Nel menu di spostamento a sinistra in Utenti selezionare Tutti gli utenti, quindi selezionare + Nuovo utente.
Creare un utente usando le informazioni seguenti:
Impostazione valore Nome dell'entità utente AdeleV Nome alternativo di posta elettronica. Potrebbe essere necessario deselezionare l'opzione Derivazione dal nome dell'entità utente. AdeleV Nome visualizzato Adele Vance Password Pass@word1 Seleziona Crea. L'utente verrà ora creato e registrato nell'organizzazione.
Assegnare un ruolo a un utente
Usando Microsoft Entra ID, è possibile designare amministratori limitati per gestire le attività di identità in ruoli con privilegi inferiori. È possibile assegnare amministratori per eseguire attività come l'aggiunta o la modifica di utenti, l’assegnazione di ruoli amministrativi, la reimpostazione delle password utente, la gestione delle licenze utente e la gestione dei nomi di dominio.
Nella schermata Tutti gli utenti di Microsoft Entra ID selezionare Adele Vance.
Nella pagina del profilo utente selezionare Ruoli assegnati. Verrà visualizzata la pagina Ruoli assegnati.
Selezionare Aggiungi assegnazioni, selezionare il ruolo da assegnare all'utente (ad esempio, Amministratore applicazione) e quindi selezionare Aggiungi.
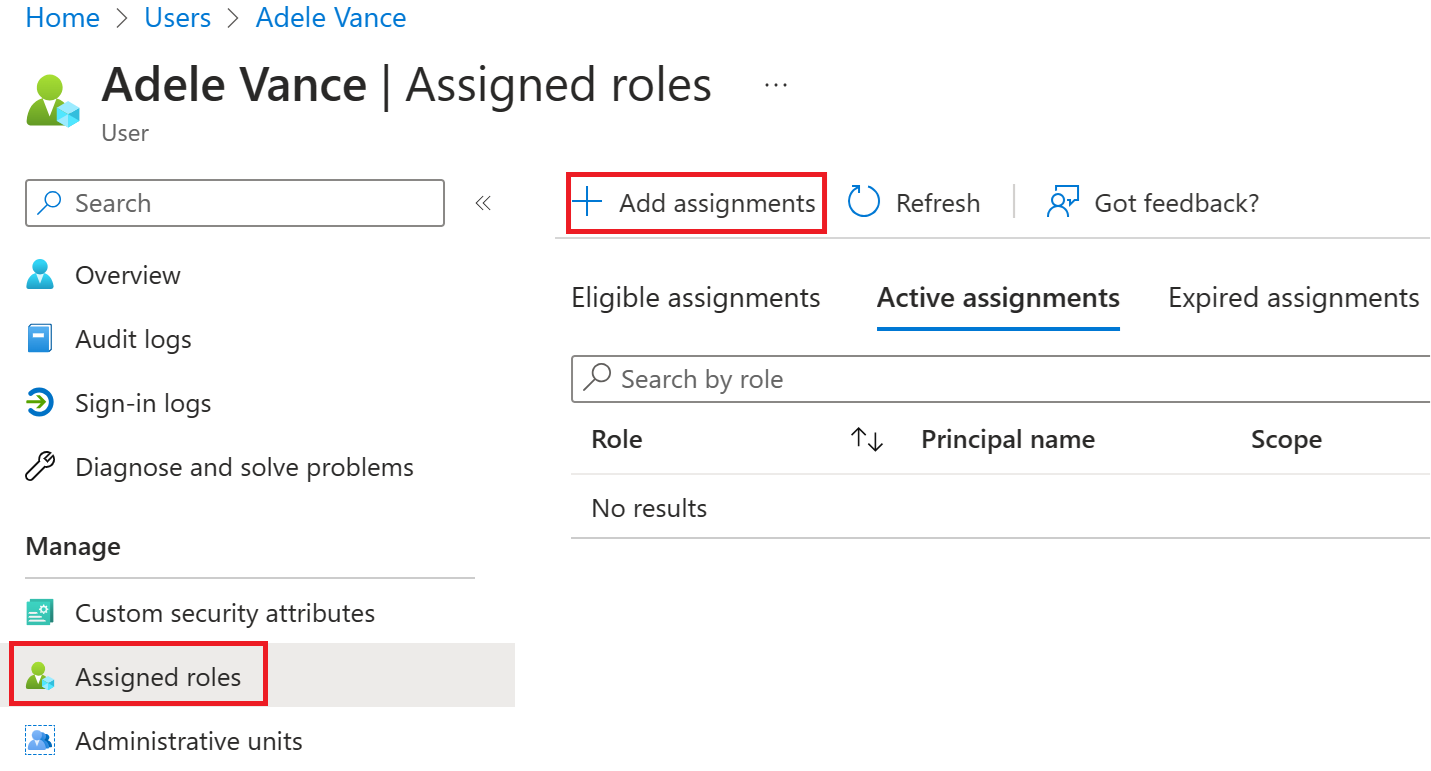
Selezionare + Aggiungi assegnazione.
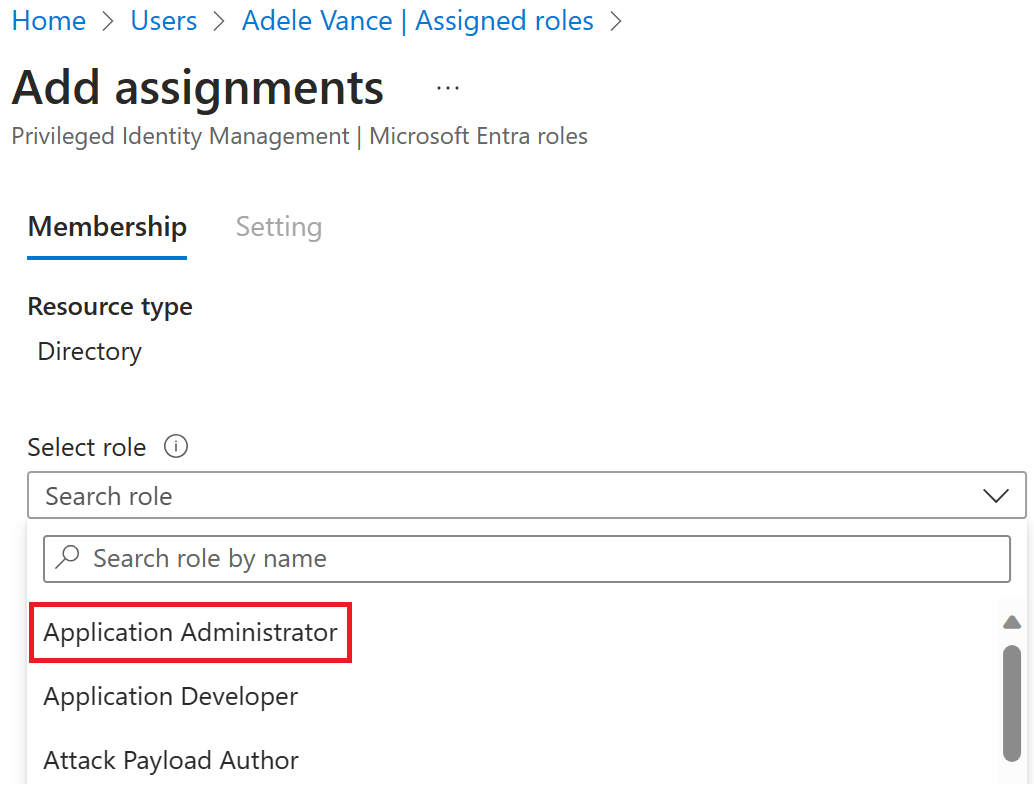
Il ruolo Amministratore applicazione appena assegnato verrà visualizzato nella pagina Ruoli assegnati dell'utente.
Rimuovere un'assegnazione di ruolo
Se è necessario rimuovere l'assegnazione di ruolo da un utente, è possibile farlo dalla pagina Ruoli assegnati.
Per rimuovere un'assegnazione di ruolo a un utente
In Microsoft Entra ID selezionare Utenti - Tutti gli utenti e quindi selezionare l'utente da cui viene rimossa l'assegnazione di ruolo. Ad esempio, Adele Vance.
Selezionare Ruoli assegnati e quindi selezionare il nome del ruolo da rimuovere,
Application Administrator.All'estrema destra dello schermo, selezionare Rimuovi. Selezionare quindi l'opzione Sì quando viene richiesta la conferma.
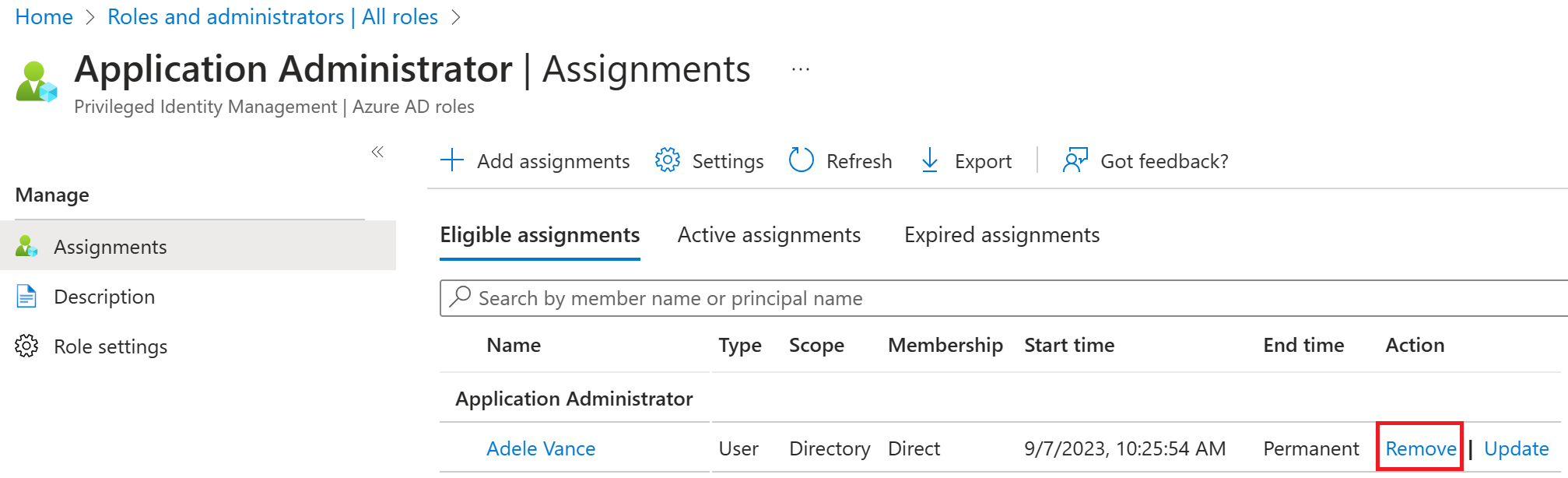
Il ruolo di amministratore applicazione verrà rimosso dall'utente e non sarà più visualizzato nella pagina Adele Vance - Ruoli assegnati.