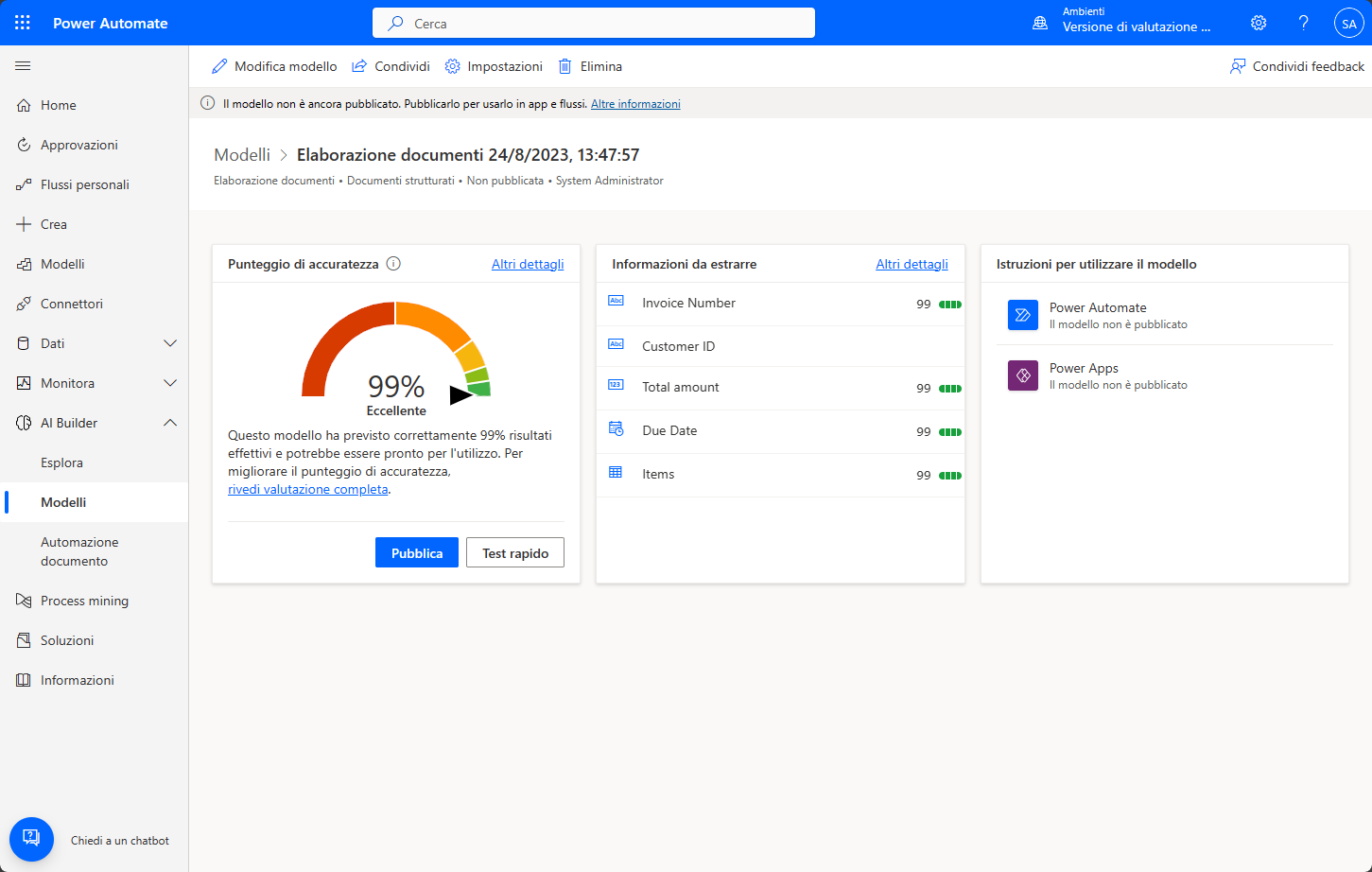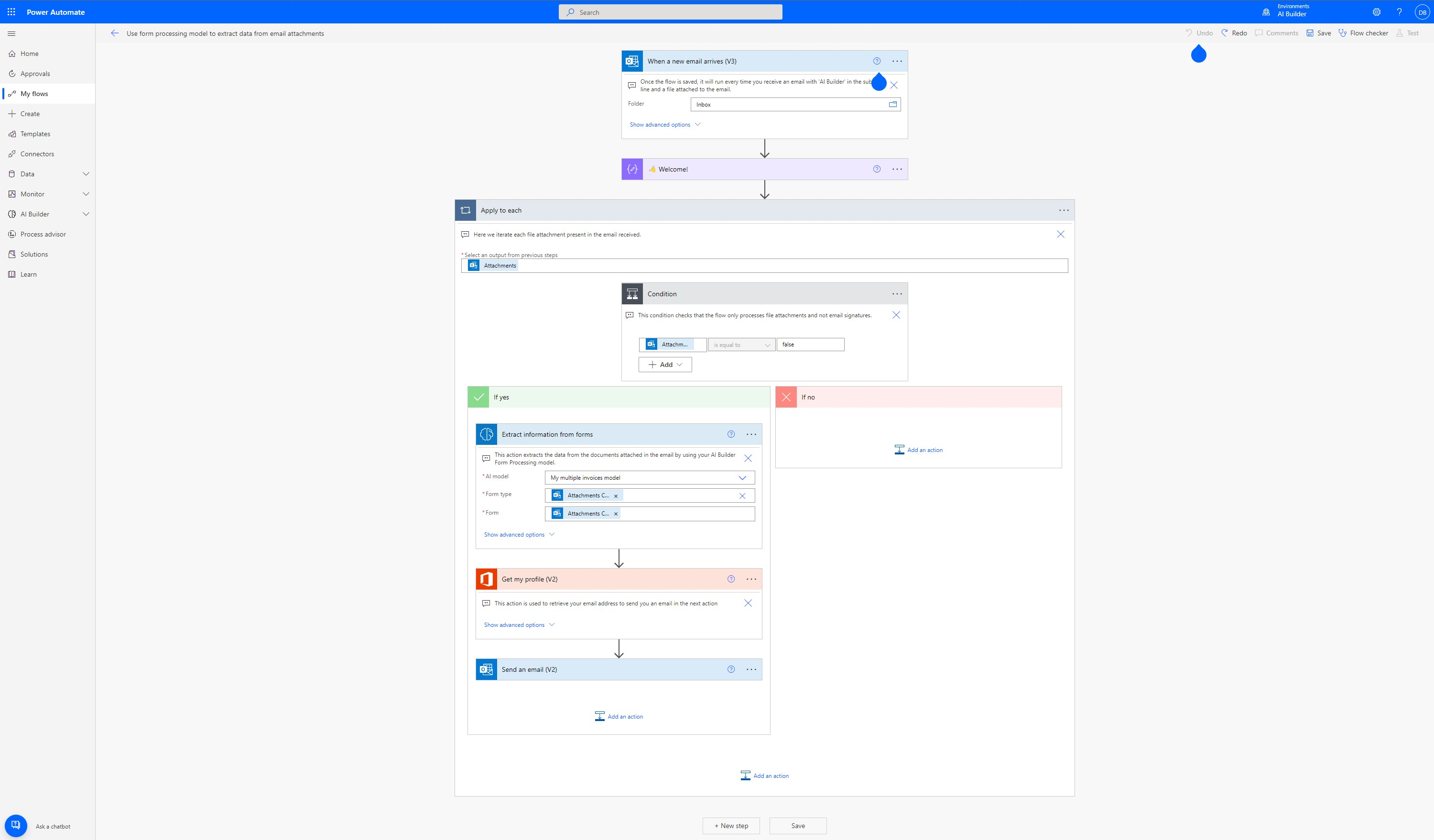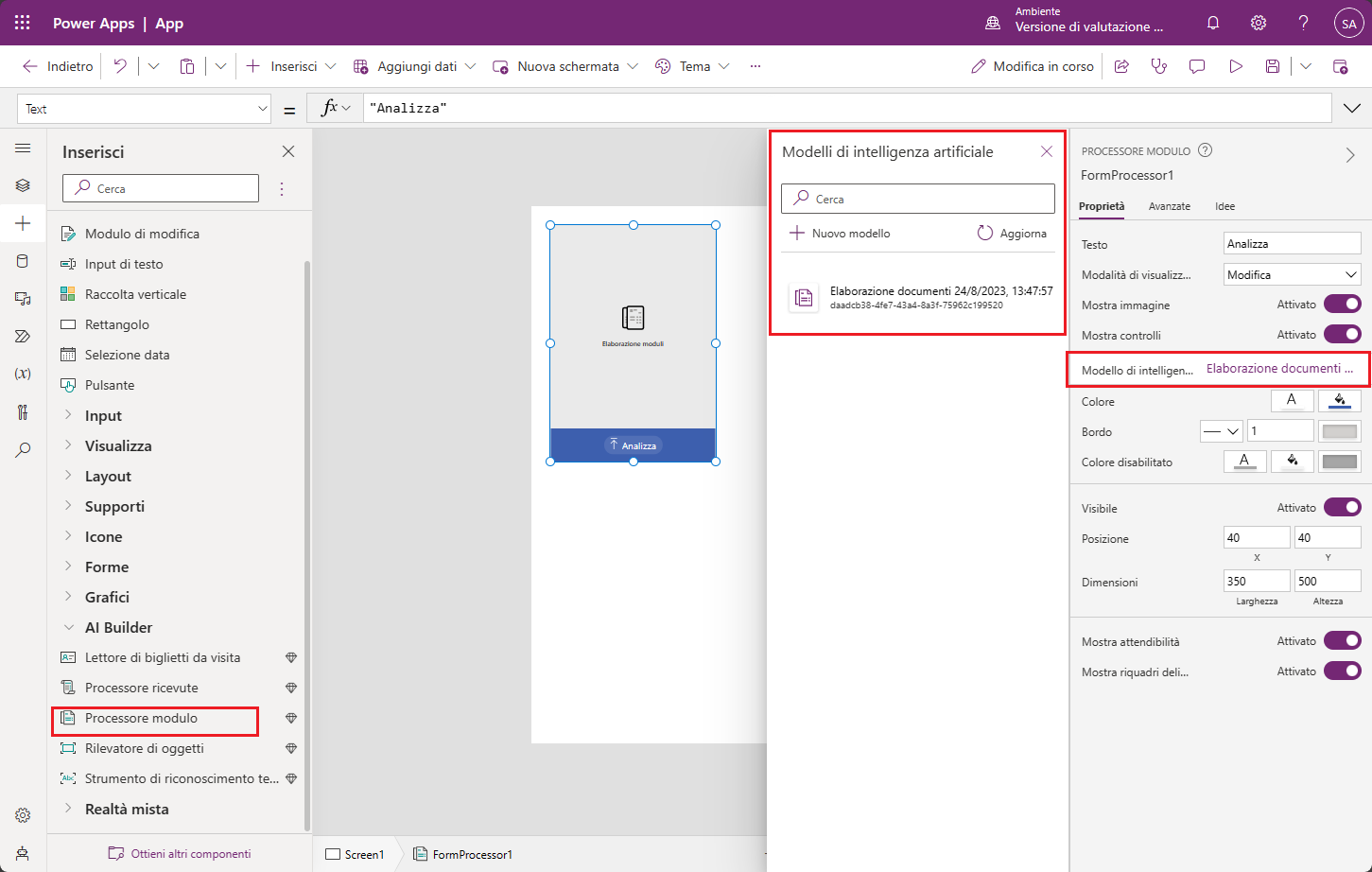Uso del modello
Di seguito viene spiegato come usare il modello Elaborazione documento in Power Automate e Power Apps.
Test rapido
Dopo avere completato il training del modello, è possibile visualizzare informazioni importanti su tale modello in una pagina dei dettagli.
Per vedere il modello in azione, selezionare Test rapido.
Trascinare o caricare un'immagine dal dispositivo per eseguire il test. Dai file di esempio precedenti usare i file delle cartelle Test non usate per il training (da AI Builder Document processing Sample Data\Adatum\Test o da AI Builder Document processing Sample Data\Contoso\Test).
A questo punto puoi visualizzare i campi rilevati scelti e i punteggi di attendibilità associati per il recupero dei singoli campi rispetto al modello sottoposto a training.
Pubblicazione del modello
Non è possibile usare il modello finché non lo si pubblica. Quando il modello è pronto, selezionare Pubblica per renderlo disponibile.
Uso del modello in Power Automate
Ora che il modello è stato pubblicato, è possibile usare il modello Elaborazione documento per elaborare documenti tramite Power Automate. È possibile usare un'azione speciale di AI Builder per inserire documenti da messaggi e-mail, raccolte documenti e altre origini e restituire i dati elaborati.
Selezionare Usa modello.
Selezionare Crea automazioni intelligenti e scegliere uno dei trigger proposti. Per questo modulo si userà l'account di lavoro di Microsoft 365.
Assicurarsi di aver effettuato l'accesso alle connessioni richieste, quindi selezionare Continua per confermare la creazione del flusso.
Il flusso è già configurato per essere eseguito quando si riceve un messaggio e-mail con un allegato e l'oggetto del messaggio è AI Builder. Vediamo come. Notare che in questo flusso sono presenti passaggi di composizione con una spiegazione di ciò che accade in ogni passaggio. Notare inoltre che il flusso è in grado di gestire più allegati.
Il passaggio di AI Builder Estrai informazioni dai moduli è al centro del flusso. Questo è il passaggio legato al nuovo modello, che estrae le informazioni dagli allegati.
Ora si procederà a modificare questo flusso generato automaticamente per mostrare alcune delle informazioni che è stato addestrato a estrarre. Espandere il passaggio finale Invia un messaggio e-mail (completamento) sotto l'opzione Invia e-mail di completamento. Eliminare la riga nel Corpo che include Totale (punteggio di attendibilità:...)
Aggiungere questo contenuto al corpo del messaggio:
Numero fattura: [inserire il contenuto dinamico per invoiceID value]
Fatturazione/Nome cliente: [inserire il contenuto dinamico per billingAddressRecipient value/customerName value]
Importo totale: [inserire il contenuto dinamico per invoiceTotal value]
Data fattura: [inserire il contenuto dinamico per invoiceDate value]
Si aggiungono due valori di contenuto dinamico per Fatturazione/Nome cliente perché una raccolta identifica il contenuto "fatturazione" e l'altra identifica il contenuto "cliente", ma le informazioni sono essenzialmente le stesse ed esiste un solo output per documento. Idealmente, quando si verifica una situazione come questa, si dovrebbe usare una funzione "coalesce", ma in questo caso l'obiettivo è solo vedere il nostro output.
Al termine, il Corpo Invia un messaggio e-mail (completamento) sarà simile al seguente:
Selezionare Salva in alto a destra per testare il flusso.
Selezionare Test.
Selezionare Manualmente, quindi Test.
Ora inviare a se stessi un messaggio e-mail con l'oggetto AI Builder e allegare il documento usato per il test in precedenza.
Dopo alcuni secondi, il flusso sarà in esecuzione. Il flusso estrae i dati dall'allegato e invia all'utente un messaggio e-mail con i risultati.
L'esercizio è terminato. Si è creato e personalizzato un flusso di automazione intelligente. È possibile continuare a personalizzare il flusso in base alle esigenze per eseguire qualsiasi altra azione desiderata, ad esempio salvare i dati in una tabella di dati o rispondere a un cliente.
Uso del modello in Power Apps
Ora che il modello è stato pubblicato, è anche possibile usare il modello Elaborazione documento in un'app canvas. È possibile aggiungere un componente speciale che analizza qualsiasi immagine ed estrae il testo in base al modello Elaborazione documento con training.
Dalla home page di Power Automate, selezionare Hub IA e selezionare il proprio modello in Creati di recente.
Selezionare Usa modello.
Selezionare Crea app intelligenti per avviare la creazione dell'app canvas.
Nell'app canvas, un componente Elaborazione moduli viene aggiunto automaticamente e collegato al modello di elaborazione documenti pubblicato.
Nota
Se si desidera aggiungere altri modelli di intelligenza artificiale all'app, selezionare Inserisci e quindi selezionare Elaborazione moduli per aggiungere un componente di elaborazione dei moduli. Successivamente, selezionare la proprietà del modello di intelligenza artificiale dal pannello delle proprietà a destra. Viene visualizzato un elenco di modelli di intelligenza artificiale da selezionare. Nell'elenco a discesa vengono visualizzati solo i modelli pubblicati.
Se si è aggiunto un controllo Elaborazione moduli supplementare all'app, eliminarlo prima di continuare.
Successivamente, si seleziona il campo della fattura da visualizzare. Selezionare Inserisci, quindi aggiungere un componente Etichetta di testo. Posizionare l'etichetta sotto il controllo del processore modulo nel canvas dell'app.
Con l'etichetta selezionata, verificare che la proprietà Text sia selezionata nell'angolo in alto a sinistra. Nella barra della formula, scrivere
FormProcessor1.Fields.Questo codice offre l'accesso anche alle altre proprietà del modello. Per questo esercizio si sceglierà invoiceId. La formula per l'etichetta dovrebbe ora essere:FormProcessor1.Fields.invoiceIdSuccessivamente si aggiunge una raccolta in modo da poter vedere la tabella delle voci della fattura. Selezionare Inserisci, quindi Raccolta verticale. Ridimensionare e posizionare la raccolta in modo che si trovi sotto l'etichetta.
Nella proprietà Items della raccolta, scrivere:
FormProcessor1.Tables.itemsImpostare l'app in modalità di anteprima selezionando l'icona riproduci in alto a destra nella barra dei comandi.
Selezionare il pulsante Analizza, quindi selezionare un PDF usato in precedenza per il test.
Un'anteprima del documento viene visualizzata nel controllo Elaborazione moduli. La raccolta mostra anche il numero della fattura e le voci della fattura.
È stato illustrato come usare un modello di AI Builder all'interno di un flusso Power Automate e un'app Power Apps. I modelli AI Builder sono strumenti molto potenti con un potenziale straordinario.