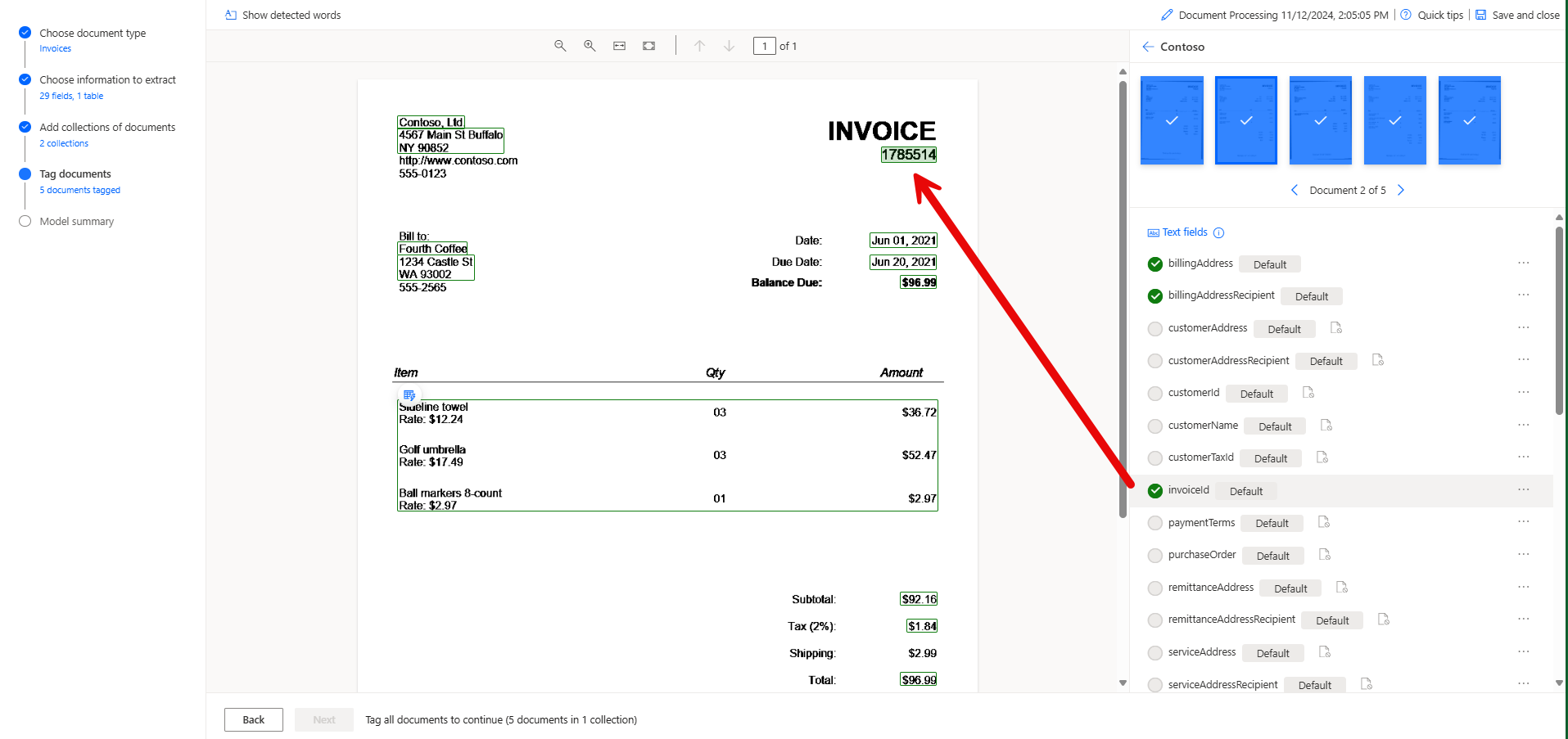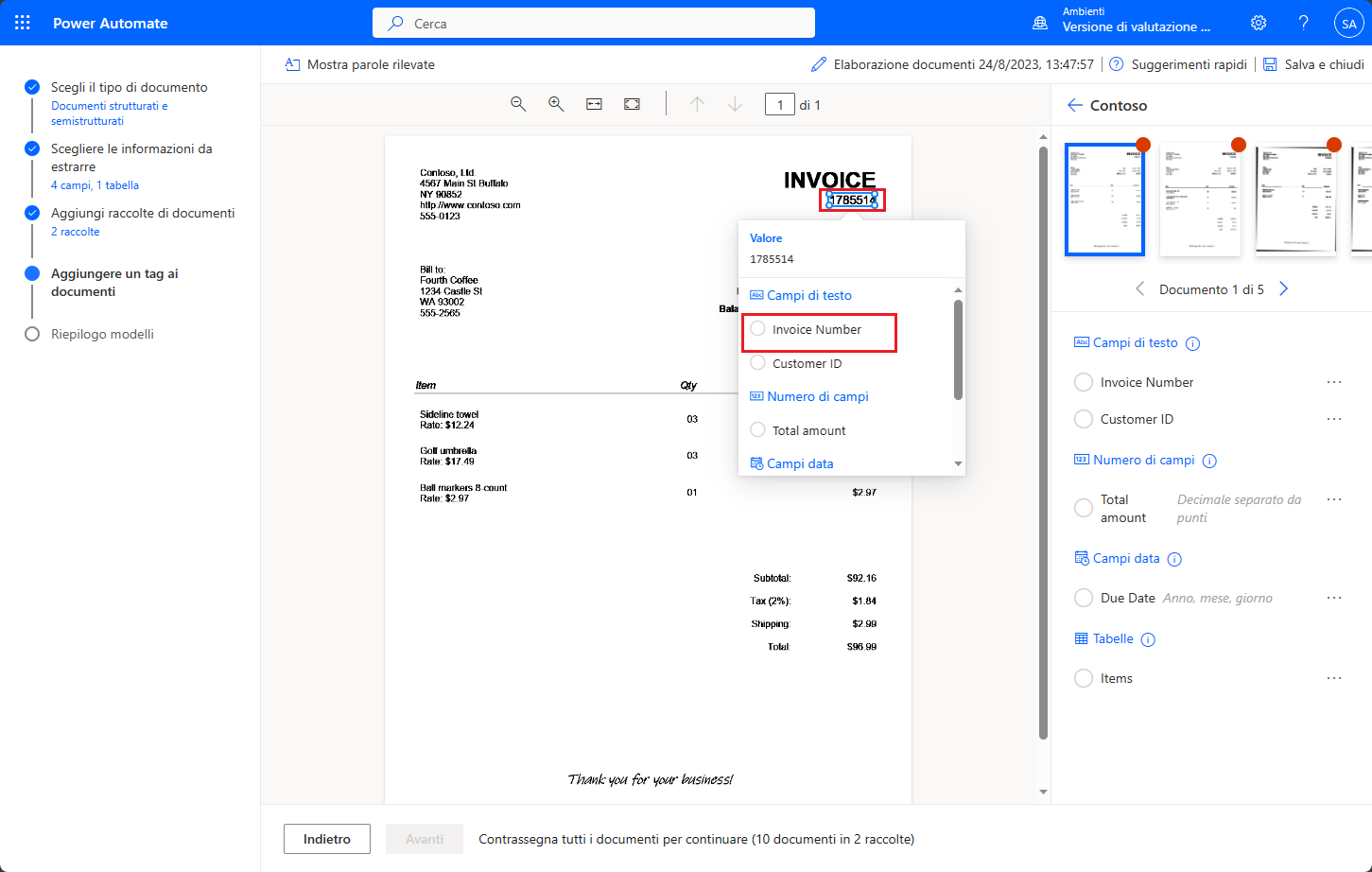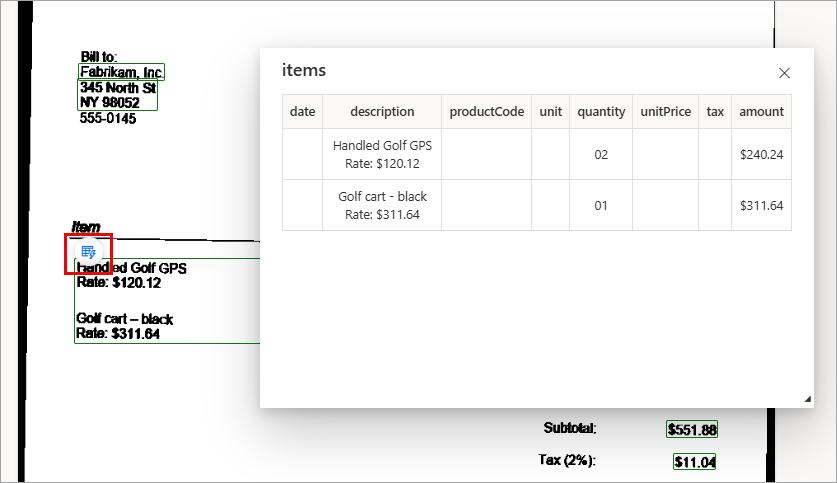Creazione del primo modello
La procedura di seguito mostra come creare un modello Elaborazione documento in AI Builder. In questa esperienza guidata si illustreranno tutti i passaggi del processo di creazione del modello. È possibile salvare il lavoro e riprenderlo in qualunque momento. Power Automate salva automaticamente l'avanzamento quando ci si sposta da un passaggio all'altro.
Accedere ad AI Builder, quindi selezionare il modello.
Attenersi alla procedura di seguito per accedere ad AI Builder e selezionare il modello:
Andare a Power Automate e accedere con il proprio account aziendale.
Nel riquadro di spostamento di sinistra selezionare Hub IA, quindi Modelli di intelligenza artificiale. Se l'opzione per Hub IA non viene visualizzata, selezionare l'opzione Altro e dovrebbe essere possibile trovare Hub IA nella finestra popup.
In Scopri una funzionalità IA selezionare Modelli IA.
Nella schermata Modelli IA notare che sono presenti più modelli IA tra cui scegliere. Quando la schermata viene visualizzata per la prima volta, sono visibili i modelli Più popolari, ma è possibile vedere le diverse opzioni di filtro per i modelli nella parte superiore. Esistono svariati modelli tra cui scegliere.
Elaborazione fatture è quello che ci interessa. Continuare e selezionarlo.
Viene visualizzata la finestra a comparsa Estrai informazioni dalle fatture con alcune informazioni e una rapida dimostrazione che mostra le immagini delle fatture che è possibile selezionare e le Informazioni estratte raccolte dal modello di intelligenza artificiale che riconosce i campi di testo e le tabelle di dati. Poiché si sta per creare un modello personalizzato, selezionare Crea modello personalizzato.
Power Automate apre questo modello di intelligenza artificiale in un'esperienza guidata per la configurazione. Avendo già definito questo documento come fattura, viene direttamente visualizzato il passaggio Scegliere le informazioni da estrarre. Il modello include già 29 campi e una tabella. Abbiamo anche la possibilità di aggiungere più campi dati.
I campi che verranno controllati a campione per le inclusioni sono i seguenti:
Numero fattura (il campo invoiceID)
Nome e indirizzo di fatturazione/cliente (campi billingAddressRecipient e billingAddress o campi customerAddressRecipient e customerAddress)
Importo totale (invoiceTotal)
Data fattura (invoiceDate)
È possibile selezionare qualsiasi campo numerico, di data e di tabella in modo da poter definire la formattazione per ognuno di questi campi. Se ad esempio si seleziona amountDue verrà visualizzato un elenco a discesa Formato che permette di indicare ad AI Builder che tipo di separatore decimale usare.
Il modello di fattura include già i campi necessari, quindi non occorre definire campi personalizzati. Selezionare Avanti nella parte inferiore per continuare.
Aggiunta di raccolte di documenti
Se si vuole creare il modello usando documenti personali, assicurarsi di disporre di almeno cinque esempi con lo stesso layout. In alternativa è possibile ricorrere ai dati di esempio usati in questa esperienza guidata. È possibile scaricare i dati di esempio in versione inglese o versione giapponese. Sarà necessario estrarre il file compresso in una posizione a propria scelta.
Una volta impostata una cartella con almeno cinque documenti, si creerà la prima raccolta. Selezionare il pulsante Nuova raccolta.
Si è creato così uno spazio per aggiungere una raccolta denominata Collection 1. Modificare il nome della prima raccolta in Adatum.
Aggiungere una seconda Nuova raccolta e denominare la seconda raccolta Contoso.
Una volta create le due raccolte, sarà necessario caricare almeno cinque esempi per ogni raccolta.
Per la raccolta denominata Adatum caricare i cinque documenti presenti nella cartella AI Builder Document processing Sample Data/Adatum/Train. Sarà necessario fare lo stesso con i documenti di formazione Contoso. Ripetere i passaggi di seguito per ogni raccolta.
Selezionare l'icona +. Sul lato destro dello schermo viene visualizzato un pannello che richiede di aggiungere documenti.
Notare che i documenti possono essere in vari formati, ma affinché AI Builder possa usarli devono avere una struttura simile. Possono avere una dimensione massima di 50 MB o 500 pagine in totale. Selezionare Aggiungi documenti per continuare.
In Seleziona origine selezionare Dispositivo personale (o qualsiasi altro percorso nel quale si sono salvati i documenti di fattura).
Se si usano documenti di esempio, trovare la cartella in cui sono stati estratti i documenti, aprire la sottocartella Train e selezionare tutti e cinque i documenti. Quindi selezionare Apri.
Viene visualizzata una finestra popup Carica documenti con un'anteprima miniatura. Selezionare il pulsante Carica 5 documenti per continuare. Selezionare Fine per chiudere la finestra popup.
Una volta caricati i documenti di esempio in entrambe le raccolte, selezionare Avanti per continuare.
Aggiunta di tag ai documenti
Adesso è il momento di insegnare al modello di intelligenza artificiale (o di verificare il buon esito dell'operazione) come estrarre le tabelle e i campi predefiniti. Innanzitutto occorre aggiungere tag o sottoporre a verifica i documenti di esempio caricati. Mentre si contrassegnano (o si annotano) tutti i campi previsti in ciascun documento, un segno di spunta verrà visualizzato su quel documento e il punto rosso nell'angolo superiore scomparirà.
AI Builder prevede che l'utente ne controlli il lavoro per trovare i campi corretti/obbligatori in tutti i documenti usati per il training.
Per avviare il processo di aggiunta di tag, selezionare la raccolta Contoso nel pannello a destra.
Nel primo documento, AI Builder ha già identificato alcuni campi del documento, tra cui billingAddress, billingAddressRecipient, invoiceId, vendorAddress, vendorAddressRecipient, amountDue, invoiceTotal, subTotal, totalTax, dueDate, invoiceDate e una tabella di elementi.
Verifica e applicazione di tag ai campi
Per iniziare, si procederà a verificare/aggiungere tag ai campi definiti Numero fattura, Nome fatturazione, Indirizzo di fatturazione, Data di scadenza e Importo totale. AI Builder ha già applicato dei tag a questi campi.
Nel pannello dei campi contrassegnati da tag a destra di ciascun documento, quando si passa con il mouse su questi campi, le evidenziazioni vengono visualizzate nel documento. In questo modo è possibile verificare che AI Builder abbia contrassegnato il campo corretto. Scorrere l'elenco, passare il puntatore del mouse sui campi contrassegnati dal segno di spunta verde e assicurarsi che AI Builder stia applicando i tag alle informazioni corrette.
Mentre si procede e si verifica che tutti i campi sono contrassegnati da tag, selezionare il documento di training successivo dal pannello laterale destro per continuare il processo. Una volta completato il controllo di tutti i documenti, il modello è pronto per il test.
Se alla fattura non è stato applicato il tag per il campo corretto, è possibile risolvere facilmente il problema.
Per aggiungere un tag a un campo, tracciare un rettangolo intorno al campo sul documento e selezionare il nome di campo corrispondente, come nell'immagine di seguito.
È possibile ridimensionare per regolare la selezione in qualunque momento.
Quando si passa con il puntatore del mouse sulle diverse parole senza tag presenti nei documenti, vengono visualizzate alcune caselle tratteggiate azzurre. Queste caselle indicano che è possibile tracciare un rettangolo intorno a tali parole per selezionare un campo.
Non tutti le tabelle e i campi definiti devono necessariamente trovarsi in tutti i documenti. Nella raccolta Contoso, si noterà che il campo ID cliente non è presente. Se il modello di intelligenza artificiale non trova un campo che sta cercando, lo contrassegnerà semplicemente come "Non disponibile nel documento" e visualizzerà un'icona di documento con un cerchio barrato nell'angolo in basso a destra, immediatamente a destra del nome del campo.
Se si ritiene che AI Builder non abbia operato correttamente, è possibile indicare al modello di intelligenza artificiale che i campi non sono presenti andando al campo o alla tabella nel pannello di destra e selezionando i puntini (...) sulla destra del campo. A questo punto è possibile selezionare Non disponibile nel documento oppure Disponibile nel documento.
Mentre si controllano i documenti Adatum, si noterà che AI Builder ha aggiunto tag a customerAddress e customerAddressRecipients, mentre billingAddress e billingAddressRecipient sono contrassegnati come Non disponibili nel documento.
Power Automate richiederà se sono presenti più campi contrassegnati con gli stessi dati, pertanto è consigliabile andare a uno di tali campi e rimuovere il tag, selezionando i puntini di sospensione accanto al campo e selezionando quindi l'opzione Rimuovi tag. Tuttavia, è necessario applicare tag tutti i campi disponibili nel documento per continuare.
Verifica e controllo delle tabelle
Nei documenti di training di Contoso, AI Builder ha contrassegnato con tag questa tabella come elementi. Ora si procederà a controllare questa tabella per vedere quali dati vengono restituiti.
Andare a una qualsiasi delle fatture di training e selezionare l'icona della tabella dati visualizzata in alto a sinistra della tabella all'interno della fattura. Selezionando questa icona vengono visualizzate tre possibili opzioni: Tabella anteprima, Modifica tabella e Rimuovi tag. Selezionare l'opzione Tabella anteprima. Di seguito è riportato un esempio di ciò che viene visualizzato con Tabella anteprima.
Nel caso in cui AI Builder non contrassegni automaticamente la tabella con tag. Di seguito viene illustrato come applicare tag manualmente (se la tabella è contrassegnata con tag, è possibile passare direttamente alla sezione di seguito Aggiunta di tag a tutti i documenti):
Disegnare un rettangolo intorno alla tabella nel documento pertinente e selezionare il nome di tabella corrispondente.
Il contenuto del pannello a destra cambia.
Tracciare le righe facendo clic con il pulsante sinistro del mouse tra i separatori di riga.
Tracciare le colonne premendo CTRL+clic con il pulsante sinistro (o ⌘ clic con il pulsante sinistro su macOS).
Una volta impostate le righe e le colonne, assegnare le intestazioni da estrarre selezionando la colonna di intestazione e mappandola a quella desiderata.
Nel pannello a destra appare un'anteprima del modo in cui viene visualizzata la tabella con i dati estratti.
Se si è aggiunto un tag all'intestazione della tabella, selezionare Ignora la prima riga in modo che tale intestazione non venga estratta come contenuto della tabella.
Aggiunta di tag a tutti i documenti
Una volta completata l'aggiunta di tag a un documento, passare al documento successivo facendo clic sulle frecce di spostamento sotto l'anteprima del documento in alto a destra.
Completata l'aggiunta di tag a una raccolta, tornare all'elenco delle raccolte per aggiungere tag alla seconda raccolta.
Riepilogo e training del modello
Dopo aver aggiunto tag a tutti i documenti in tutte le raccolte, viene visualizzata una notifica verde nella parte superiore della schermata. Attenersi alla seguente procedura per continuare:
Selezionare il pulsante Avanti nella parte inferiore della schermata.
Esaminare il riepilogo del modello. In Informazioni da estrarre si noterà che l'ID cliente e la data di scadenza sono apparsi solo in cinque esempi su 10, e lo stesso vale per i campi Fatturazione e Informazioni sul cliente. Gli altri campi sono apparsi in tutti e 10 gli esempi.
Se tutti gli elementi sembrano accettabili, selezionare Esegui il training.
Passaggi successivi
Ora che si è creato un modello Elaborazione documento in AI Builder, si apprenderà come testare il proprio modello e usarlo in Power Apps e Power Automate.