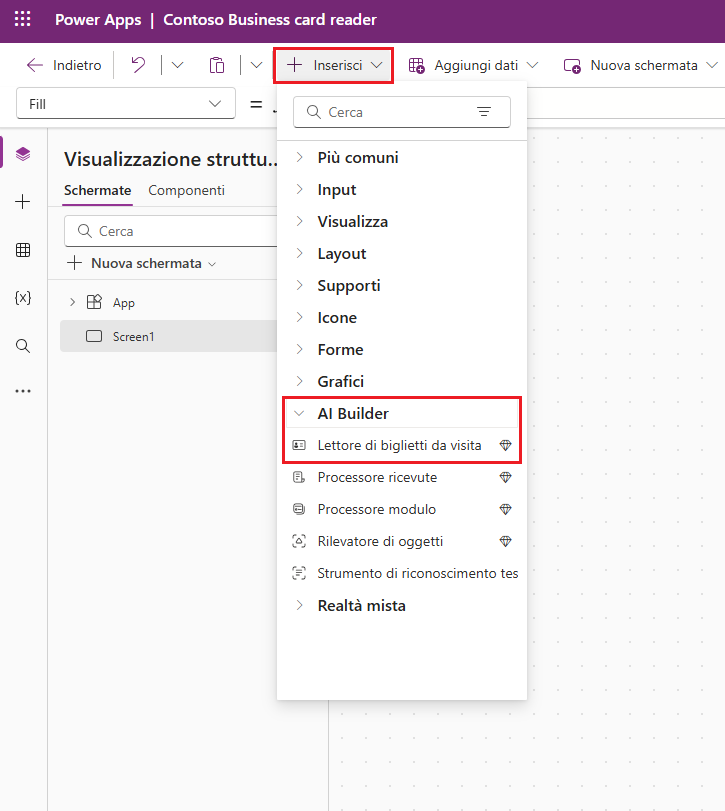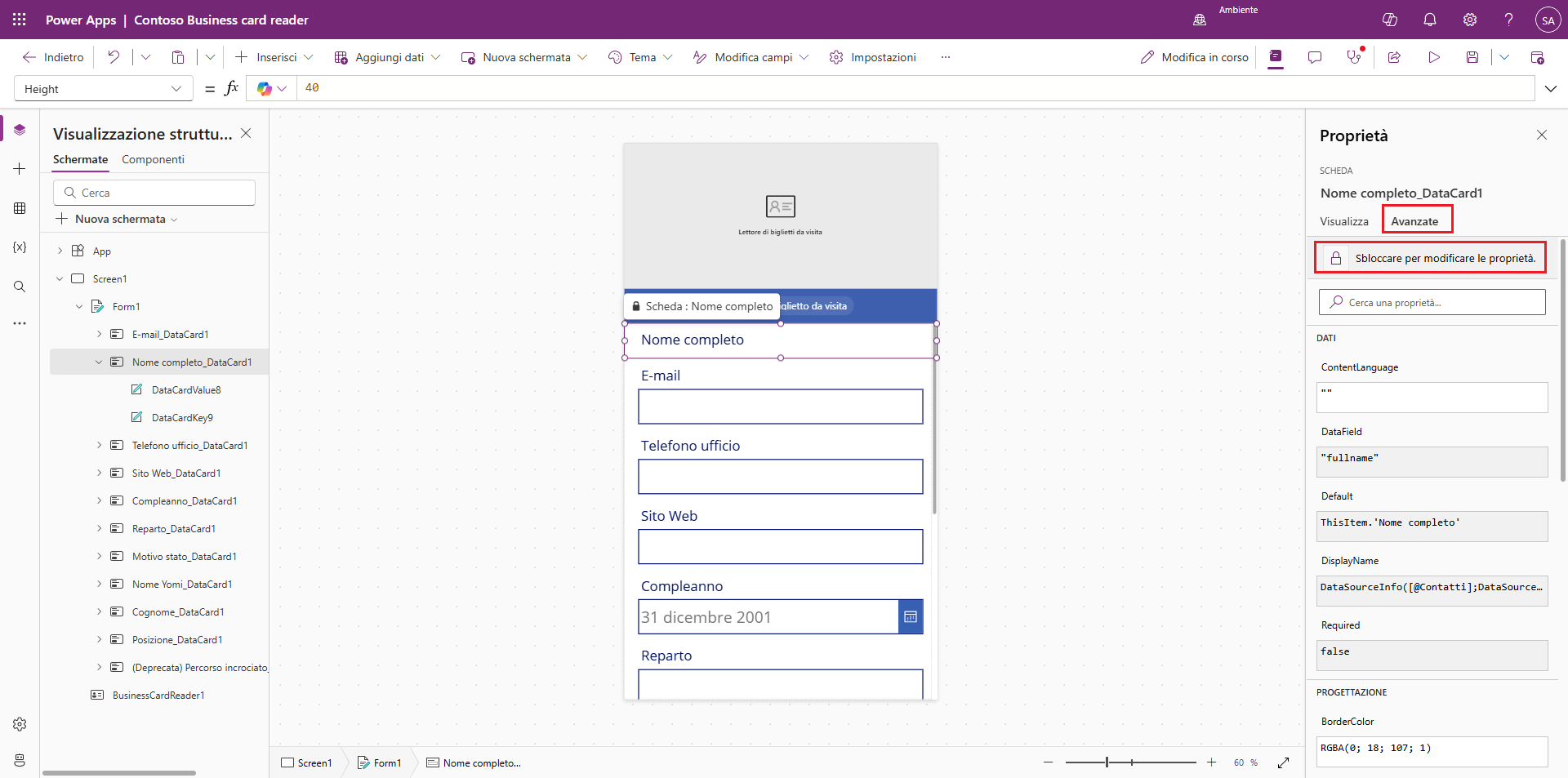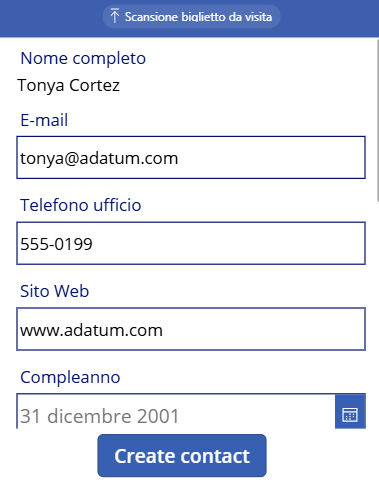Aggiunta di Lettore di biglietti da visita all'app canvas
In questo esercizio si scatterà una foto o si caricherà una foto esistente dal file system per poi estrarre le informazioni di contatto presenti nell'immagine. Quindi, si creerà un'app canvas in Power Apps e si userà il componente Lettore di biglietti da visita.
Per altre informazioni, consultare la documentazione Cosa sono le app canvas in Power Apps? e Uso del componente Lettore di biglietti da visita in un'app canvas.
Creazione di un'applicazione in Power Apps
Per creare un'applicazione in Power Apps, effettuare i seguenti passaggi:
- Selezionare Crea nel menu Power Apps a sinistra, quindi scegliere App vuota > App canvas vuota > Crea.
- Immettere Lettore di biglietti da visita Contoso come nome dell'app.
- Selezionare Telefono.
- Selezionare Crea.
Abilitazione del recupero automatico delle informazioni di contatto dai biglietti da visita
Per dare agli utenti la possibilità di recuperare automaticamente le informazioni di contatto dai biglietti da visita, effettuare i seguenti passaggi:
Dal menu Inserisci espandere AI Builder e selezionare Lettore di biglietti da visita. Questo controllo permette di scattare o caricare una foto e riconoscere automaticamente le informazioni di contatto dei biglietti da visita.
Ridimensionare il controllo per adattarlo al terzo superiore dello schermo.
Associazione delle informazioni di contatto a una tabella esistente da Microsoft Dataverse
Per associare le informazioni di contatto a una tabella di Dataverse esistente, effettuare i seguenti passaggi:
Selezionare Inserisci > Modifica modulo.
Impostare la proprietà Modalità predefinita su Nuovo e la proprietà Origine dati sulla tabella Contatti.
Dopo aver impostato la proprietà Origine dati, i campi vengono aggiunti automaticamente al modulo. Selezionare la proprietà Fields e aggiungere altri campi di contatto al modulo. Assicurarsi che nella parte superiore del modulo siano presenti i campi seguenti nell'ordine indicato qui di seguito (è possibile trascinarli e rilasciarli all'interno del pannello per modificare l'ordine):
- Nome completo
- Telefono ufficio
- Sito Web
Lettore di biglietti da visita può estrarre 18 campi diversi dai biglietti da visita.
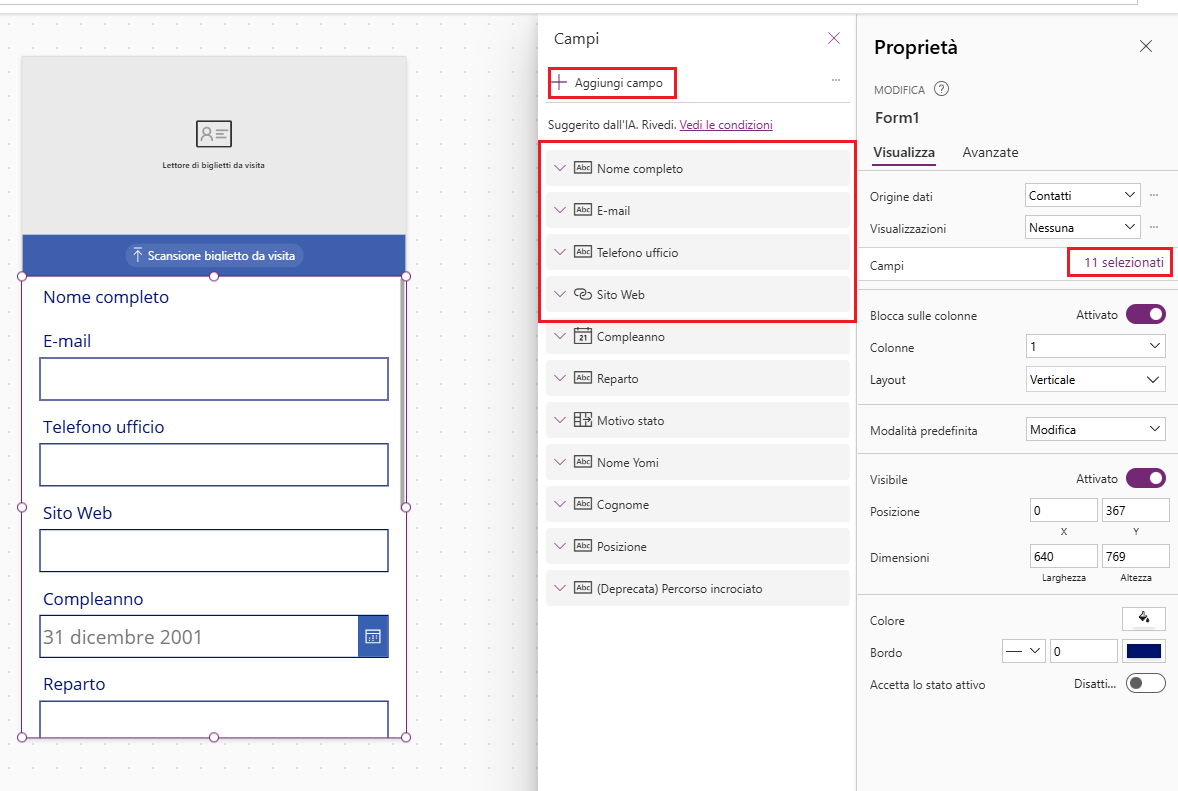
Associazione delle informazioni di contatto estratte al modulo
Per associare al modulo le informazioni di contatto estratte, effettuare i seguenti passaggi:
Andare a ciascuna delle carte di credito del modulo e, nella scheda Avanzate, selezionare Sbloccare per modificare le proprietà.
È ora possibile modificare il valore predefinito di ciascuna scheda dati per eseguire il mapping delle proprietà estratte da Lettore di biglietti da visita. Impostare i seguenti valori della proprietà Default per ogni biglietto da visita sbloccato:
Full Name_DataCard1: BusinessCardReader1.FullName
Email_DataCard1: BusinessCardReader1.Email
Business Phone_ DataCard1: BusinessCardReader1.BusinessPhone
Website_ DataCard1: BusinessCardReader1.Website
È sempre possibile aggiungere altri campi di cui eseguire il mapping. Per questo esempio è possibile estrarre il seguente elenco di campi dai propri biglietti da visita.
| Proprietà | Definizione |
|---|---|
| AddressCity | Indirizzo della città |
| AddressCountry | Indirizzo del Paese/area geografica |
| AddressPostalCode | Codice postale dell'indirizzo |
| AddressStreet | Via e numero civico |
| BusinessPhone | Primo numero di telefono o fax |
| CleanedImage | Immagine dopo l'elaborazione in cui il biglietto da visita appare ritagliato e migliorato rispetto all'immagine originale |
| CompanyName | Nome della società |
| Department | Reparto dell'organizzazione trovato |
| Messaggio di posta elettronica di contatto trovato nel biglietto da visita, se presente | |
| Fax | Terzo numero di telefono o fax |
| FirstName | Nome del contatto |
| FullAddress | Indirizzo completo del contatto |
| FullName | Nome completo del contatto |
| JobTitle | Posizione del contatto |
| LastName | Cognome del contatto |
| MobilePhone | Secondo numero di telefono o fax |
| OriginalImage | Immagine originale prima dell'elaborazione |
| Website | Sito Web |
Aggiunta di un pulsante per attivare la creazione di un nuovo contatto
Per aggiungere un pulsante per attivare la creazione di un nuovo contatto, effettuare i seguenti passaggi:
Selezionare Inserisci > Pulsante e posizionare il pulsante sotto il modulo. Ridimensionare il modulo in modo che sia possibile posizionare il pulsante al di sotto dello stesso.
Modificare la proprietà OnSelect in SubmitForm(Form1) e la proprietà Text in Create contact.
Verificare che l'applicazione funzioni correttamente prima di andare al passaggio successivo.
Selezionare il pulsante "Esegui" nell'angolo in alto a destra della barra dei comandi per visualizzare l'app in anteprima.
Per analizzare un biglietto da visita, selezionare Scansione biglietto da visita, quindi selezionare un'immagine che è stata salvata. È anche possibile usare il dispositivo mobile per scattare una foto.
Lettore di biglietti da visita di AI Builder elabora il biglietto da visita e visualizza le informazioni di contatto estratte.
Le informazioni di contatto estratte vengono ora visualizzate nelle schede dati del modulo. È possibile esaminarle e creare un nuovo contatto nella tabella Dataverse selezionando Crea contatto.
È possibile modificare il modulo aggiungendo nuovi campi e associando la proprietà Default alla proprietà BusinessCardReader corrispondente. Lettore di biglietti da visita di AI Builder riconosce varie informazioni di contatto dei biglietti da visita. È anche possibile usare le informazioni estratte per creare record in altre tabelle in Dataverse e usarle in origini dati esterne.
Si è appreso come creare un'app canvas di Power Apps con il componente Lettore di biglietti da visita di AI Builder nonché come usare le informazioni di contatto estratte per creare un nuovo record nella tabella Contatti in Dataverse.