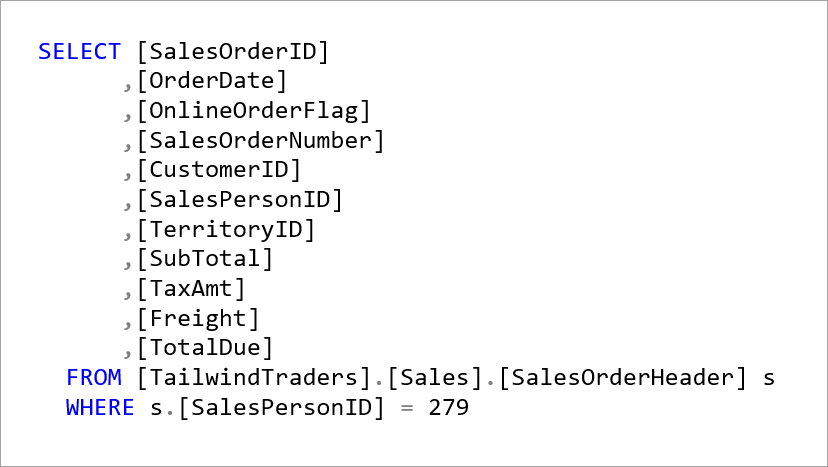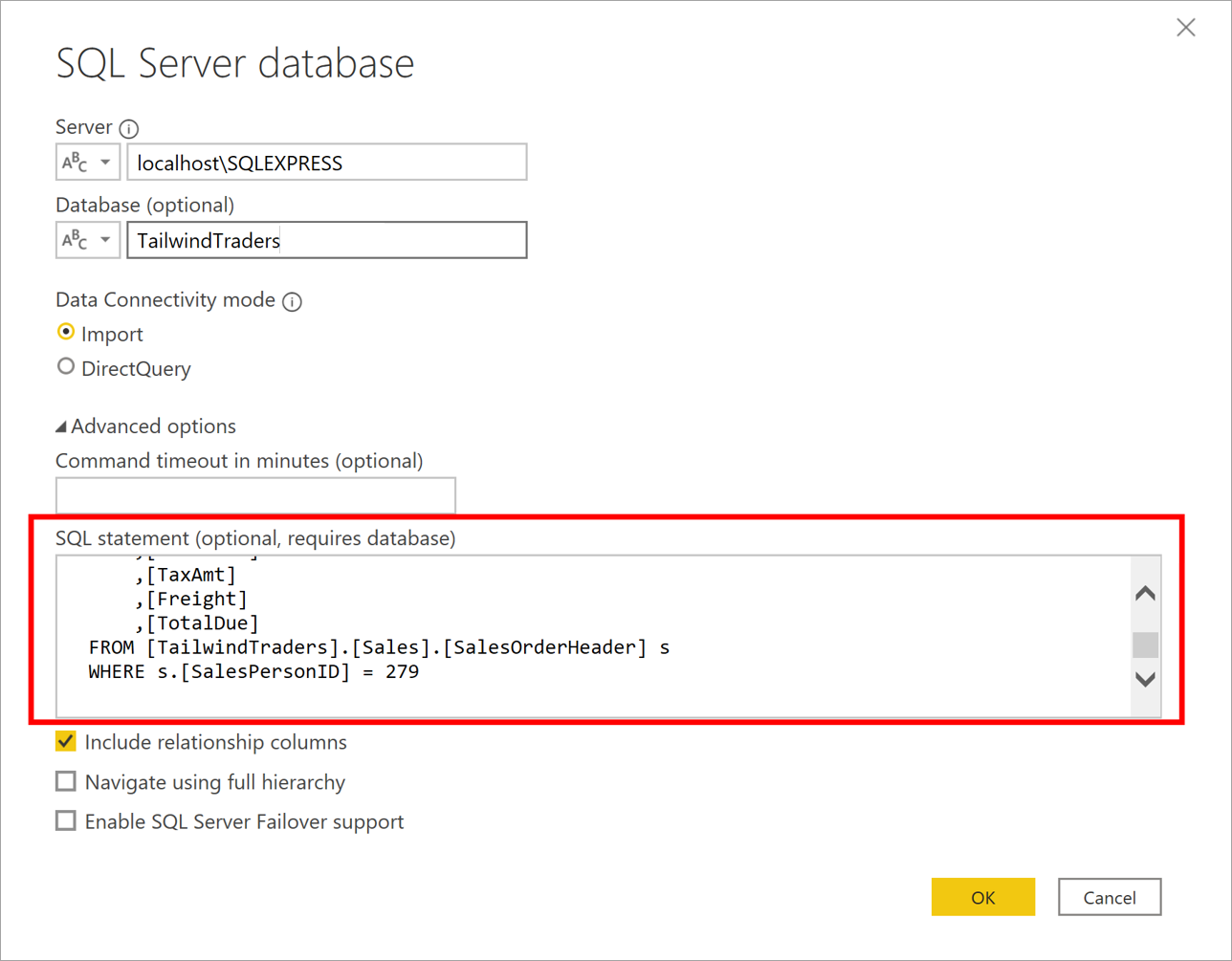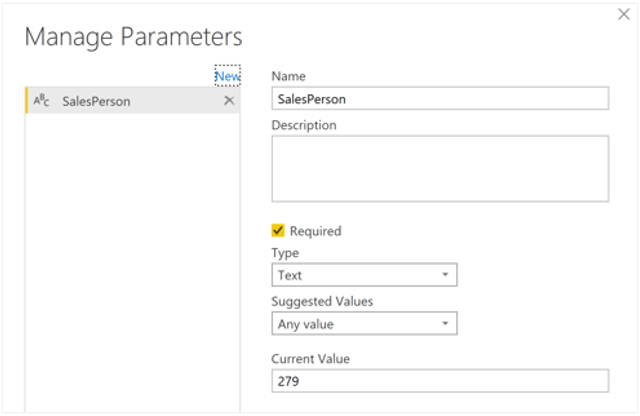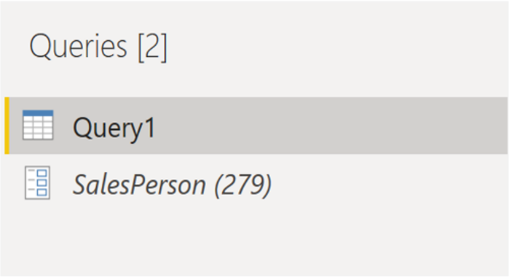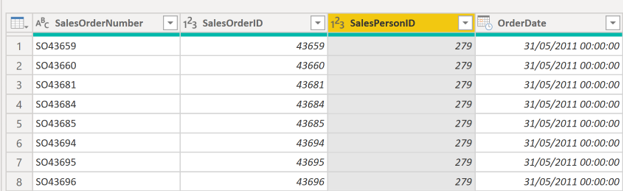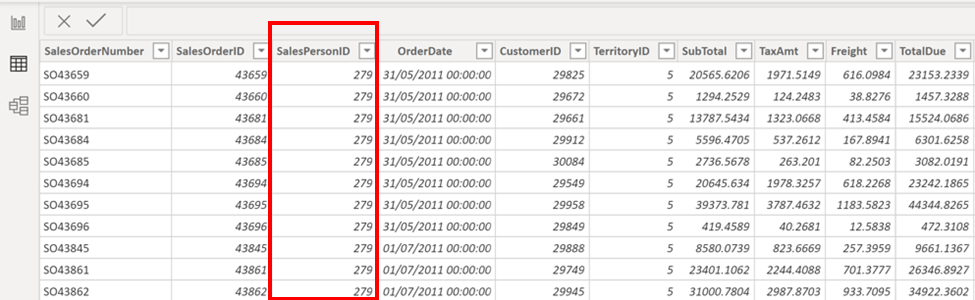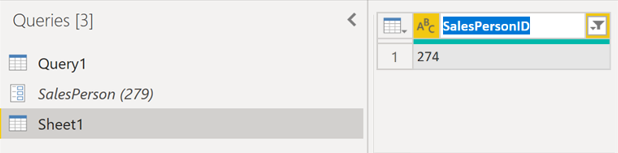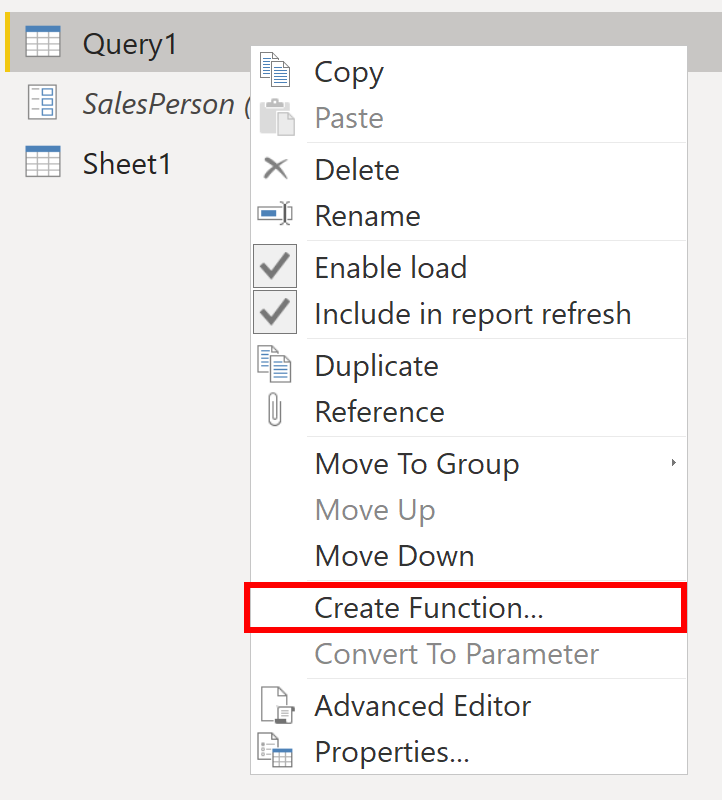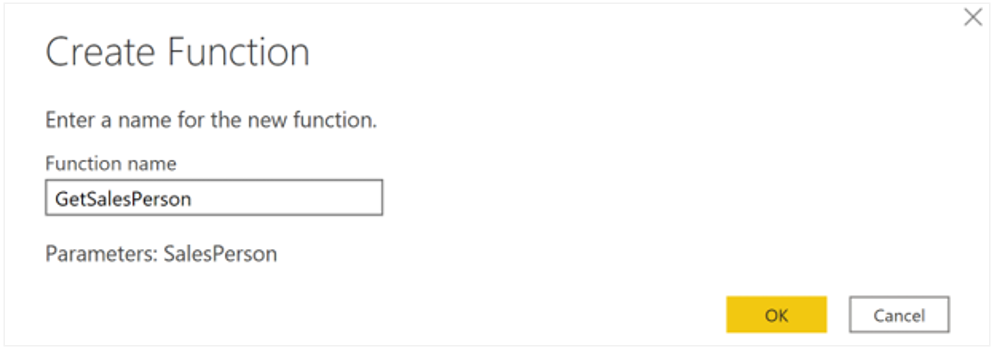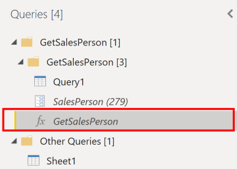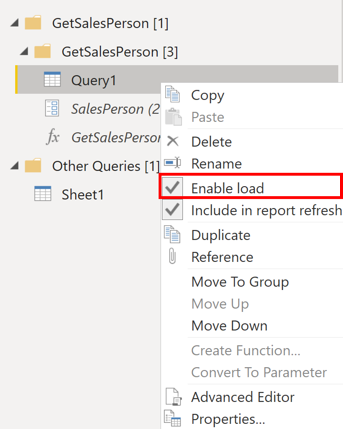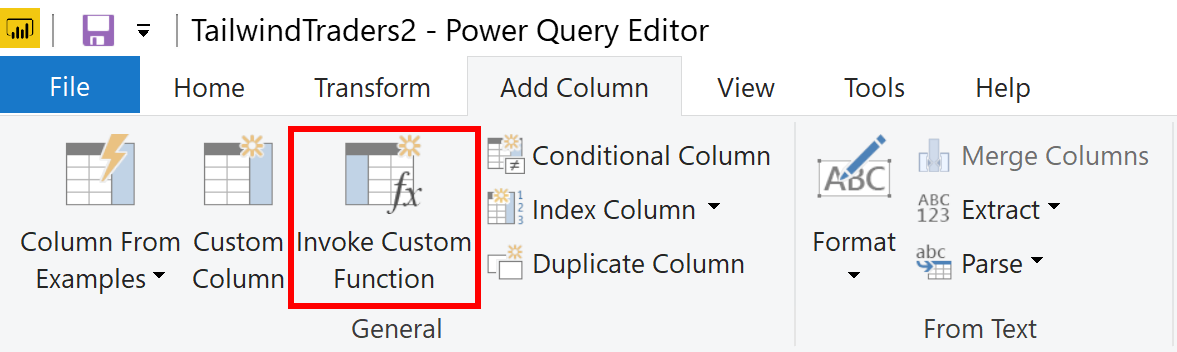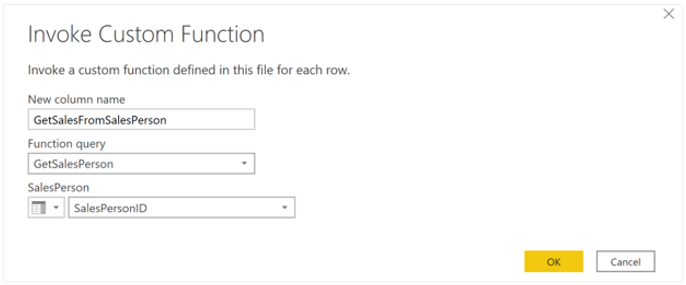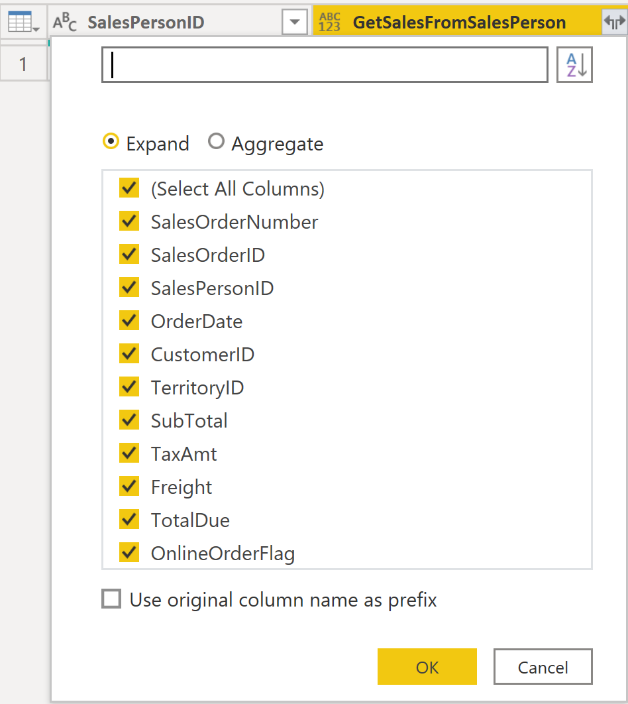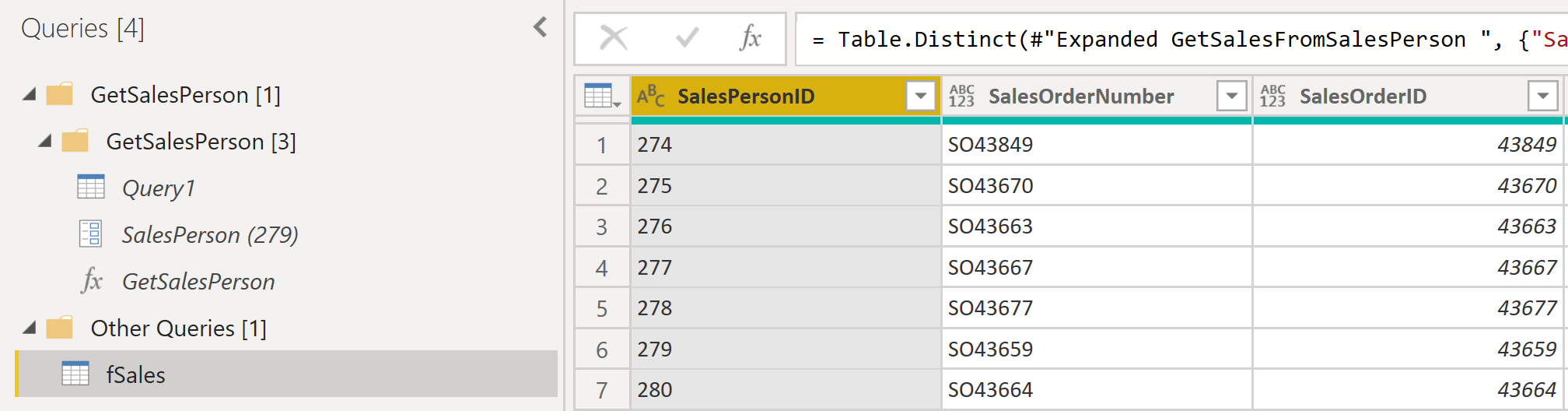Creare report dinamici con parametri
I report dinamici sono report in cui i dati possono essere modificati da uno sviluppatore in base alle specifiche utente. I report dinamici sono molto utili perché un singolo report può essere usato per più scopi. L'uso dei report dinamici riduce il numero di singoli report da creare, facendo risparmiare tempo e risorse all'organizzazione.
È possibile usare dei parametri determinando i valori per i quali si vogliono visualizzare i dati nel report e il report viene aggiornato di conseguenza filtrando i dati automaticamente.
La creazione di report dinamici consente di offrire agli utenti un maggiore controllo sui dati visualizzati nei report, con la possibilità di modificare l'origine dati e filtrare i dati in modo autonomo.
Nell'esempio seguente è stato creato un report per il team di vendita di Tailwind Traders che visualizza i dati relativi alle vendite nel database SQL Server. Il report fornisce una visualizzazione olistica delle prestazioni del team di vendita. Anche se il report è utile, i membri del team di vendita vogliono riuscire a filtrare il report per poter visualizzare solo i propri dati e monitorare più facilmente le proprie prestazioni rispetto agli obiettivi di vendita personali.
Creare report dinamici per singoli valori
Per creare un report dinamico, prima di tutto è necessario scrivere la query SQL, Usare quindi la funzionalità Recupera dati in Power BI Desktop per connettersi al database.
In questo esempio si connette al database in SQL Server seguendo questa procedura:
Dopo aver immesso i dettagli del server, nella finestra Database SQL Server selezionare Opzioni avanzate.
Incollare la query SQL nella casella Istruzione SQL e quindi selezionare OK.
Quando viene eseguita la connessione, i dati vengono visualizzati nella finestra di anteprima.
Selezionare Modifica per aprire i dati nell'editor di Power Query.
Successivamente, si crea il parametro seguendo questa procedura:
Nella scheda Home selezionare Gestisci parametri > Nuovo parametro.
Nella finestra Parametri modificare il nome del parametro predefinito con un nome più descrittivo in modo che il suo scopo sia chiaro. In questo caso il nome viene modificato in SalesPerson.
Selezionare Testo nell'elenco Tipo e quindi selezionare Qualsiasi valore nell'elenco Valore suggerito.
Selezionare OK.
Viene visualizzata una nuova query per il parametro creato.
A questo punto occorre modificare il codice nella query SQL per valutare il nuovo parametro:
Fare clic con il pulsante destro del mouse su Query1 e quindi scegliere Editor avanzato.
Sostituire il valore esistente nell'istruzione execute con un ampersand (&) seguito dal nome del parametro (SalesPerson), come illustrato nell'immagine seguente.
Verificare che nella parte inferiore della finestra non siano visualizzati errori e quindi selezionare Chiudi.
Anche se non viene visualizzata una differenza sullo schermo, Power BI ha eseguito la query.
Per verificare che la query è stata eseguita, è possibile eseguire un test selezionando la query del parametro e immettendo un nuovo valore nella casella Valore corrente.
Accanto alla query potrebbe essere visualizzata un'icona di avviso. In tal caso, selezionare la query per visualizzare il messaggio di avviso, che informa che è necessaria l'autorizzazione per eseguire questa query nativa sul database. Selezionare Modifica autorizzazione e quindi Esegui.
Quando la query viene eseguita correttamente, il parametro visualizza il nuovo valore.
Selezionare Chiudi e applica per tornare all'editor di report.
A questo punto è possibile applicare il parametro al report:
Selezionare Modifica query > Modifica parametri.
Nella finestra Modifica parametri immettere un nuovo valore e quindi selezionare OK.
Selezionare Applica modifiche ed eseguire di nuovo la query nativa.
Ora, quando si visualizzano i dati, vengono visualizzati i dati per il nuovo valore passato tramite il parametro.
È ora possibile creare un report che visualizza i dati relativi a un determinato valore alla volta. Sono necessari altri passaggi per visualizzare i dati per più valori contemporaneamente.
Creare report dinamici per più valori
Per includere più valori contemporaneamente, occorre prima creare un foglio di lavoro di Microsoft Excel con una tabella costituita da una colonna che contiene l'elenco di valori.
Usare quindi la funzionalità Recupera dati in Power BI Desktop per connettersi ai dati di tale foglio di lavoro di Excel e quindi seguire questa procedura:
Nella finestra Navigazione selezionare Modifica per aprire i dati in editor di Power Query, in cui viene visualizzata una nuova query per la tabella dati.
Assegnare alla colonna della tabella nome più descrittivo.
Impostare il tipo di dati della colonna su Testo in modo che corrisponda al tipo del parametro e da evitare problemi di conversione dei dati.
Nella sezione Proprietà della query modificare il nome dell'origine dati con un nome più descrittivo. Per questo esempio digitare SalesPersonID.
È quindi necessario creare una funzione che passa la nuova query SalesPersonID in Query1:
Fare clic con il pulsante destro del mouse su Query1 e quindi scegliere Crea funzione.
Immettere un nome per la funzione e quindi scegliere OK.
La nuova funzione viene visualizzata nel riquadro Query .
Per assicurarsi che Query1 non venga visualizzato nell'elenco di campi del report, generando confusione negli utenti, è possibile disabilitarne il caricamento nel report facendo di nuovo clic con il pulsante destro del mouse su Query1 e quindi scegliendo Abilita caricamento (selezionato per impostazione predefinita) per disabilitare la funzionalità.
Selezionare la query SalesPersonID caricata dal foglio di lavoro di Excel e quindi nella scheda Aggiungi colonna selezionare Richiama funzione personalizzata per eseguire la funzione personalizzata creata.
Nella finestra Richiama funzione personalizzata selezionare la funzione nell'elenco Query della funzione.
Il nome nuova colonna viene aggiornato automaticamente e la tabella che contiene i valori che verranno passati attraverso il parametro viene selezionato per impostazione predefinita.
Scegliere OK e, se necessario, eseguire la query nativa.
Verrà visualizzata una nuova colonna per la funzione GetSalesFromSalesPerson accanto alla colonna SalesPersonID .
Selezionare l'icona con le due frecce nell'intestazione della nuova colonna e quindi selezionare le caselle di controllo delle colonne da caricare. Questa sezione è la posizione in cui si determinano i dettagli disponibili nel report per ogni valore (ID persona vendita).
Deselezionare la casella di controllo Usa il nome della colonna originale come prefisso nella parte inferiore della schermata perché non è necessario visualizzare un prefisso con i nomi di colonna nel report.
Selezionare OK.
Dovrebbe essere possibile visualizzare i dati per le colonne selezionate, per ogni valore (SalesPersonID).
Se necessario, è possibile aggiungere altri valori (ID agente di vendita) alla colonna SalesPersonID nel foglio di lavoro di Excel oppure è possibile modificare i valori esistenti.
Salvare le modifiche e quindi tornare all'editor di Power Query.
Nella scheda Home selezionare Aggiorna anteprima e quindi eseguire di nuovo la query nativa (se necessario). Verranno visualizzate le vendite corrispondenti ai nuovi ID degli agenti di vendita aggiunti al foglio di lavoro.
Selezionare Chiudi e Applica per tornare all'editor di report, in cui vengono visualizzati i nuovi nomi di colonna nel riquadro Campi.
È ora possibile iniziare a creare il report.