Combinare dati da più origini
Con Power BI Desktop è possibile usare lo strumento Editor di Power Query per combinare i dati di più origini in un singolo report.
In questa unità si vedrà come combinare i dati di origini diverse usando l'editor di query.
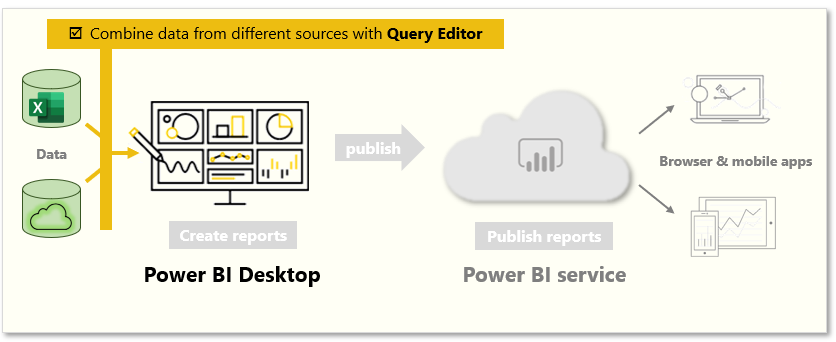
Aggiungere altre origini dati
Per aggiungere altre origini a un report esistente, nella scheda Home della barra multifunzione selezionare Trasforma dati e quindi Nuova origine. È possibile usare molte origini dati potenziali in Power BI Desktop, incluse le cartelle. Connettendosi a una cartella è possibile importare contemporaneamente dati da più file di Excel o CSV.
L'editor di Power Query consente di applicare filtri ai dati. Ad esempio, se si seleziona la freccia a discesa accanto a una colonna, viene aperto un elenco di controllo dei filtri di testo. Usando un filtro si rimuovono i valori corrispondenti dal modello prima che i dati vengano caricati in Power BI.
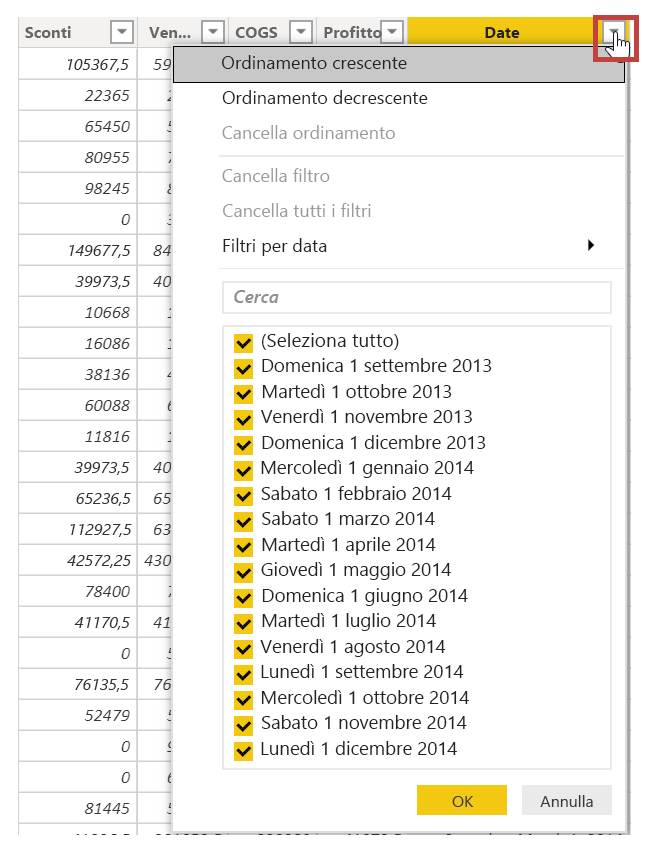
Importante
L'applicazione di filtri nell'editor di Power Query modifica i dati caricati in Power BI. In seguito, quando si vedrà come applicare filtri nella visualizzazione Dati o nella visualizzazione Report, si noterà che i filtri vengono applicati solo agli elementi visualizzati negli oggetti visivi, senza modificare il set di dati sottostante.
Eseguire il merge di query e accodare query
È anche possibile eseguire il merge di query e accodarle. In altre parole, Power BI esegue il pull dei dati selezionati da più tabelle o da vari file in una singola tabella. Usare lo strumento Accoda query per aggiungere i dati da una nuova tabella a una query esistente. Power BI Desktop tenta di trovare una corrispondenza tra le colonne nelle query, ma è comunque possibile apportare eventuali modifiche necessarie in seguito nell'editor di Power Query.
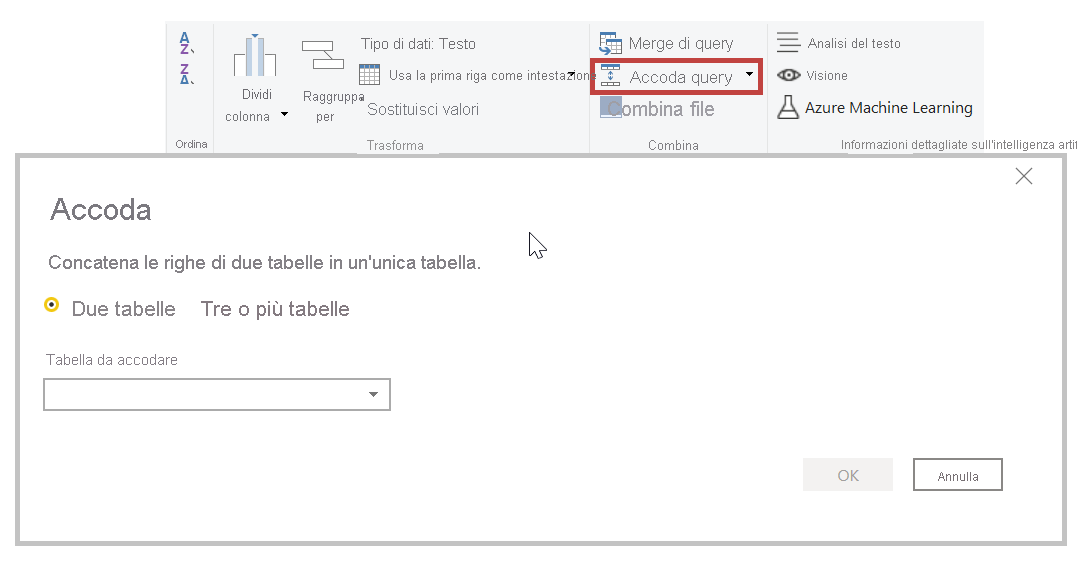
Scrivere query personalizzate
È possibile usare lo strumento Colonna personalizzata per scrivere nuove espressioni di query personalizzate usando il potente linguaggio M.
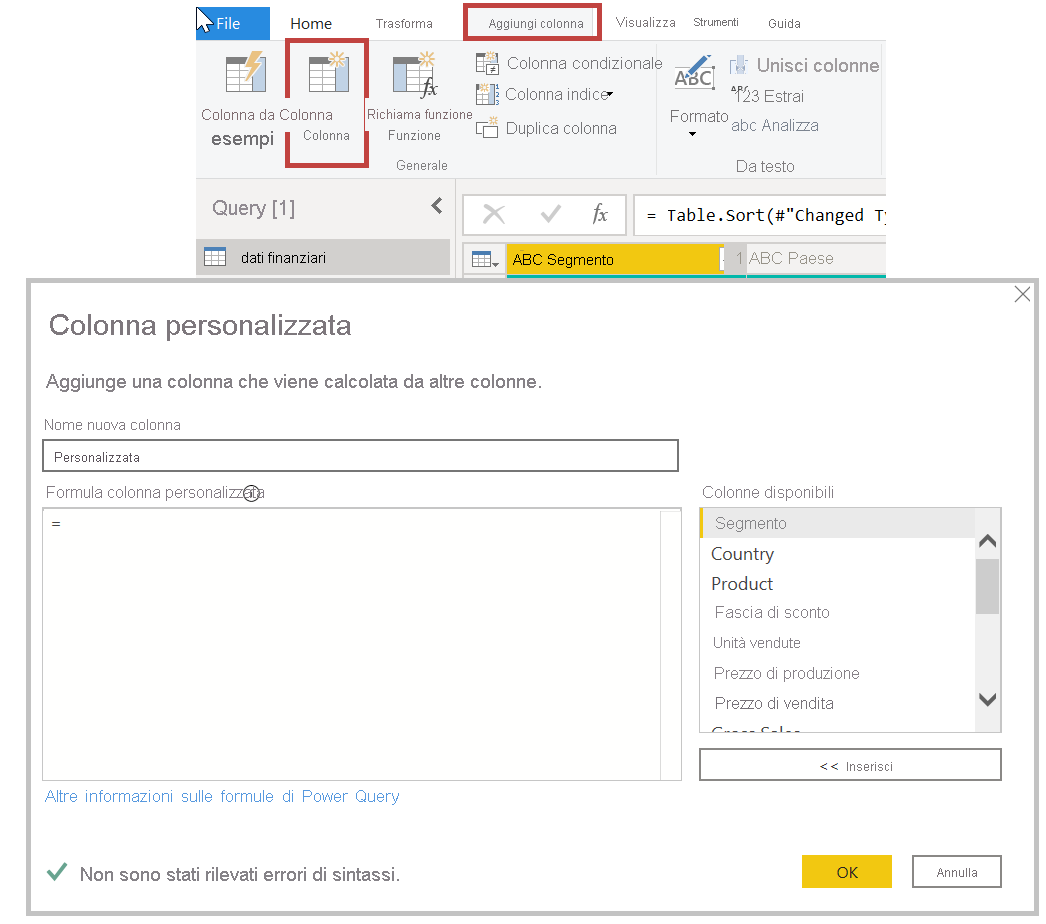
Per altre informazioni, vedere Esercitazione: Modificare la forma dei dati e combinare dati in Power BI Desktop.