Come usare PowerPoint Recorder
Il primo passaggio per l'uso di Registratore di PowerPoint consiste nell'aggiungere la barra multifunzione Registratore. A tale scopo, aprire PowerPoint e:
- Selezionare Opzioni file>
- Selezionare Personalizza barra multifunzione
- Dal menu a discesa Scegli comandi dal menu a discesa selezionare Schede principali
- Nell'elenco Schede principali selezionare Registrazione
- Selezionare quindi Aggiungi al centro delle due colonne
- Selezionare OK e la scheda Registrazione dovrebbe essere visualizzata come nuova barra multifunzione in PowerPoint
Dopo aver installato la barra multifunzione Registratore, è possibile iniziare a registrare la lezione. Aprire il PowerPoint creato per la lezione e selezionare la barra multifunzione Registrazione. La funzionalità Registra presentazione sulla barra multifunzione Registrazione include molte opzioni per la presentazione.
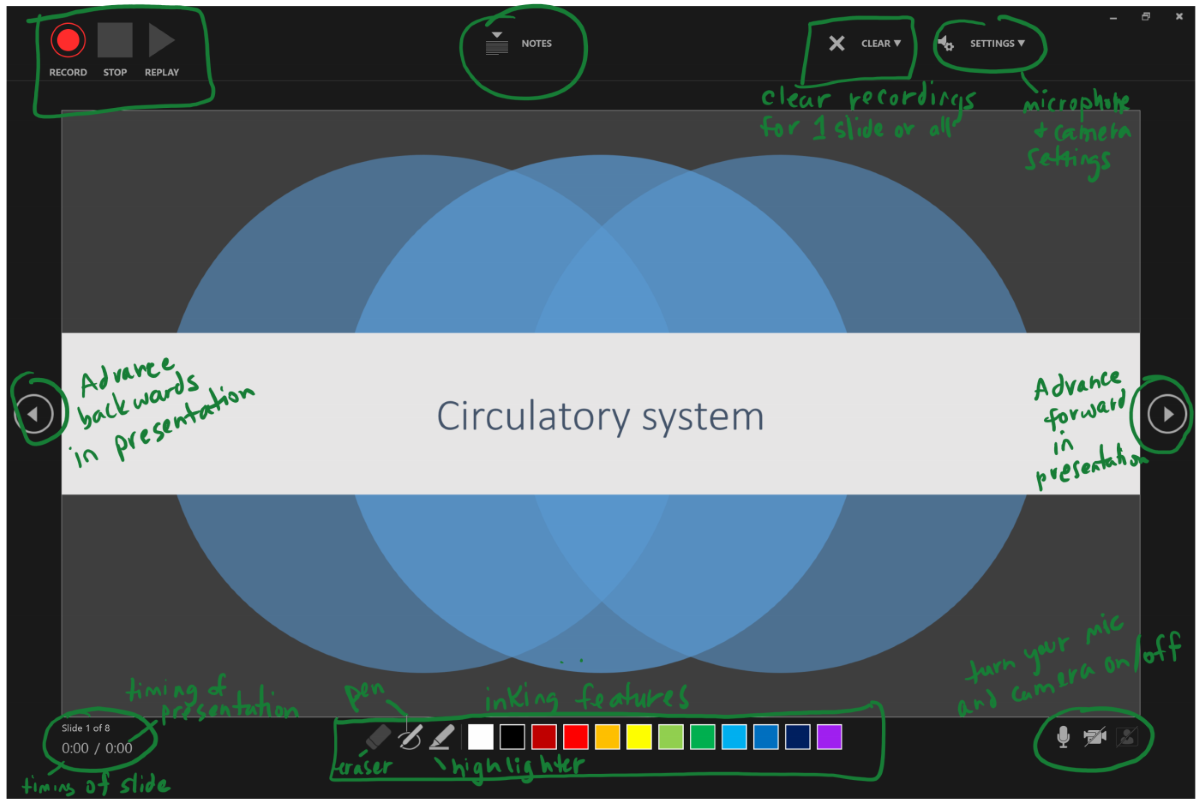
È possibile:
- Registrare, arrestare e riprodurre la registrazione
- Visualizzare le note durante la registrazione se sono state incluse note per ogni diapositiva
- Cancellare la registrazione per una diapositiva o tutte le diapositive
- Regolare le impostazioni del microfono o della fotocamera
- Avanzamento della diapositiva
- Attivare o disattivare il microfono o la fotocamera
- Selezionare una funzionalità di input penna per la registrazione
- Visualizzare la diapositiva attivata e visualizzare l'intervallo per ogni diapositiva e l'intera presentazione
Per iniziare, selezionare Registra presentazione. Quando si è in modalità di registrazione, è possibile:
- Selezionare Note, se sono state incluse le note da leggere durante la registrazione.
- Accendi la fotocamera se vuoi che i tuoi studenti ti vedano mentre parli durante la lezione.
- Quando si è pronti, selezionare il pulsante di record rosso. Aspettare il conto alla rovescia 3, 2, 1 e poi iniziare a parlare. Passare alla diapositiva successiva quando si è pronti e continuare la registrazione. Se si preferisce, è possibile arrestare la registrazione su ogni diapositiva.
- Al termine, selezionare Arresta.
- Chiudere la modalità di registrazione al termine della registrazione di tutte le diapositive.
Oltre all'icona Registra presentazione, è possibile usare la funzionalità Registrazione schermo in Registratore di PowerPoint per acquisire uno screencast di qualcosa che si vuole mostrare agli studenti. Ad esempio, se si ha un sito Web che si vuole condividere con gli studenti e si discutono alcuni contenuti del sito, è possibile usare la registrazione dello schermo per acquisire idee o istruzioni per gli studenti.