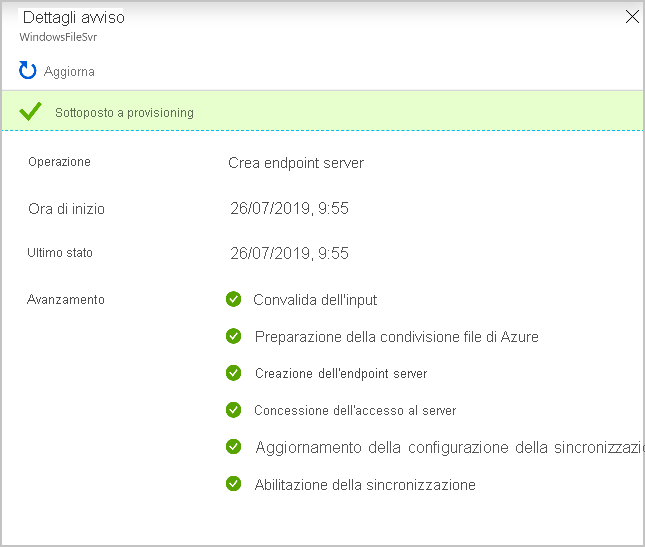Esercizio - Configurare gli strumenti di Sincronizzazione file in Windows Server
Dopo aver distribuito tutte le risorse di Azure, è necessario registrare il file server Windows locale con il gruppo di sincronizzazione, quindi connettersi al computer Windows Server e installare l'agente di Sincronizzazione file di Azure. Dopo aver registrato il server, aggiungerlo come endpoint server nella sottoscrizione di Azure.
In questo esercizio si modificherà l'impostazione di sicurezza in modo da consentire il download dell'agente di Sincronizzazione file di Azure. Si installerà e si eseguirà quindi l'agente per registrare il server con il gruppo di sincronizzazione di Azure.
Il video seguente mostra come configurare il server locale per usare Sincronizzazione file di Azure. Attenersi alla procedura descritta in questo esercizio per continuare a seguire il processo con la sottoscrizione di Azure.
Disabilitare Configurazione sicurezza avanzata IE
Se la sessione di Connessione Desktop remoto è stata chiusa, attenersi alla procedura seguente per connettersi alla macchina virtuale (VM):
- Accedere al portale di Azure.
- Passare a Macchine virtuali>FileServerLocal.
- Selezionare Connetti e quindi RDP nativo.
- Selezionare Scarica file RDP e quindi aprire il file RDP.
- Nella finestra Sicurezza di Windows selezionare Altre opzioni>Usa un account diverso.
- Immettere il nome utente learnadmin e la password usata al momento della creazione della macchina virtuale.
Nella sessione di Connessione Desktop remoto, sulla barra degli strumenti, selezionare Server Manager>Server locale.
Nel riquadro Proprietà in Configurazione sicurezza avanzata IE selezionare Sì.
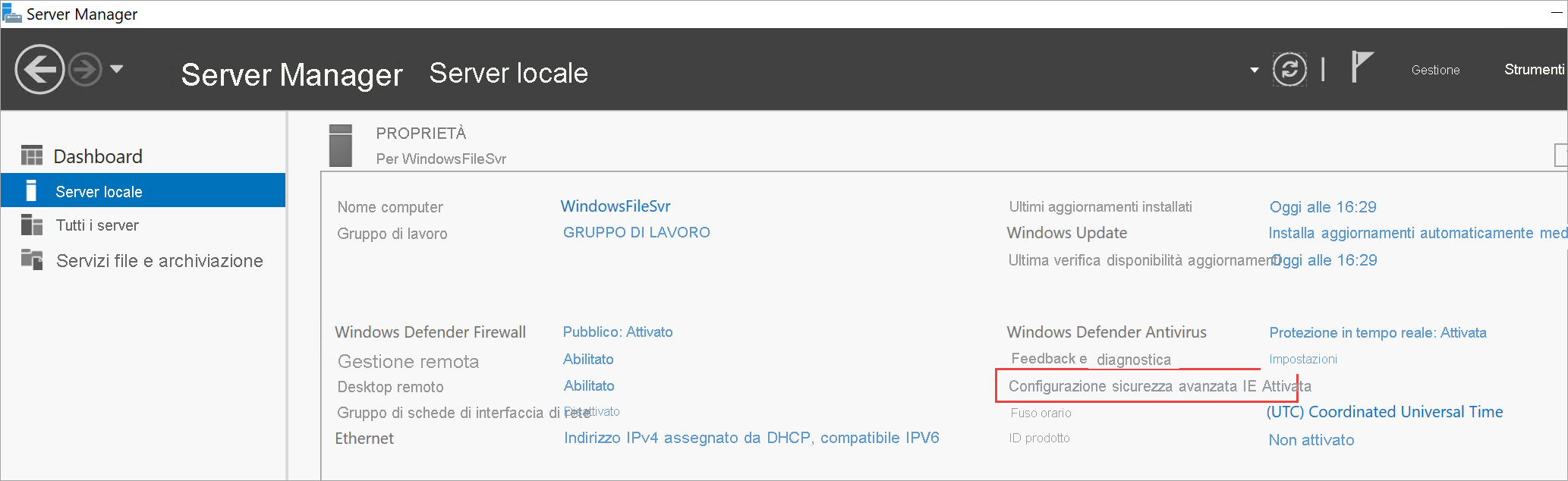
Selezionare Disattivato per Amministratori e Utenti, quindi scegliere OK.
Installare l'agente di Sincronizzazione file di Azure
Dalla barra degli strumenti della macchina virtuale aprire Internet Explorer.
Passare a
https://www.microsoft.com/edgee selezionare Accetta e scarica.Selezionare Esegui. Attendere che l'installazione di Microsoft Edge venga completata.
Selezionare Avvia senza dati e quindi Continua senza dati.
Selezionare Conferma e continua e quindi Conferma e avvia l'esplorazione.
Aprire la pagina dell'Area download Microsoft per Sincronizzazione file di Azure passando all'indirizzo
https://go.microsoft.com/fwlink/?linkid=858257.Selezionare Download.
Selezionare StorageSyncAgent_WS2019.msi e quindi selezionare Scarica.
Al termine del download, eseguire il programma di installazione.
Eseguire l'installazione guidata dell'agente di sincronizzazione archiviazione e accettare le impostazioni predefinite per installare l'agente di sincronizzazione archiviazione e completare l'installazione.
L'agente viene eseguito automaticamente e viene visualizzata la finestra Sincronizzazione file di Azure - Aggiornamento dell'agente. Completare gli aggiornamenti necessari.
Registrare Windows Server
In Sincronizzazione file di Azure - Registrazione server selezionare Accedi. Se il processo di registrazione del server non si avvia automaticamente, aprire l'app da
C:\Program Files\Azure\StorageSyncAgent\ServerRegistration.exe.Accedere con le credenziali di Azure.
Immettere i seguenti valori per ogni impostazione.
Impostazione Valore Sottoscrizione di Azure Sottoscrizione in cui sono state create le risorse di Sincronizzazione file di Azure Gruppo di risorse learn-file-sync-rg Servizio di sincronizzazione archiviazione CADSyncService Selezionare Registra.
Verificare che la registrazione abbia esito positivo. Selezionare Chiudi per chiudere la finestra.
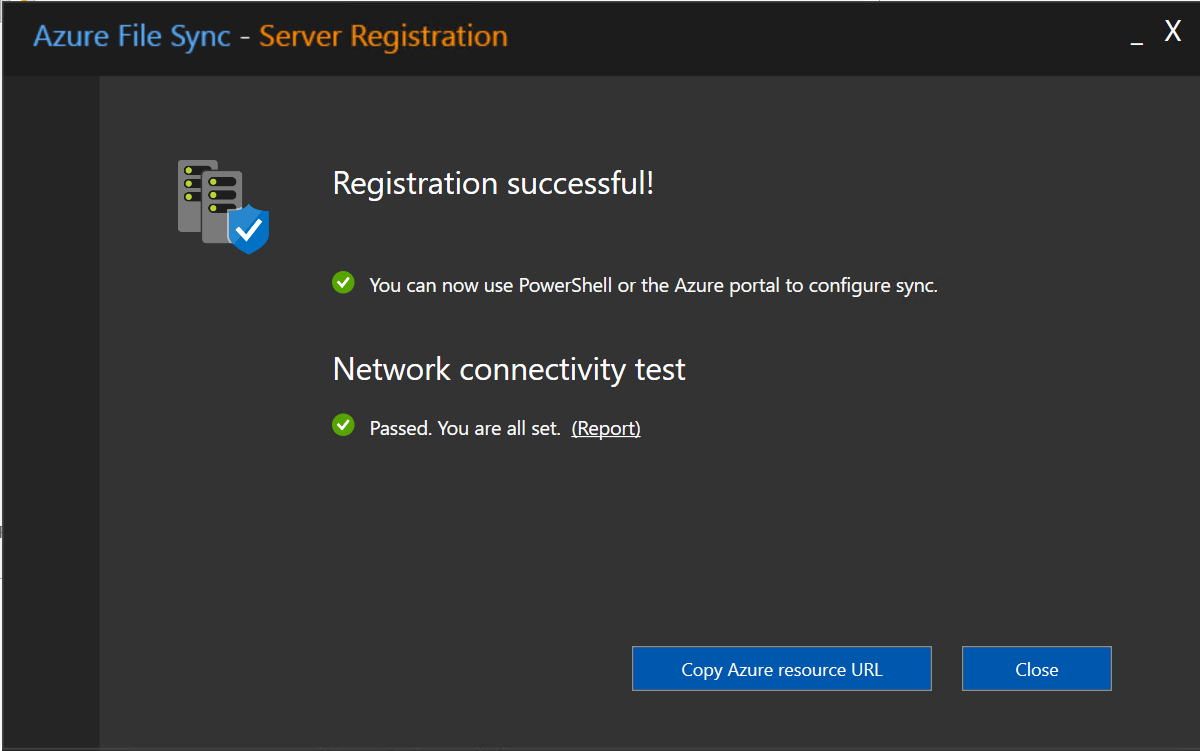
Lasciare aperta la sessione di Connessione Desktop remoto per l'esercizio successivo.
Aggiungere l'endpoint server
Nel computer locale accedere al portale di Azure.
Individuare il gruppo di sincronizzazione CADFiles creato in precedenza passando a Servizi di sincronizzazione archiviazione>CADSyncService>Gruppi di sincronizzazione>CADFiles. Viene visualizzato il riquadro CADFiles per il gruppo di sincronizzazione.
Selezionare + Aggiungi endpoint server.
Immettere i seguenti valori per ogni impostazione.
Impostazione Valore Server registrato FileServerLocal Percorso D:\CADFolder 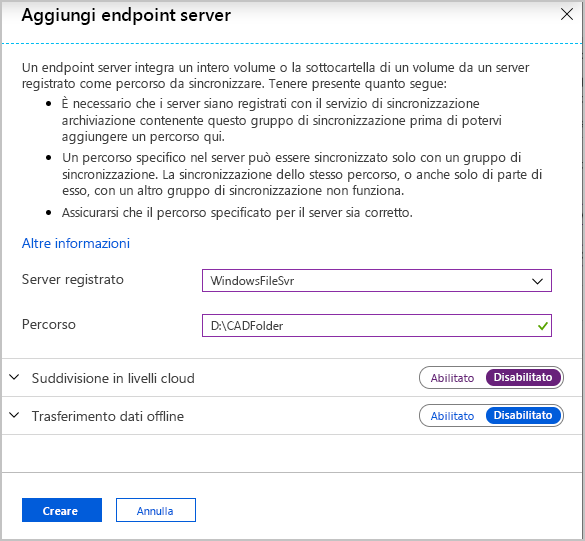
Per Suddivisione in livelli cloud selezionare Abilitato.
Accettare le impostazioni predefinite per i valori rimanenti.
Seleziona Crea.
Quando viene creato l'endpoint, viene avviato il processo di sincronizzazione file. Il processo potrebbe richiedere alcuni minuti.