Trovare e visualizzare dashboard e report
Scenario
Complimenti. Sei il nuovo responsabile vendite presso una società di produzione di abbigliamento denominata Van Arsdel. viene assegnato il compito di visualizzare i report e i dashboard di vendite e marketing.
Procedura
Aggiungere l'app Vendite e marketing di esempio
Nota
Per aggiungere un'app, è necessario Power BI. È possibile provare gratuitamente Power BI.
Accedere a https://app.powerbi.com.
Selezionare la scheda App sulla barra di spostamento.
Selezionare il pulsante Scarica app.
Cercare Vendite e marketing.
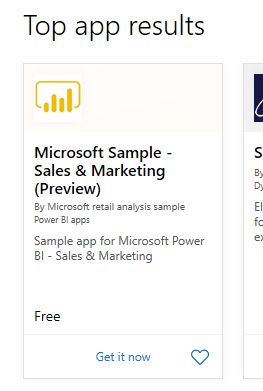
Selezionare l'app e scegliere il collegamento Ottieni ora .
Aprire e visualizzare il dashboard e il report
Selezionare l'app per aprire il dashboard dell'app Marketing e sales .
Selezionare uno dei riquadri del grafico a colonne o del grafico a linee per aprire il report dettagliato.
Per tornare al dashboard, selezionare la freccia indietro del browser.
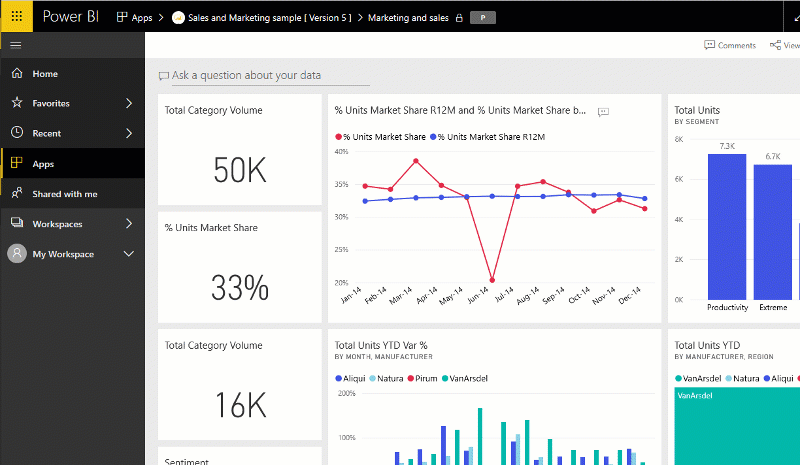
Creare un avviso
Nel dashboard dell'app Marketing e vendite passare il mouse sul riquadro Totale Volume categoria (l'angolo superiore sinistro dell'area di disegno) e selezionare i puntini di sospensione (...).
Selezionare Gestione avvisi.
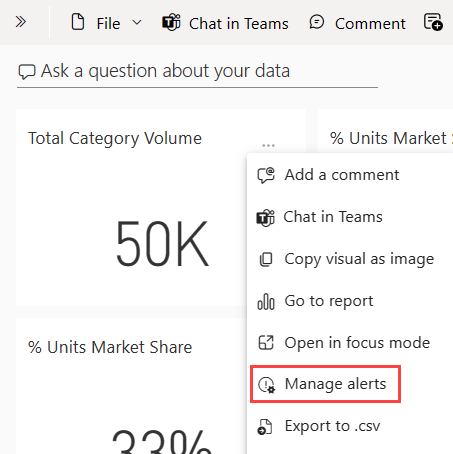
Selezionare + Aggiungi regola di avviso.
Scorrere verso il basso fino al campo Soglia e digitare 49000.
Selezionare la casella di controllo Al massimo ogni 24 ore.
Selezionare la casella di controllo Invia messaggio di posta elettronica anche all'utente.
Selezionare Salva e chiudi.
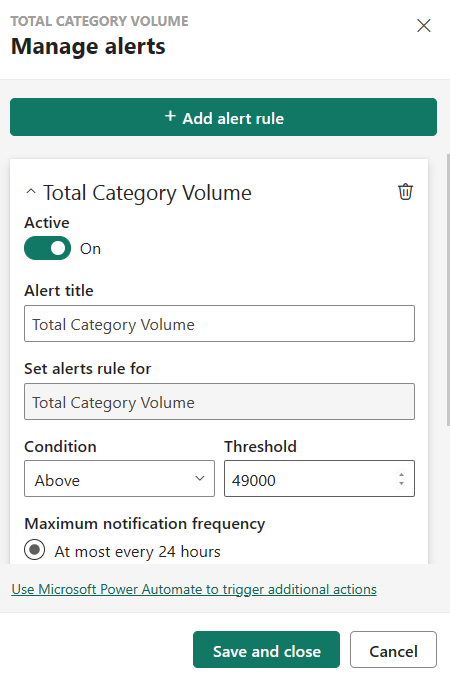
Nota
Poiché il volume di categoria totale supera già il valore 49.000, si riceve un messaggio di posta elettronica entro 24 ore.
Aggiungere un commento nel dashboard
Passare il mouse sul riquadro Totale unità (in alto a destra), selezionare i puntini di sospensione (...), quindi selezionare Aggiungi un commento.
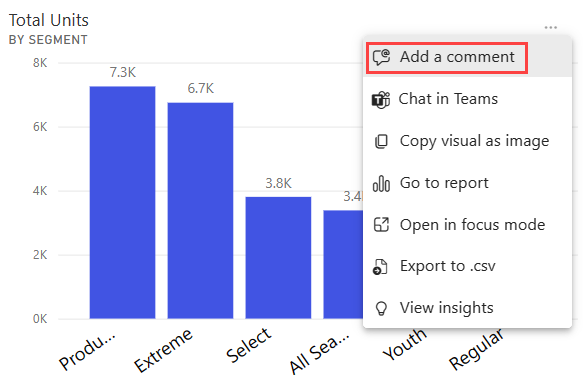
Aggiungere un commento al riquadro visivo, ad esempio, "È necessario includere il segmento inverno qui?"
Selezionare Pubblica e quindi Chiudi.
Accanto al titolo Unità totali titolo, selezionare l'icona di conversazione per visualizzare il commento.
Opzioni di visualizzazione di accessibilità e report
I report vengono visualizzati in molti dispositivi diversi, con dimensioni e proporzioni dello schermo differenti. Nel menu Visualizza sono disponibili numerose opzioni che controllano la modalità di visualizzazione delle pagine del report. Selezionare l'opzione più appropriata per le dimensioni dello schermo, i destinatari o le preferenze personali. Attenersi alla procedura seguente:
Selezionare il riquadro Unità totali per aprire il report associato.
Nella barra dei menu in alto selezionare il menu Visualizza.
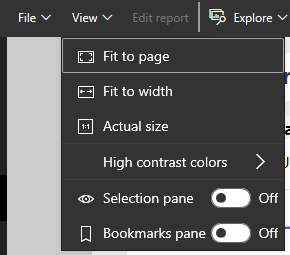
Le prime tre opzioni controllano la visualizzazione del report. Selezionare ogni opzione per visualizzarne le informazioni sul funzionamento.
- Per visualizzare la pagina del report con le dimensioni maggiori possibili senza ricorrere alle barre di scorrimento, selezionare Adatta alla pagina.
- Per riempire l'intera larghezza dello spazio disponibile, selezionare Adatta in larghezza.
- Per visualizzare il report con la risoluzione migliore (e se non è importante la presenza di due barre di scorrimento), selezionare Dimensioni effettive.
Nel menu Visualizza sono disponibili diverse impostazioni di accessibilità. Queste impostazioni semplificano l'utilizzo da parte delle persone con la cecità del colore o altre sfide di vista. Nel menu Visualizza selezionare A colori a contrasto elevato e scegliere una delle opzioni.