Esplorare Power BI usando dashboard, report e app
A questo punto sono disponibili conoscenze di base sul ruolo svolto da dashboard, report e app in Power BI. È il momento di esaminare i diversi modi in cui è possibile usarli per scegliere il contenuto necessario per prendere decisioni aziendali migliori.
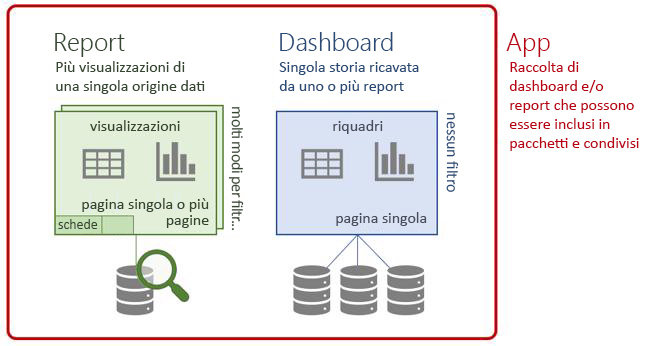
Si inizierà con i dashboard.
Dashboard
Un dashboard di Power BI è costituito da riquadri che nel loro insieme raccontano una storia. Essendo limitato a una pagina, un dashboard ben progettato contiene solo gli elementi più importanti di tale storia. Non è possibile modificare il dashboard, ma è possibile usare i dati disponibili in numerosi modi per monitorare l'azienda e prendere decisioni basate sui dati.
Si supponga che l'utente corrente sia il responsabile marketing di un'azienda di abbigliamento denominata Van Arsdel. Il dashboard di esempio Vendite e marketing seguente rappresenta uno snapshot dell'azienda di alto livello. L'analisi dei dati presenti nel dashboard consente di monitorare le prestazioni dell'azienda rispetto alla concorrenza.
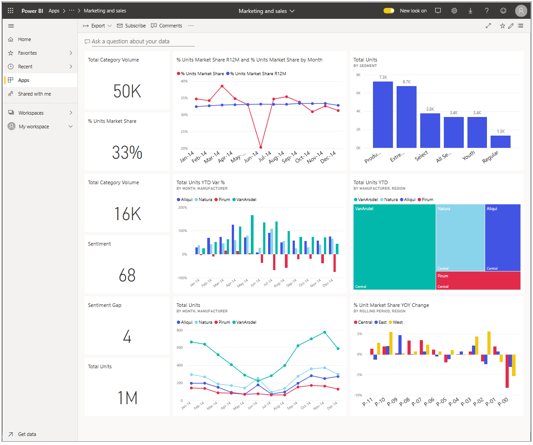
Passare il puntatore del mouse per visualizzare i dettagli
I riquadri in un dashboard non sono solo semplici immagini. Passare il puntatore del mouse su un riquadro per visualizzare i dettagli sui dati correlati all'oggetto visivo.
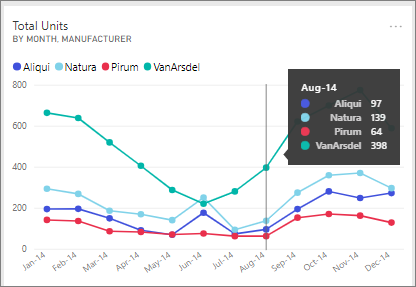
Aprire un report in un dashboard
I riquadri nel dashboard sono visualizzazioni di report. L'apertura di un report è semplice come la selezione di un riquadro. Nel report viene visualizzata una pagina che contiene il contenuto selezionato.
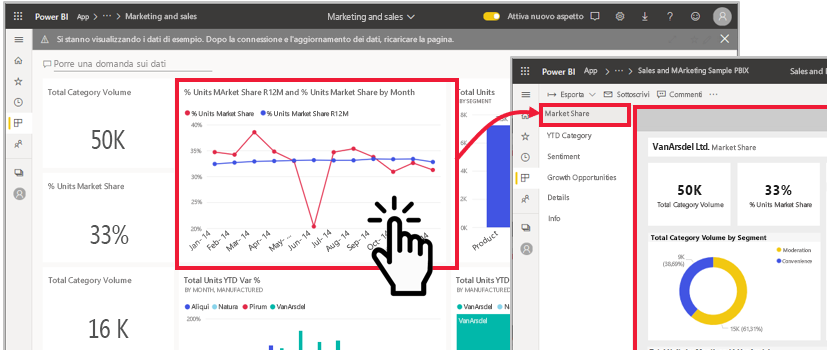
Dopo che un report è aperto, è possibile esaminarlo.
Report
Visitare le pagine del report
Quando si riceve un nuovo report, si vuole acquisire familiarità con i dati e le informazioni dettagliate contenute. Per iniziare, è consigliabile visitare ogni pagina del report. I nomi delle pagine del report sono ora inclusi in un elenco in un riquadro verticale. Selezionare un nome per visualizzare la pagina.
In ogni pagina è presente un diverso set di visualizzazioni che comunica una storia. In questo esempio la pagina Valutazione confronta le opinioni dei clienti sull'azienda Van Arsdel e sul settore in base a mese e area geografica. Dopo sei mesi di flessione, la valutazione positiva sull'azienda è al massimo storico.
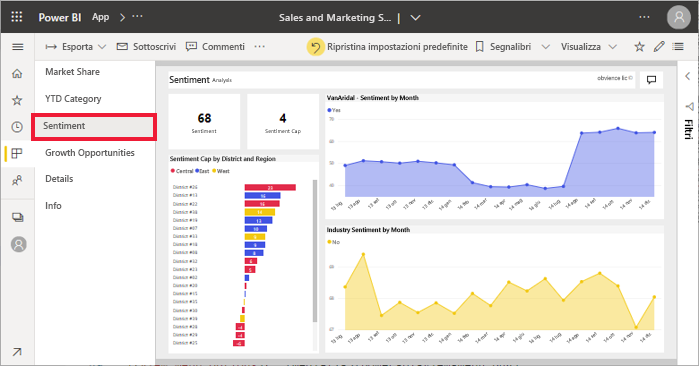
Modificare le opzioni di visualizzazione del report
I report possono essere visualizzati in molti dispositivi diversi, con dimensioni e proporzioni dello schermo differenti. Per impostazione predefinita, Power BI imposta per i report l'opzione Adatta alla pagina, che consente di evitare scorrimenti, anche se il carattere potrebbe essere di piccole dimensioni. Scegliere Dimensioni effettive dal menu Visualizza per visualizzare le informazioni sul report con dimensioni complete. Potrebbe essere necessario scorrere.
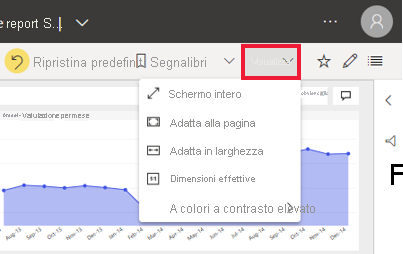
Nel menu Visualizza sono disponibili numerose opzioni che controllano la modalità di visualizzazione delle pagine del report. Selezionare l'opzione più adatta alle dimensioni dello schermo, al pubblico a cui si sta presentando e alle preferenze personali.
Per soddisfare le esigenze di accessibilità, usare l'opzione A colori a contrasto elevato.
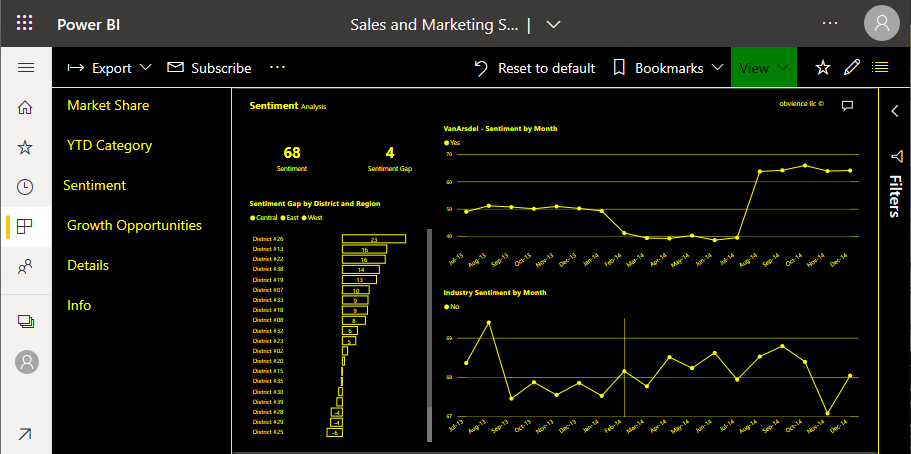
Visualizzare i segnalibri nel report
Gli stessi dati di un report possono essere presentati in visualizzazioni diverse. Una visualizzazione, ad esempio, indica i dati per l'area geografica centrale, un'altra i dati per l'area geografica meridionale e la terza indica i dati per l'area geografica settentrionale. Se si seleziona un segnalibro, è possibile passare tra le tre diverse visualizzazioni della stessa pagina del report.
I segnalibri non sono presenti in tutti i report. Per determinare se il report funziona, aprire il riquadro Segnalibri dal menu Visualizza .
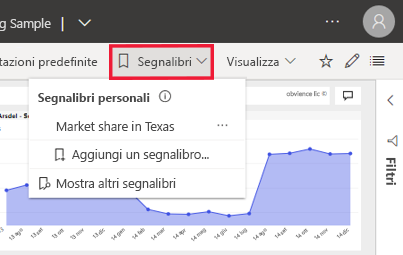
Informazioni sulle modalità di applicazione dei filtri
Quando un collega condivide un report, verificare di esaminare il riquadro Filtri. I filtri consentono ai colleghi di evidenziare dati specifici, in genere impedendo la visualizzazione di tutte le informazioni disponibili.
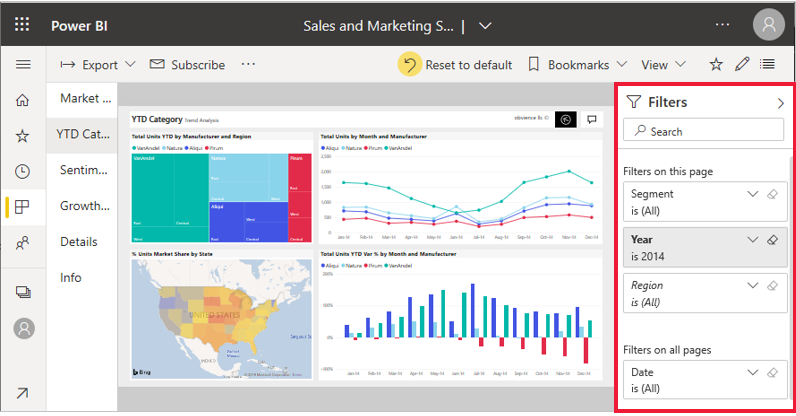
Tenere presente che ogni pagina del report racconta una storia. Per comprenderla completamente, è necessario conoscere se i filtri vengono applicati e cosa rappresentano.
Nel riquadro Filtri vengono visualizzati i filtri applicati per il report corrente, la pagina del report e l'oggetto visivo (se selezionato). Nell'esempio seguente è selezionato l'istogramma. Si noti che sono presenti tre filtri di pagina (segmento, anno, area geografica), un filtro applicato a tutte le pagine del report (data) e tre filtri sull'oggetto visivo (produttore, mese e percentuale di variazione fino alla data odierna delle unità totali).
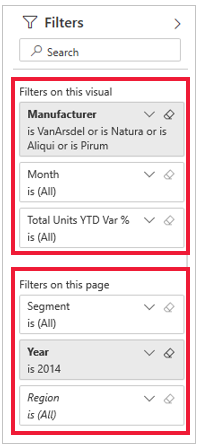
Se accanto al filtro compare la parola Tutto, ciò significa che nel filtro sono inclusi tutti i valori. In questa pagina tutti i segmenti sono inclusi e nell'istogramma sono inclusi tutti i mesi. I filtri nella pagina Anno è 2014 indicano che la pagina del report include solo i dati per il 2014.
Aumentare le dimensioni di un riquadro del dashboard o di un oggetto visivo del report
Occasionalmente, si ha un dashboard o un report che è un po'affollato. È possibile usare la modalità messa a fuoco per fare zoom avanti su un singolo oggetto visivo. Passare il puntatore del mouse sull'oggetto visivo per visualizzare il menu Azione e quindi scegliere Apri in modalità messa a fuoco o l'icona di messa a fuoco.
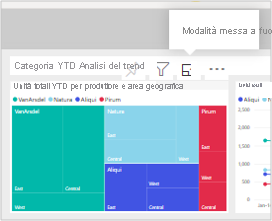
L'oggetto visivo riempie l'intera area di disegno ed è comunque possibile passare il puntatore del mouse per visualizzare i dettagli e accedere al riquadro Filtri.
Se la visualizzazione non è sufficientemente grande, aprire lo stesso oggetto visivo in modalità schermo intero in modo che riempia l'intero schermo. La modalità schermo intero viene spesso usata per le presentazioni in quanto consente di visualizzare anche interi dashboard e intere pagine di report.