Visualizzare e interagire con i dati
Dopo aver aperto un report nell'app, è possibile iniziare a usarlo. È possibile eseguire molte operazioni con i report e i relativi dati. Toccando e toccando a lungo gli elementi visualizzati nel report, è possibile sezionare e indare i dati. Nel piè di pagina del report sono disponibili azioni che è possibile eseguire nel report.
Alcuni report hanno pagine ottimizzate per la visualizzazione per dispositivi mobili ed è facile leggerli con orientamento verticale. Ogni volta che si arriva a una pagina non ottimizzata per la visualizzazione per dispositivi mobili, viene visualizzata come nel servizio Power BI. In questi casi, è possibile ruotare il telefono in orientamento orizzontale per una visualizzazione più grande o semplicemente rimanere in orientamento verticale e zoom avanti per visualizzare i dati in dettaglio.
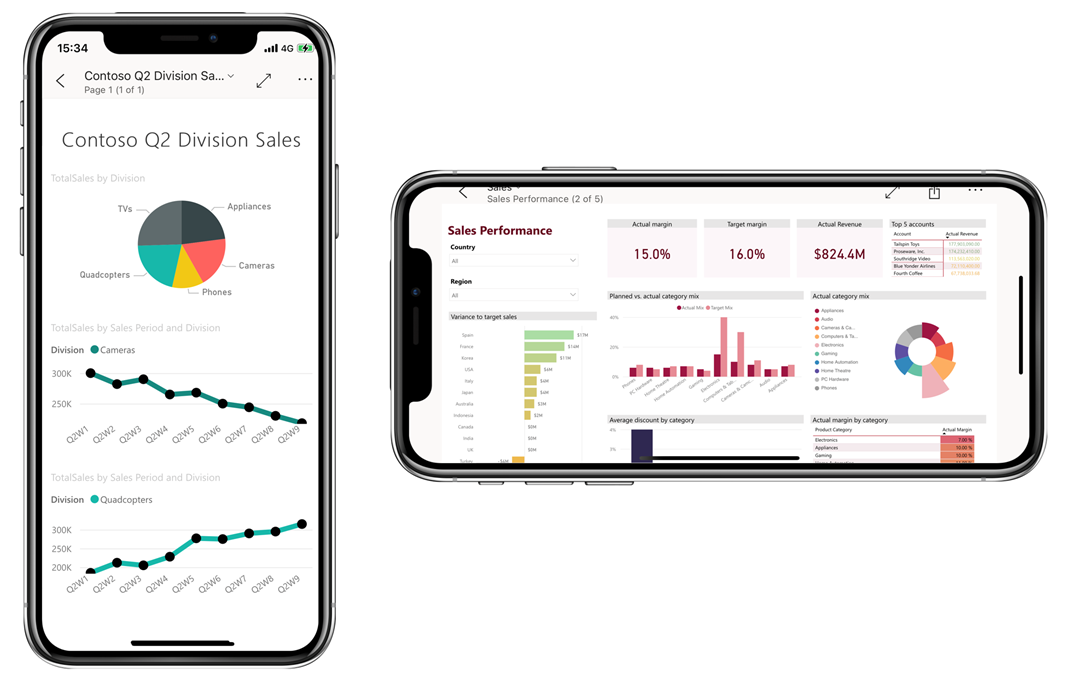
Toccare per selezionare ed evidenziare i punti dati
Toccare un punto dati su un oggetto visivo per selezionarlo. Quando si seleziona un punto dati, gli altri oggetti visivi del report cambiano in base alla selezione.
Selezionare uno o più punti dati
Quando si esplorano i dati, è possibile vedere come la selezione di un singolo punto dati influisce sui dati visualizzati. In altri casi, è possibile osservare come la selezione di una combinazione di punti dati influisce sugli elementi visualizzati.
Entrambi questi modi di visualizzare i dati sono possibili usando la modalità a selezione singola e a selezione multipla. In modalità a selezione singola, ogni volta che si tocca un punto dati in una pagina del report, la nuova selezione sostituisce la selezione corrente. In modalità a selezione multipla è possibile selezionare più punti dati. Ogni punto dati toccato viene aggiunto agli altri punti dati selezionati e i risultati combinati vengono evidenziati automaticamente in tutti gli oggetti visivi della pagina.
È possibile passare da una modalità a selezione singola a una modalità a selezione multipla nelle impostazioni dell'app, come illustrato nell'unità Configurare le impostazioni dell'app di questo modulo.
Descrizioni comando
È possibile eseguire il tocco prolungato (tenere premuto) di un punto dati per visualizzare una descrizione comando sul punto. La descrizione comando mostra i valori rappresentati dal punto dati. L'immagine seguente mostra che un tocco lungo sul grafico Revenue Var % to Budget mostra una descrizione comando con i dettagli del punto dati di ottobre.
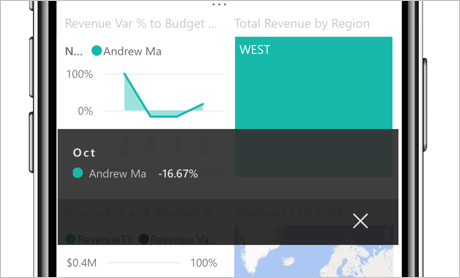
Eseguire il drill-up, il drill-down e il drill-through dei dati
Gli autori del report possono definire gerarchie nei dati e relazioni tra le pagine del report. Le gerarchie consentono di eseguire il drill-down, il drill-up e il drill-through di un'altra pagina del report da un oggetto visivo e un valore. Se il drill-up, il drill-down o il drill-through sono stati configurati in un oggetto visivo, è possibile eseguire queste azioni toccando e tenendo premuto un punto dati nell'oggetto visivo. Viene visualizzata una descrizione comando contenente pulsanti che è possibile toccare per eseguire il drill-down, l'up o i dati.
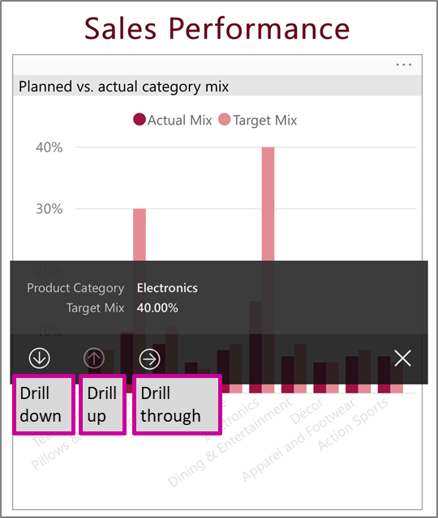
Analizzare le anomalie
Il rilevamento anomalie è una funzionalità di Power BI che rileva automaticamente i valori che si trovano all'esterno degli intervalli previsti e fornisce possibili spiegazioni della causa dei valori anomali.
Se un autore di report ha configurato il rilevamento anomalie per un oggetto visivo del report, la descrizione comando in un punto dati dispone di un pulsante Spiega anomalie che apre il riquadro Anomalie, in cui è possibile verificare se i picchi imprevisti e le basse inps nei dati sono causati da outlier dei dati e visualizzare le possibili spiegazioni.
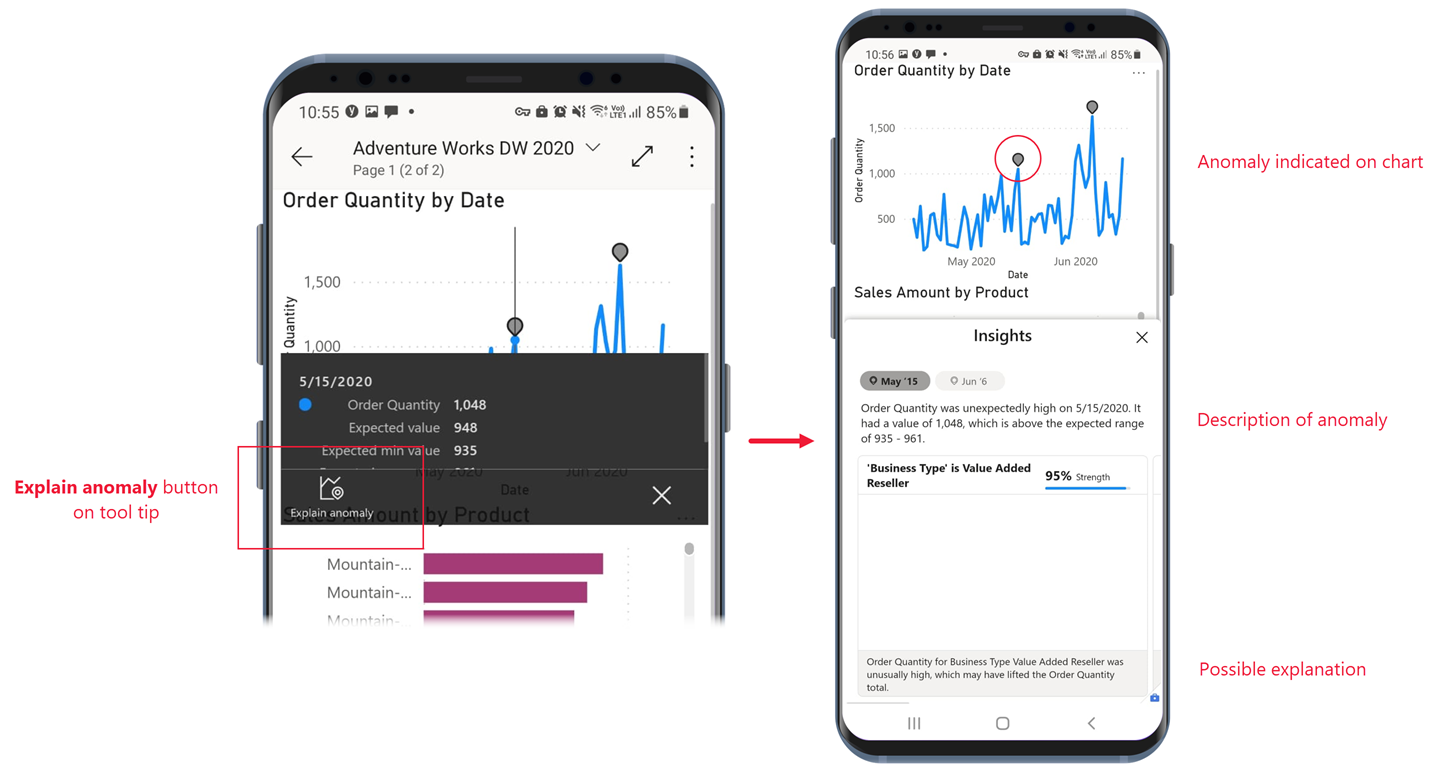
Aprire gli oggetti visivi in modalità messa a fuoco
Quando si visualizzano i report nell'app, è possibile usare la modalità messa a fuoco per gli oggetti visivi del report. La modalità messa a fuoco offre una visualizzazione più ampia di un singolo oggetto visivo e semplifica l'esplorazione.
In un report per il telefono toccare Altre opzioni (...) nell'angolo in alto a destra di un oggetto visivo e quindi toccare Espandi in modalità messa a fuoco.
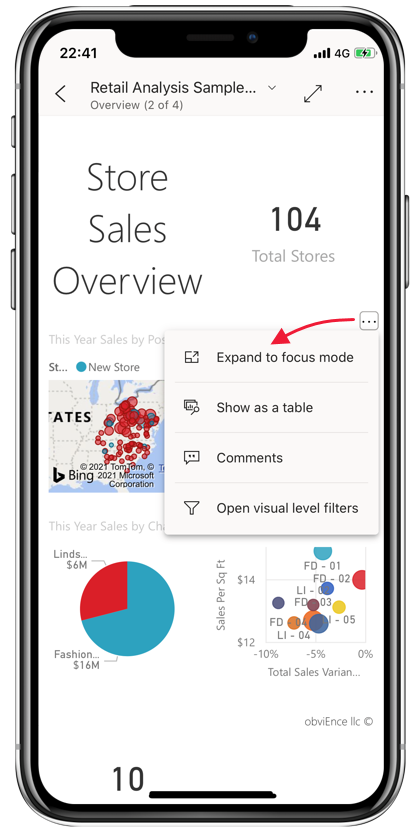
In modalità messa a fuoco è possibile eseguire il tocco prolungato dei punti dati per ottenere descrizioni comando ed eseguire il drill-down sui dati, proprio come quando non si usa la modalità messa a fuoco. È disponibile anche un piè di pagina e un menu Altre opzioni (...) che offrono più modi per esplorare e interagire con i dati dell'oggetto visivo.
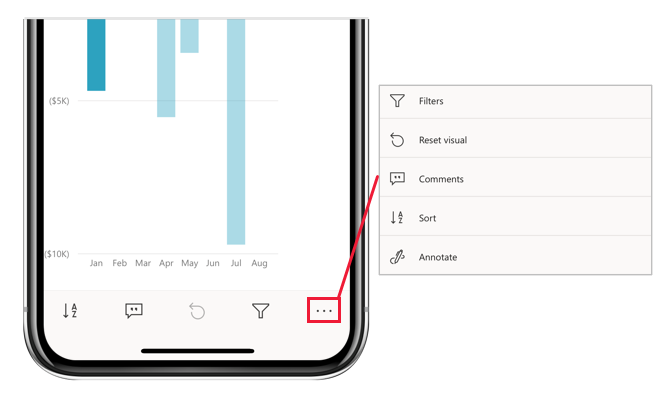
Alcune opzioni cambiano, a seconda del tipo di oggetto visivo su cui ci si concentra. Le opzioni possibili sono descritte nella tabella seguente.
| Opzione | Descrizione |
|---|---|
| Filtri | Aprire il riquadro dei filtri per il filtro a livello di oggetto visivo |
| Reimpostare l'oggetto visivo | Restituire l'oggetto visivo allo stato in cui si trovava prima di iniziare a esplorarlo in modalità messa a fuoco |
| Commenti | Aprire il riquadro Commenti |
| Esplora | Visualizzare le opzioni per il drill-down al livello successivo nell'oggetto visivo |
| Ordina | Ordinare i valori nell'oggetto visivo |
| Annota | Aprire la schermata di annotazione, in cui è possibile disegnare sull'oggetto visivo e condividere le informazioni dettagliate con i colleghi |
Le operazioni eseguite in modalità messa a fuoco si estendono all'area di disegno del report e viceversa. Ad esempio, se si evidenzia un valore in un oggetto visivo e quindi si torna all'intero report, il report viene filtrato in base al valore evidenziato nell'oggetto visivo.
Per cancellare tutta l'esplorazione da un oggetto visivo, toccare il pulsante Reimposta oggetto visivo
Ingrandire e ridurre i dati
Usare il movimento delle dita per fare zoom avanti e indietro dei report ed esaminarli più nel dettaglio.
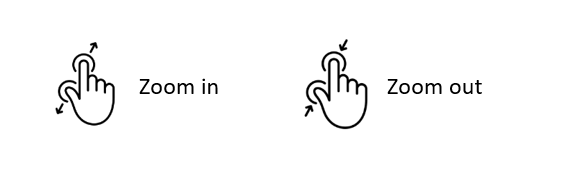
Filtrare i dati
Gli autori di report spesso creano filtri per evidenziare dati specifici. È possibile creare diversi tipi di filtri:
- I filtri a livello di report si applicano a tutti i dati nel report.
- I filtri a livello di pagina si applicano solo ai dati nella pagina in cui sono definiti.
- I filtri a livello di oggetto visivo si applicano solo ai dati inclusi nell'oggetto visivo su cui sono definiti.
Nelle app per dispositivi mobili si interagisce con i filtri nel riquadro Filtri. Quando si è in un report, è possibile aprire il riquadro Filtri usando l'icona del filtro nel piè di pagina del report.
Nel riquadro Filtri sono presenti schede che visualizzano i filtri pertinenti per il livello visualizzato. Nell'immagine del report seguente, ad esempio, sono disponibili filtri che si applicano all'intero report, i filtri che si applicano alla pagina specifica in uso. Di conseguenza, vengono visualizzate due schede nel riquadro Filtri. Toccare una scheda per visualizzare e modificare i filtri per il livello specifico a cui si è interessati.
![]()
Da un oggetto visivo toccare il menu Altre opzioni (...) nell'angolo superiore destro dell'oggetto visivo e quindi toccare l'opzione Apri filtri a livello di oggetto visivo. Il riquadro filtri viene aperto nella scheda a livello di oggetto visivo.
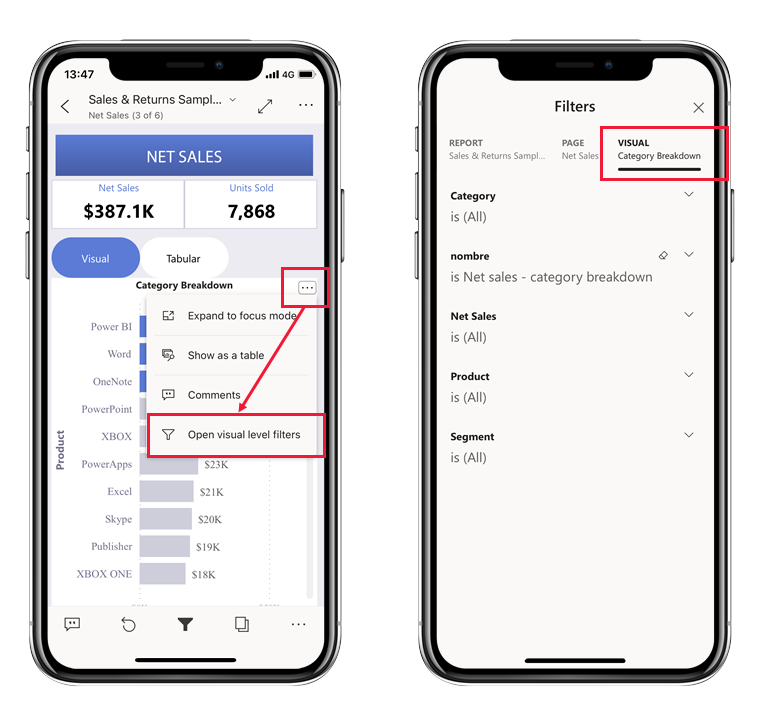
Se il riquadro filtri fosse stato aperto da una pagina del report, sarebbero state visualizzate solo due schede, una per i filtri a livello di report e un'altra per i filtri a livello di pagina, perché solo tali schede sono filtri pertinenti per tale contesto.
Esplorare le pagine dei report
È possibile esplorare le pagine del report in diversi modi:
Toccare la freccia giù accanto al titolo del report per visualizzare il riquadro di spostamento e quindi selezionare la pagina desiderata.
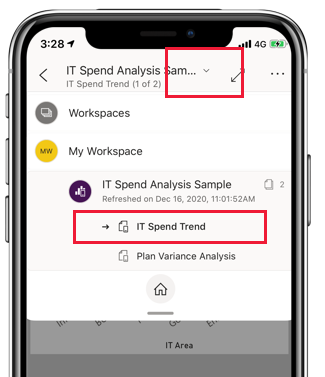
Scorrere dal lato dello schermo verso il centro. Scorrere dal lato destro per avanzare e scorrere dal lato sinistro per tornare indietro.
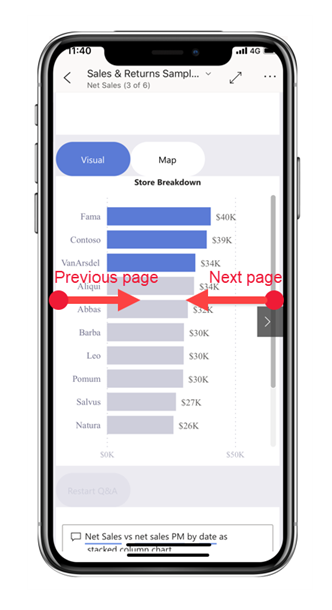
Toccare l'icona Pagine nel piè di pagina del report.
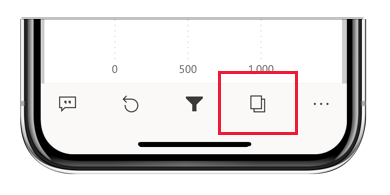
Azioni del report
Il piè di pagina del report contiene icone che è possibile usare per eseguire azioni comuni. Alcune di queste azioni sono già state descritte nelle sezioni precedenti.
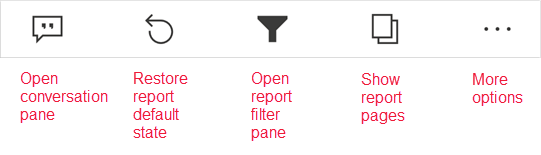
Il menu Altre opzioni (...) contiene tutte le azioni del report, sia le azioni comuni visualizzate nel piè di pagina del report che molte altre azioni.
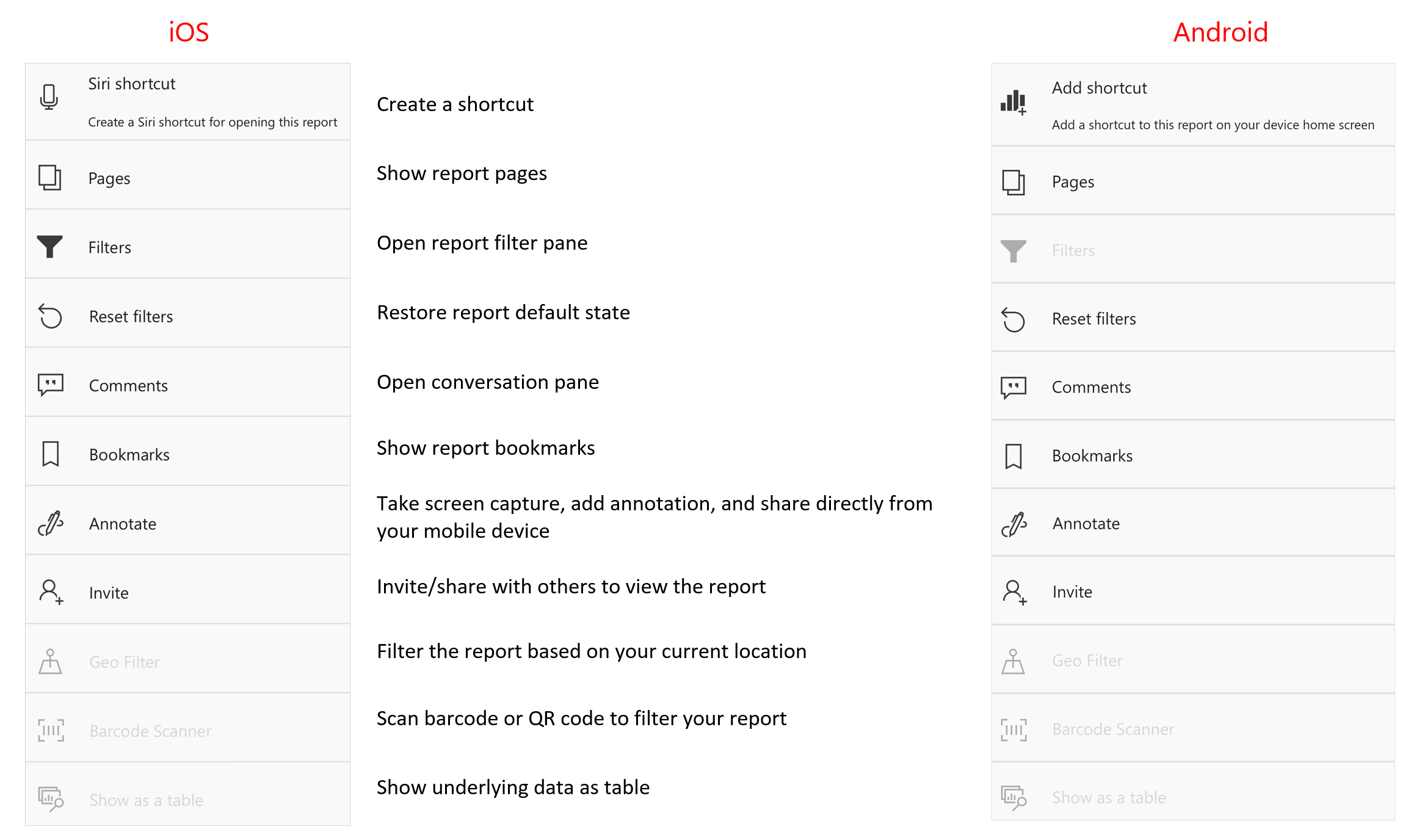
Per altre informazioni, vedere Esplorare i report nelle app Power BI per dispositivi mobili.
Segnalibri
Un segnalibro acquisisce una specifica visualizzazione configurata di una pagina del report, tra cui filtri, filtri dei dati e lo stato degli oggetti visivi. Nelle app Power BI per dispositivi mobili, proprio come nella servizio Power BI, quando si visualizza un report con segnalibri, è possibile usare tali segnalibri per passare alle visualizzazioni specifiche che rappresentano. Nei dispositivi Windows è anche possibile configurare le presentazioni per scorrere i segnalibri, se esistenti.
Nelle app Power BI per dispositivi mobili non è possibile creare segnalibri. È possibile usarli solo per visualizzare le visualizzazioni del report. I segnalibri vengono creati in Power BI Desktop o nel servizio Power BI. Esistono due tipi di segnalibri: segnalibri di report, creati dalla finestra di progettazione report e segnalibri personali, che è possibile creare autonomamente nel servizio Power BI. Le app per dispositivi mobili supportano segnalibri personali e di report.
È possibile visualizzare tutti i segnalibri creati per un report nel menu segnalibri in Altre opzioni (...) sulla barra degli strumenti delle azioni del report. Anche se non è possibile creare segnalibri nelle app per dispositivi mobili, è possibile contrassegnare un segnalibro personale esistente come segnalibro predefinito selezionando i puntini di sospensione Altre opzioni (...) che seguono il nome del segnalibro personale e scegliendo Predefinito. In questo caso, la volta successiva che si apre il report, verrà aperto alla visualizzazione definita dal segnalibro predefinito.
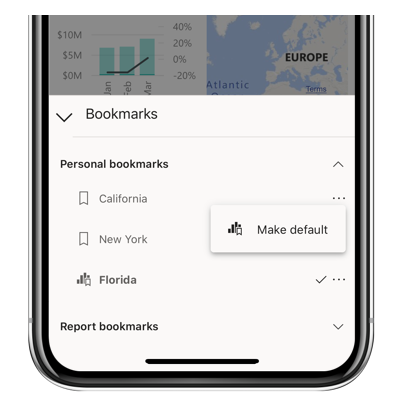
Aggiornare i dati
I dati del report vengono aggiornati quando si apre un report. È anche possibile aggiornare manualmente i dati del report trascinando i dati dall'alto verso il basso nella pagina del report.
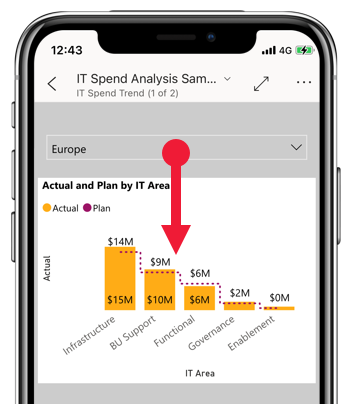
Nota
Nelle app per dispositivi mobili i dati vengono sempre aggiornati con i dati così come si trovano nel servizio Power BI, mai direttamente dall'origine dati.
Nei dispositivi Android è possibile avere un pulsante per l'aggiornamento, come illustrato nell'unità Configura impostazioni app di questo modulo.
Visualizzare i dati offline
Uno dei vantaggi della visualizzazione di Power BI in un'app per dispositivi mobili invece che in un browser, è che è possibile visualizzare i dati anche quando si è offline. Quando si è offline, si ha la possibilità di accedere e interagire con i dashboard a cui è stato eseguito l'accesso precedentemente dall'app per dispositivi mobili. Inoltre, è anche possibile accedere a qualsiasi report di Power BI a cui è già stato eseguito l'accesso in precedenza. Tuttavia, anche se è possibile visualizzare il report completo quando si è offline, non è possibile filtrare, applicare filtri incrociati, ordinare o usare filtri dei dati sul report.
Power BI fornisce indicatori chiari a indicare che si sta entrando o uscendo dalla modalità offline, o che vi sono dashboard, report e riquadri mancanti perché non disponibili offline. Alcuni altri tipi di contenuto potrebbero non essere disponibili anche.
Per altre informazioni, vedere Visualizzare i dati offline nelle app Power BI per dispositivi mobili.