Esercizio: Creare risorse di Azure Cosmos DB risorse con il portale di Azure
In questo esercizio si apprende come eseguire le azioni seguenti nel portale di Azure:
- Creare un account Azure Cosmos DB
- Aggiungere un database e un contenitore
- Aggiungere dati al database
- Pulire le risorse
Prerequisiti
- Un account Azure con una sottoscrizione attiva. Se non è ancora disponibile alcuna sottoscrizione, è possibile registrarsi per una valutazione gratuita all'indirizzo https://azure.com/free.
Creare un account Azure Cosmos DB
Accedere al portale di Azure.
Nel riquadro di spostamento del portale di Azure selezionare +Crea una risorsa.
Cercare Azure Cosmos DB e quindi selezionare Crea/Azure Cosmos DB per iniziare.
Nella pagina Quale API è più adatta al carico di lavoro? selezionare Crea nella casella Azure Cosmos DB for NoSQL.
Nella pagina Crea account Azure Cosmos DB - Azure Cosmos DB for NoSQL immettere le impostazioni di base per il nuovo account di Azure Cosmos DB.
- Sottoscrizione: selezionare la sottoscrizione da usare.
- Gruppo di risorse: selezionare Crea nuovo e quindi immettere az204-cosmos-rg.
- Nome account: immettere un nome univoco per identificare l'account di Azure Cosmos DB. Il nome può contenere solo lettere minuscole, numeri e il segno meno (-). Deve avere una lunghezza compresa tra 3 e 31 caratteri.
- Zone di disponibilità: Selezionare Disabilita.
- Posizione: usare la posizione più vicina agli utenti per consentire loro l'accesso più rapido ai dati.
- Modalità di capacità: selezionare Serverless.
Selezionare Rivedi e crea.
Esaminare le impostazioni dell'account e quindi selezionare Crea. La creazione dell'account richiede alcuni minuti. Attendere che la pagina del portale visualizzi La distribuzione è stata completata.
Selezionare Vai alla risorsa per passare alla pagina dell'account Azure Cosmos DB.
Aggiungere un database e un contenitore
È possibile usare Esplora dati nel portale di Azure per creare un database e un contenitore.
Scegliere Esplora dati dal menu di spostamento sinistro nella pagina dell'account Azure Cosmos DB, quindi selezionare Nuovo contenitore.
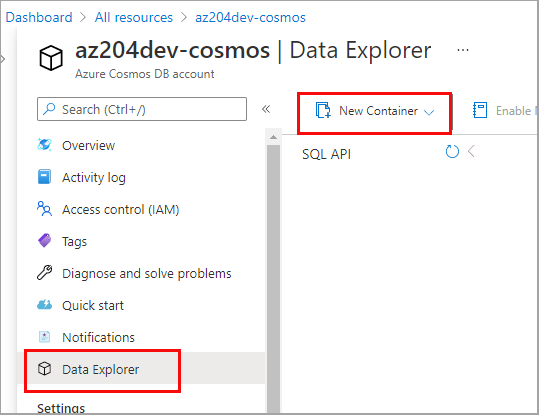
Nel riquadro Nuovo contenitore immettere le impostazioni per il nuovo contenitore.
- ID database: selezionare Crea nuovo e immettere ToDoList.
- ID contenitore: immettere Elementi
- Chiave di partizione: immettere /category. Gli esempi in questa demo usano /category come chiave di partizione.
Seleziona OK. In Esplora dati vengono visualizzati il nuovo database e il nuovo contenitore creati.
Aggiungere dati al database
Aggiungere dati al nuovo database usando Esplora dati.
In Esplora dati espandere il database ToDoList e quindi il contenitore Elementi. Selezionare Elementi e quindi Nuovo elemento.
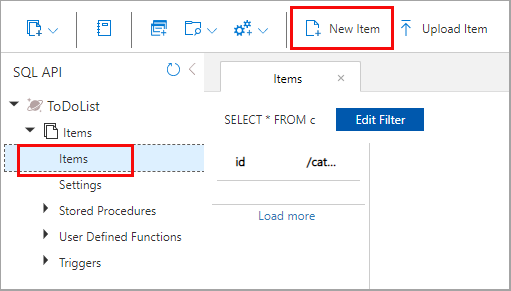
Aggiungere la struttura seguente all'elemento sul lato destro del riquadro Elementi:
{ "id": "1", "category": "personal", "name": "groceries", "description": "Pick up apples and strawberries.", "isComplete": false }Seleziona Salva.
Selezionare di nuovo Nuovo elemento e creare e salvare un altro elemento con un
idunivoco ed eventuali altri valori e proprietà desiderati. Gli elementi possono avere qualsiasi struttura perché Azure Cosmos DB non impone alcuno schema per i dati.
Pulire le risorse
Selezionare Panoramica dal riquadro di spostamento a sinistra nella pagina dell'account di Azure Cosmos DB.
Selezionare il collegamento al gruppo di risorse az204-cosmos-rg nel gruppo Funzionalità essenziali.
Selezionare Elimina gruppo di risorse e seguire le istruzioni per eliminare il gruppo di risorse e tutte le risorse in esso contenute.