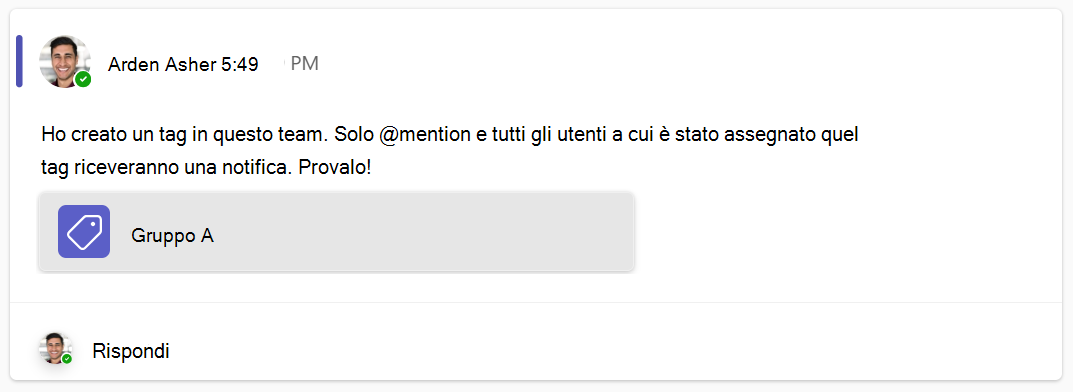Supervisionare le autorizzazioni dei membri e le impostazioni di Teams
All'interno della funzionalità Gestisci team , i proprietari del team possono modificare le autorizzazioni dei membri e controllare ulteriormente le conversazioni.
Modificare le autorizzazioni dei membri
Per modificare le autorizzazioni dei membri all'interno di Teams:
- Selezionare i tre puntini in base al nome del team.
- Selezionare Gestisci team.
- Selezionare Impostazioni.
Impostazioni di gestione del team
La scheda Impostazioni include sette categorie per la gestione del team:
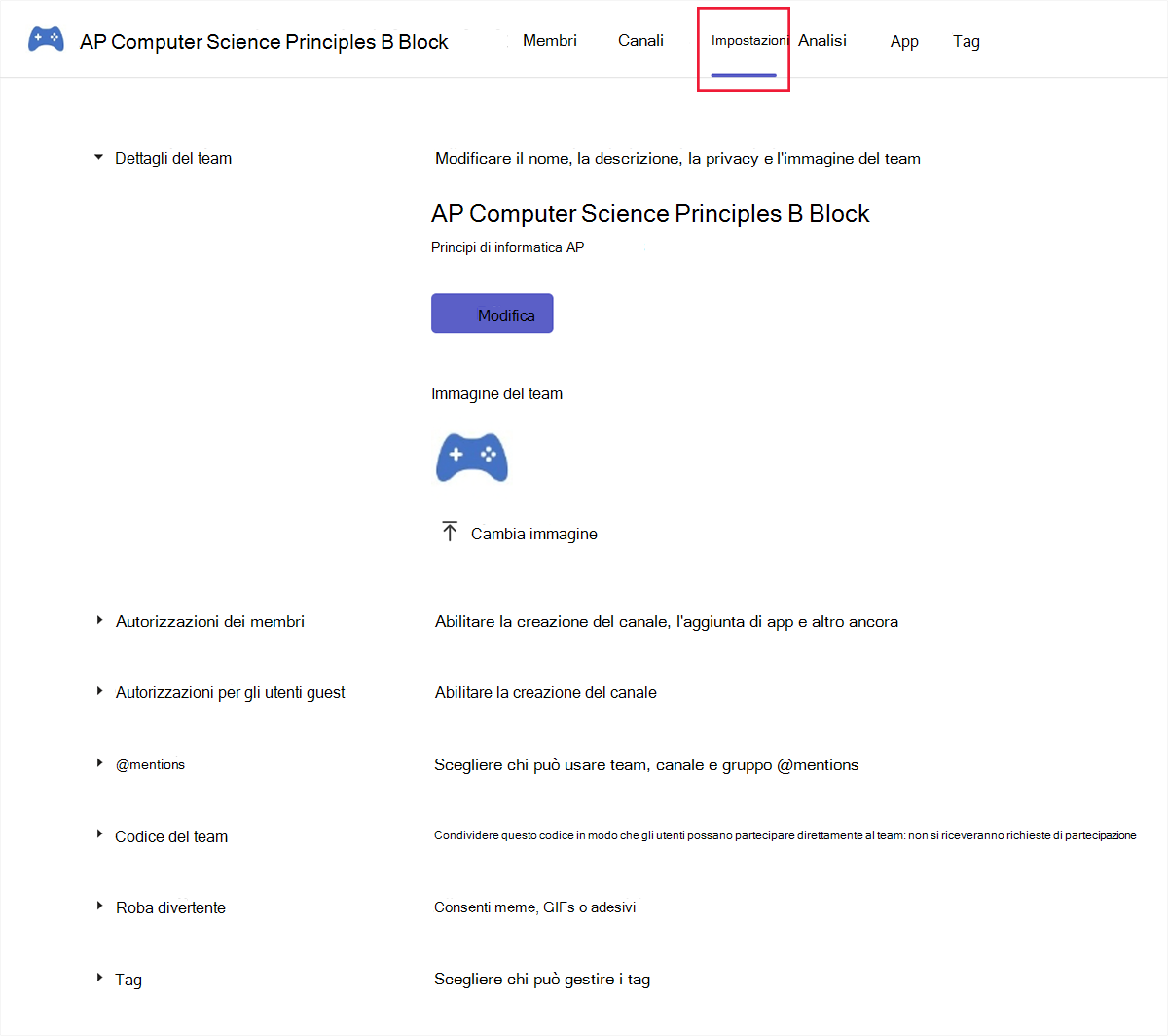
- Dettagli del team: Modificare il nome e la descrizione del team, modificare le impostazioni di privacy e aggiungere un avatar.
- Autorizzazioni per i membri: Decidere se i membri possono creare ed eliminare canali, schede, app, connettori e messaggi.
Consiglio
Per un team di classe, è consigliabile negare agli studenti la possibilità di eliminare o modificare i messaggi.
- Autorizzazioni guest: Decidere se gli utenti guest possono creare ed eliminare canali.
- @mentions: Determinare chi può usare @team e @channel menzioni.
- Codice del team: Generare un codice di join per il team.
- Cose divertenti: Decidere se gli studenti possono usare GIF, adesivi e meme.
- Tag: Designare i membri che possono gestire i tag.
Usare i tag per menzionare rapidamente gruppi di persone
L'area Gestisci team include anche una scheda Tag .

Con i tag, i docenti possono classificare i membri in base a ruolo, progetto, competenza, grado o altre designazioni. Ad esempio, un tag "Third grade" o "Group A" consente ai membri del team di menzionare i gruppi all'interno di Teams senza dover digitare il nome di ogni membro uno alla volta. Dopo aver aggiunto un tag, @mention in un canale affinché tutti gli utenti assegnati a tale tag ricevano una notifica. Un altro modo per usare i tag consiste nell'avviare una nuova chat e quindi selezionare il tag assegnato alle persone che devono visualizzare il messaggio.