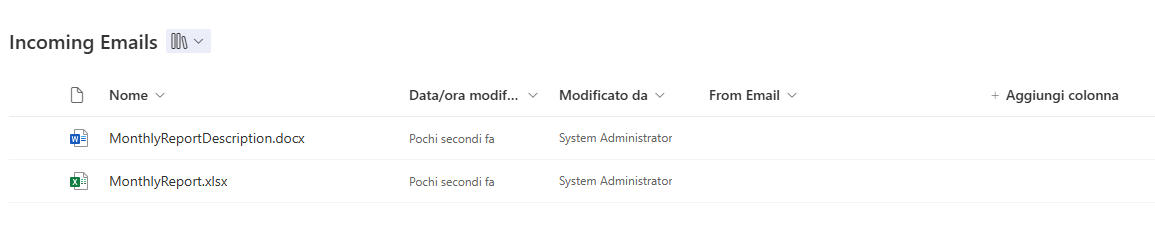Salvataggio del contenuto di un messaggio e-mail in SharePoint
Microsoft Power Automate fornisce gli strumenti necessari per creare flussi che monitorano i messaggi e-mail in arrivo e salvano i metadati in Elenchi Microsoft e l'allegato in una raccolta documenti.
Salvataggio di allegati e-mail in una raccolta documenti SharePoint
Il connettore Microsoft Outlook presenta un trigger denominato All'arrivo di un nuovo messaggio di posta elettronica che viene usato per l'esempio di questa unità per monitorare i messaggi e-mail in arrivo. Quando arriva un nuovo messaggio e-mail, il flusso viene attivato e salva gli allegati in una raccolta documenti di SharePoint. Il trigger determina se il messaggio e-mail include allegati E se è stato inviato da una persona specifica con le parole "Report mensile" nel campo Oggetto del messaggio e-mail.
Prerequisiti
- Accesso per creare una raccolta documenti SharePoint
- Accesso a Power Automate
Creazione di una raccolta documenti SharePoint
Da SharePoint, selezionare l'icona a forma di ingranaggio Impostazioni, quindi selezionare Contenuto del sito.
Selezionare + Nuovo e scegliere Raccolta documenti.
Selezionare Raccolta vuota.
Nel campo del nome, immettere Messaggi e-mail in arrivo, quindi selezionare Crea.
Selezionare Aggiungi colonna, Testo, quindi Avanti. Per il nome selezionare Indirizzo e-mail del mittente, quindi Salva.
Ora è stata creata una raccolta documenti con le colonne necessarie.
Creazione del flusso automatizzato
Dalla home page di Power Automate, selezionare + Crea nel menu di spostamento a sinistra, quindi selezionare il riquadro Flusso cloud automatizzato.
Assegnare al flusso il nome Messaggi e-mail in arrivo.
Cercare All'arrivo di un nuovo messaggio di posta elettronica(V3) nel campo Scegliere il trigger del flusso e selezionarlo.
Selezionare Crea.
Selezionare il trigger, quindi Mostra tutto nel campo Parametri avanzati.
Aggiungere le opzioni per monitorare i messaggi e-mail in arrivo e acquisire soltanto gli allegati da coloro che corrispondono ai criteri. Questo esempio monitora i campi A, Da, Includi allegati e Filtro oggetto.
Sotto il trigger All'arrivo di un nuovo messaggio di posta elettronica selezionare l'icona +, quindi Aggiungi un'azione.
Cercare Sharepoint, potrebbe essere necessario selezionare Altro e poi Crea file. Se viene richiesto di eseguire l'accesso, selezionare Accedi.
Selezionare l'Indirizzo sito e il Percorso cartella della raccolta Messaggi e-mail in arrivo.
Selezionare il campo Nome file. Selezionare l'icona a forma di fulmine per aprire il pannello Contenuto dinamico.
Cercare e selezionare Attachments Name.
Nota
Power Automate aggiunge automaticamente un'azione Applica a ognuno esterna a Crea file. Questo per fare in modo che tutti gli allegati dei messaggi e-mail vengono creati nella raccolta SharePoint.
Selezionare il campo Contenuto file. Selezionare l'icona a forma di fulmine per aprire il pannello Contenuto dinamico.
Cercare e selezionare Attachments Content dal contenuto dinamico.
Sotto l'azione Crea file selezionare +, quindi Aggiungi un'azione.
Cercare SharePoint, quindi selezionare l'azione Aggiorna proprietà file.
Nel pannello delle proprietà Aggiorna proprietà file selezionare la raccolta Indirizzo sito e Messaggi e-mail in uscita library.
Selezionare il campo ID, quindi selezionare l'icona a forma di fulmine per aprire il pannello del contenuto dinamico.
Selezionare body/ItemId dall'azione Crea file.
Selezionare Mostra tutto accanto al campo Parametri avanzati.
Selezionare il campo Title, quindi selezionare l'icona a forma di fulmine per aprire il pannello Contenuto dinamico.
Cercare e selezionare body/Name nel pannello Contenuto dinamico.
Selezionare il campo From Email, quindi selezionare l'icona a forma di fulmine per aprire il pannello Contenuto dinamico.
Cercare e selezionare From nel pannello Contenuto dinamico.
Selezionare Verifica flusso per controllare la presenza di eventuali errori, quindi selezionare Salva nell'angolo in alto a destra. L'aspetto finale del flusso completo dovrebbe essere quello mostrato nello screenshot:
Esecuzione del flusso
L'attività è stata completata. Ora, quando Miriam Graham riceve un messaggio e-mail da Adele Vance e il messaggio e-mail:
Ha almeno un allegato
Il campo Oggetto contiene le parole "Report mensile"
Il flusso raccoglie gli allegati e li salva nella raccolta di messaggi e-mail in arrivo.
Lo screenshot seguente mostra che aspetto avrà la raccolta di SharePoint dopo aver ricevuto un messaggio e-mail.
Suggerimento
Quando un file viene caricato in SharePoint, la relativa dimensione di file viene automaticamente identificata e resa disponibile. Il nome di colonna è Dimensioni file ed è nascosto per impostazione predefinita. Dovrai aggiungerlo alla visualizzazione per visualizzarlo.