Pianificare una distribuzione client desktop
È possibile usare il client Desktop remoto per desktop Windows per accedere a desktop e app Windows da remoto da un altro dispositivo Windows.
Nota
Questa unità non è relativa al client Connessione Desktop remoto (MSTSC) fornito con Windows.
Il nuovo client Desktop remoto (MSRDC) supporta:
- Windows 10
- Windows 10 IoT Enterprise
- Dispositivi client Windows 7
Installare il client
Scegli il client corrispondente alla versione di Windows.
Avviare il client dal menu Start cercando Desktop remoto.
Aree di lavoro
Per ottenere l'elenco di risorse gestite a cui puoi accedere, ad esempio app e desktop, sottoscrivi l'area di lavoro fornita dall'amministratore. Quando effettui la sottoscrizione, le risorse diventano disponibili nel computer locale. Il client desktop di Windows attualmente supporta le risorse pubblicate da Desktop virtuale Azure.
Il diagramma seguente illustra un'area di lavoro Desktop virtuale Azure con due pool di host.
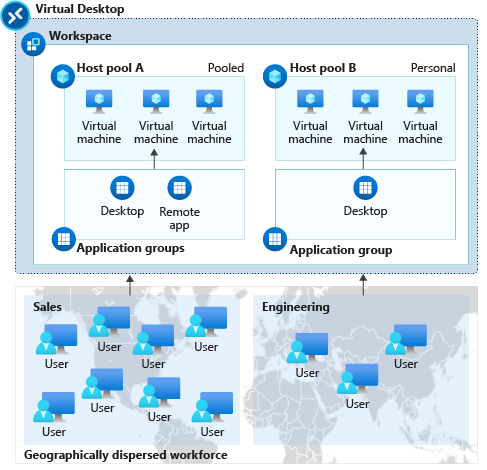
- Pool di host A: include due gruppi di applicazioni: Desktop e RemoteApp. Queste risorse vengono condivise (raggruppate in pool) nel team di vendita.
- Pool di host B: include un gruppo di applicazioni desktop con desktop personali disponibili per un team di progettazione.
Sottoscrivere un'area di lavoro
È possibile effettuare la sottoscrizione a un'area di lavoro in due modi. Il client può provare a individuare le risorse disponibili dall'account aziendale o dell'istituto di istruzione oppure puoi specificare direttamente l'URL in cui si trovano le risorse quando il client non riesce a trovarle. Dopo aver sottoscritto un'area di lavoro, puoi avviare le risorse con uno dei metodi seguenti:
- Passa al Centro connessioni e fai doppio clic su una risorsa per avviarla.
- Puoi anche passare al menu Start e cercare una cartella con il nome dell'area di lavoro oppure immettere il nome della risorsa nella barra di ricerca.
Effettuare la sottoscrizione con un account utente
- Nella pagina principale del client tocca Sottoscrivi.
- Accedi con l'account utente quando richiesto.
- Le risorse verranno visualizzate nel Centro connessioni raggruppate per area di lavoro.
Effettuare la sottoscrizione con un URL
Nella pagina principale del client tocca Subscribe with URL (Sottoscrivi con URL).
Immetti l'URL dell'area di lavoro o il tuo indirizzo e-mail:
Nota
Nel caso dell'e-mail, immetti il tuo indirizzo. In tal caso indichi al client di cercare un URL associato al tuo indirizzo e-mail, se l'amministratore ha configurato l'individuazione tramite e-mail.
Tocca Next (Avanti).
Accedi con l'account utente quando richiesto.
Le risorse verranno visualizzate nel Centro connessioni raggruppate per area di lavoro.