Esercizio: Creare un BLOB di archiviazione
Creare un account di archiviazione
In questa attività verrà creato un nuovo account di archiviazione.
Accedere al portale di Azure all'indirizzo https://portal.azure.com
Selezionare Crea una risorsa.
In Categorie selezionare Archiviazione.
In Account di archiviazione, selezionare Crea.
Nella scheda Informazioni di base del pannello Crea un account di archiviazione immettere le informazioni seguenti. Lasciare i valori predefiniti per tutto il resto.
Impostazione valore Subscription Concierge Subscription Gruppo di risorse Selezionare il gruppo di risorse che inizia con learn Nome account di archiviazione Creare un nome di account di archiviazione univoco Paese Lasciare il valore predefinito Prestazioni Standard Ridondanza Archiviazione con ridondanza locale Nella scheda Avanzate del pannello Crea un account di archiviazione immettere le informazioni seguenti. Lasciare i valori predefiniti per tutto il resto.
Impostazione valore Consentire l'abilitazione dell'accesso anonimo nei singoli contenitori Selezionato 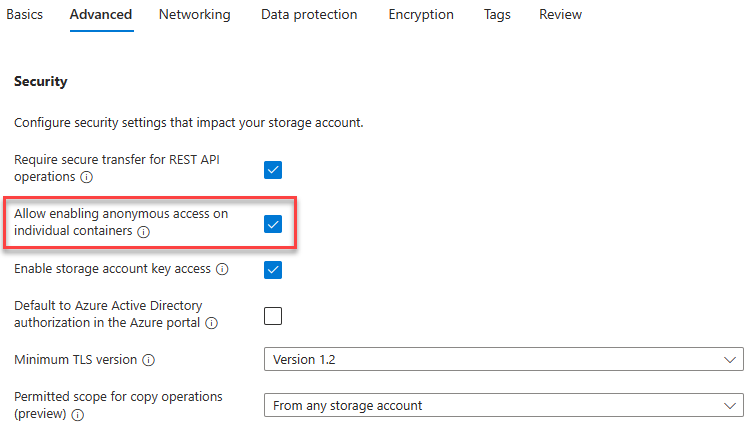
Selezionare Rivedi per rivedere le impostazioni dell'account di archiviazione e consentire ad Azure di convalidare la configurazione.
Dopo la convalida, selezionare Crea. Attendere la notifica della creazione corretta dell'account.
Selezionare Vai alla risorsa.
Usare l'archiviazione BLOB
In questa sezione si creerà un contenitore BLOB e si caricherà un'immagine.
In Archiviazione dati selezionare Contenitori.
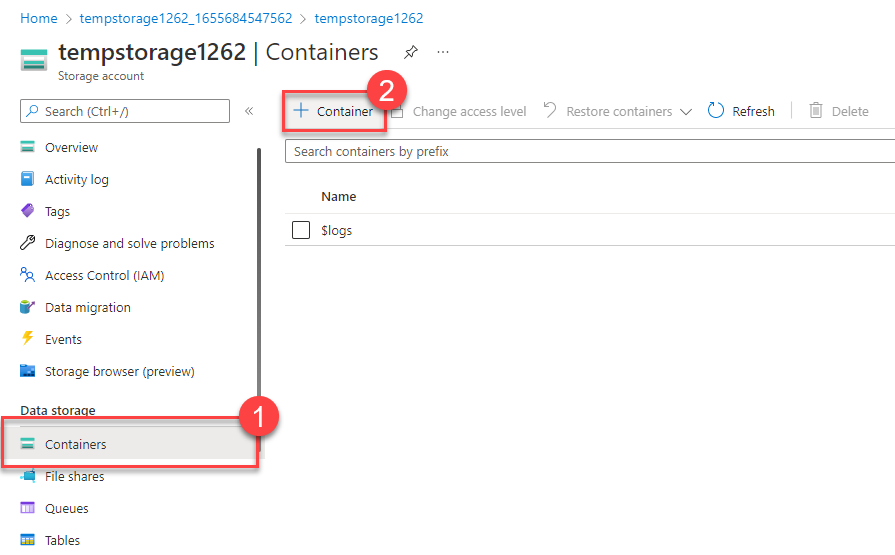
Fare clic su +Contenitore e completare le informazioni.
Impostazione valore Nome Immettere un nome per il contenitore Livello di accesso anonimo Privato (nessun accesso anonimo) Seleziona Crea.
Nota
Il passaggio 4 richiederà un'immagine. Se si vuole caricare un'immagine già disponibile nel computer, continuare con il passaggio 4. Altrimenti, aprire una nuova finestra del browser e cercare l'immagine di un fiore su Bing. Salvare l'immagine nel computer.
Nel portale di Azure selezionare il contenitore creato e quindi selezionare Carica.
Cercare il file dell'immagine da caricare. Selezionarlo, quindi selezionare Carica.
Nota
È possibile caricare un numero qualsiasi di BLOB in questo modo. I nuovi BLOB verranno elencati all'interno del contenitore.
Selezionare il BLOB (file) appena caricato. Verrà visualizzata la scheda Proprietà.
Copiare l'URL dal campo URL e incollarlo in una nuova scheda. Verrà visualizzato un messaggio di errore simile al seguente.
<Error> <Code>ResourceNotFound</Code> <Message>The specified resource does not exist. RequestId:4a4bd3d9-101e-005a-1a3e-84bd42000000</Message> </Error>
Cambiare il livello di accesso del BLOB
Tornare al portale di Azure.
Selezionare Modifica livello di accesso.
Impostare Livello di accesso anonimo su BLOB (accesso in lettura anonimo solo per i BLOB).
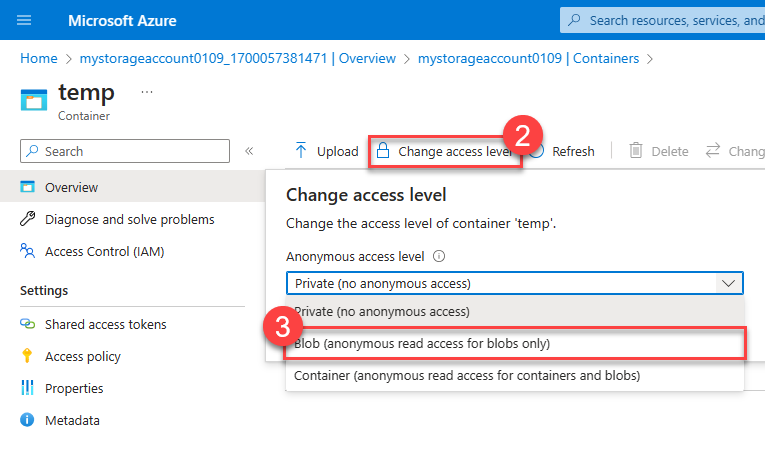
Seleziona OK.
Aggiornare la scheda in cui si è tentato di accedere al file in precedenza.
Congratulazioni: questo esercizio è stato completato. È stato creato un account di archiviazione a cui è stato aggiunto un contenitore, quindi sono stati caricati i BLOB (file) nel contenitore. Infine è stato cambiato il livello di accesso in modo da poter accedere al file da Internet.
Eseguire la pulizia
La sandbox esegue automaticamente la pulizia delle risorse al termine di questo modulo.
Quando si lavora nella propria sottoscrizione, al termine di un progetto è buona norma determinare se le risorse create sono ancora necessarie. Le risorse che rimangono in esecuzione hanno un costo. È possibile eliminare risorse singole oppure gruppi di risorse per eliminare l'intero set di risorse.