Esercizio - Compilare e archiviare un'immagine usando il Registro Azure Container
Il Registro Azure Container offre uno spazio di archiviazione nel cloud per le immagini Docker.
Nello scenario di esempio, il team deve creare un registro in cui archiviare le immagini per le app Web interne.
In questa unità si userà il portale di Azure per creare un nuovo registro nel Registro Container. Si creerà un'immagine Docker dal codice sorgente di un'app Web e si caricherà tale immagine in un repository nel registro. Infine, si esaminerà il contenuto del registro e del repository.
Importante
Per eseguire questo esercizio è necessario disporre di una propria sottoscrizione di Azure e questo potrebbe comportare dei costi. Se non hai ancora una sottoscrizione di Azure, crea un account gratuito prima di iniziare.
Creare un registro nel Registro Azure Container
Accedere al portale di Azure con la sottoscrizione di Azure.
Nella home page del portale di Azure, in Servizi di Azure selezionare Crea una risorsa. Viene visualizzato il riquadro Crea una risorsa.
Nel riquadro del menu a sinistra, selezionare Contenitori.
In Servizi di Azure più diffusi, selezionare Registro Container e Crea.
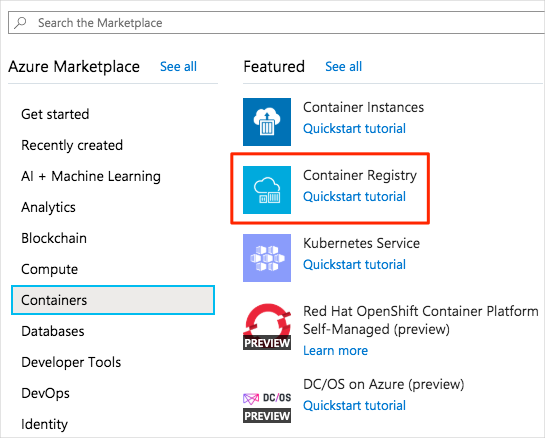
Verrà visualizzato il riquadro Crea registro contenitori.
Nella scheda Informazioni di base immettere i valori indicati di seguito per ogni impostazione.
Impostazione Valore Dettagli di progetto Abbonamento Seleziona la tua sottoscrizione di Azure. Gruppo di risorse Selezionare Crea nuovo, immettere learn-deploy-container-acr-rg e selezionare OK. Questo approccio può semplificare la pulizia di queste risorse al termine del modulo. Se si sceglie un nome di gruppo di risorse diverso, prenderne nota per usarlo negli altri esercizi di questo modulo. Dettagli istanza Nome registro Immettere un nome univoco e prenderne nota. Titolo Selezionare una località vicina. Piano tariffario Standard Selezionare Rivedi e crea. Dopo il superamento della convalida, selezionare Crea. Attendere il completamento della creazione del registro contenitori prima di continuare.
Compilare un'immagine Docker e caricarla nel Registro Azure Container
In Azure Cloud Shell nel portale (selezionare l'icona Cloud Shell sulla barra delle applicazioni superiore) eseguire il comando seguente per scaricare il codice sorgente per l'app Web di esempio. Questa app Web è semplice. Presenta una singola pagina che contiene testo statico e un controllo carousel che ruota attraverso una serie di immagini.
git clone https://github.com/MicrosoftDocs/mslearn-deploy-run-container-app-service.git
Passare alla cartella di origine.
cd mslearn-deploy-run-container-app-service/dotnet
Passare alla cartella di origine.
cd mslearn-deploy-run-container-app-service/node
Nel comando seguente, sostituire
<container_registry_name>con il nome del registro creato in precedenza. Prestare attenzione a non tralasciare il carattere.alla fine del comando. Quindi eseguire il comando . Questo comando invia il contenuto della cartella al Registro Container, che usa le istruzioni nel file Docker per compilare l'immagine e archiviarla.az acr build --registry <container_registry_name> --image webimage .
Il file Docker contiene istruzioni dettagliate per compilare un'immagine Docker dal codice sorgente dell'app Web. Il Registro Container esegue questi passaggi per creare l'immagine e viene generato un messaggio al termine di ogni passaggio. Il processo di compilazione dovrebbe terminare dopo un paio di minuti senza errori o avvisi.
Esaminare il registro contenitori
Tornare al portale di Azure. In Risorse, selezionare il Registro Container creato.
Nel riquadro del menu a sinistra, in Servizi, selezionare Repository. Viene visualizzato il riquadro Repository relativo al registro contenitori. Verrà visualizzato un repository denominato
webimage.Selezionare il repository
webimage. Viene visualizzato il riquadro del repository webimage. Contiene un'immagine con il taglatest. Si tratta dell'immagine Docker per l'app Web di esempio.
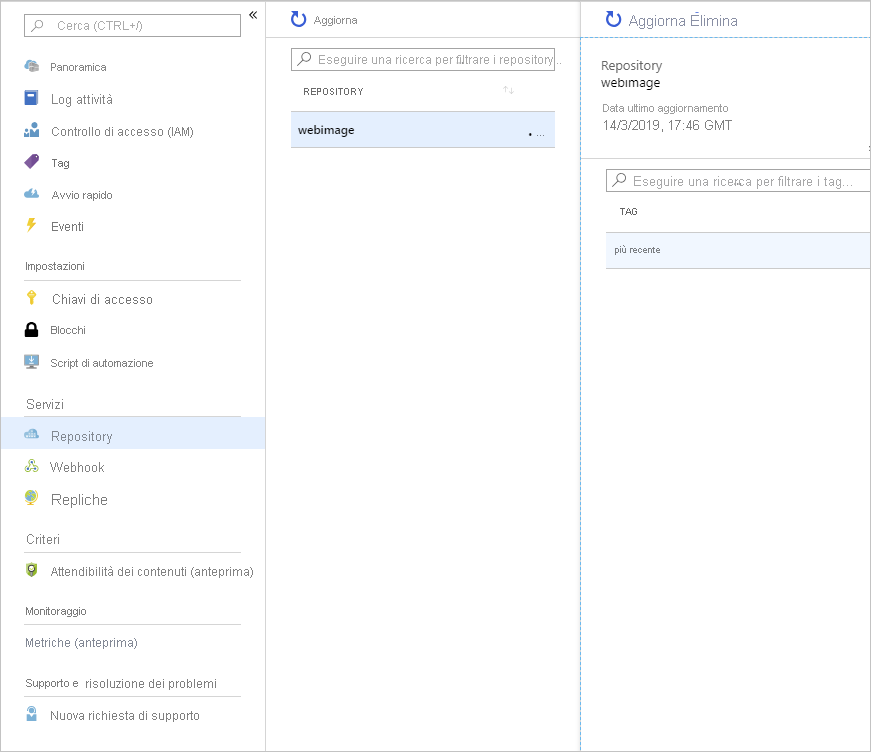
L'immagine Docker che contiene l'app Web è ora disponibile nel registro per la distribuzione nel servizio app.