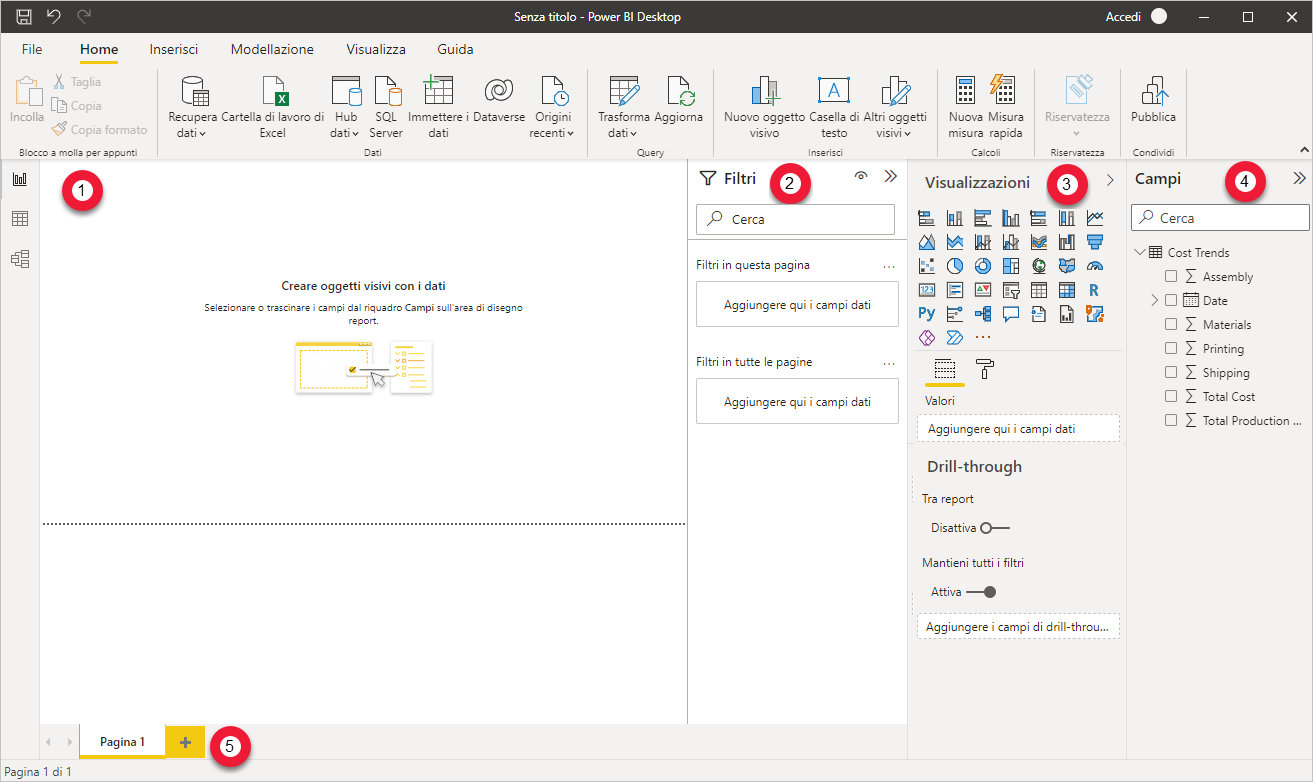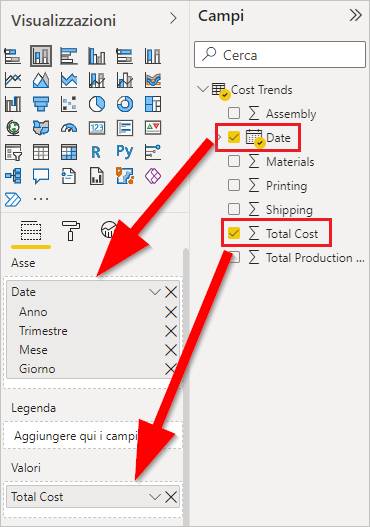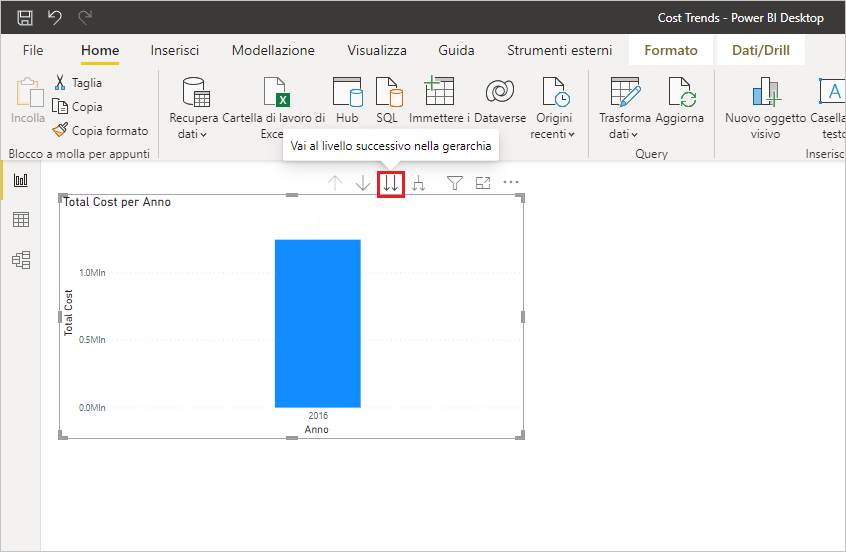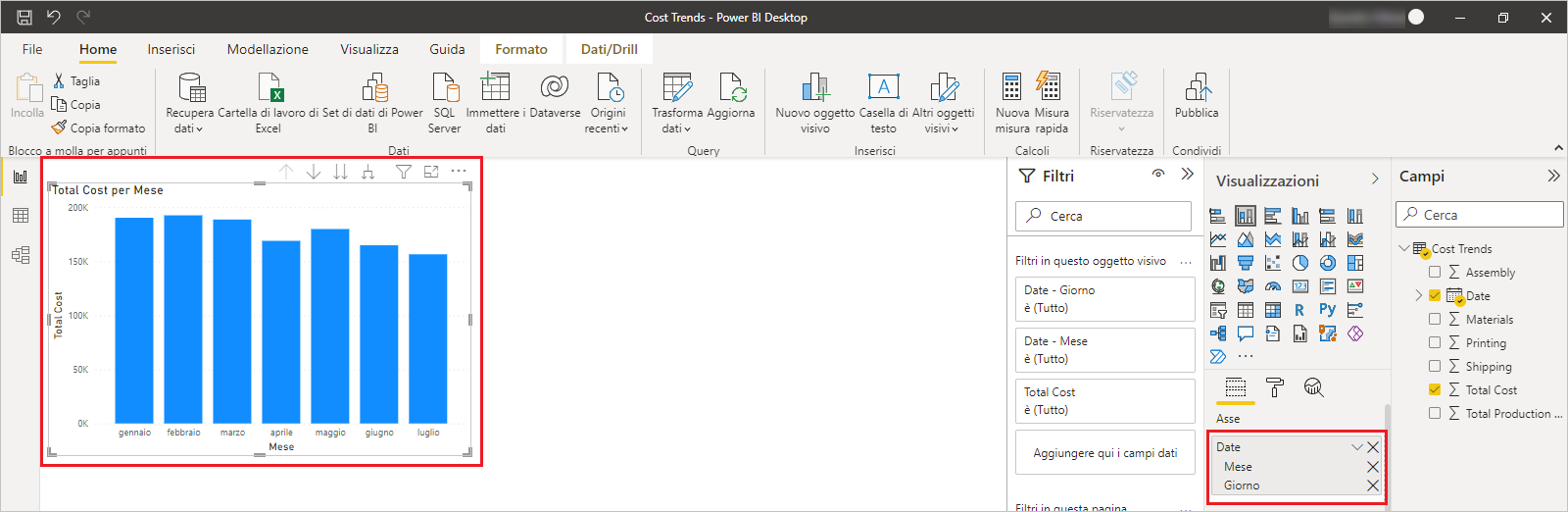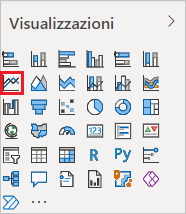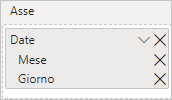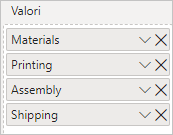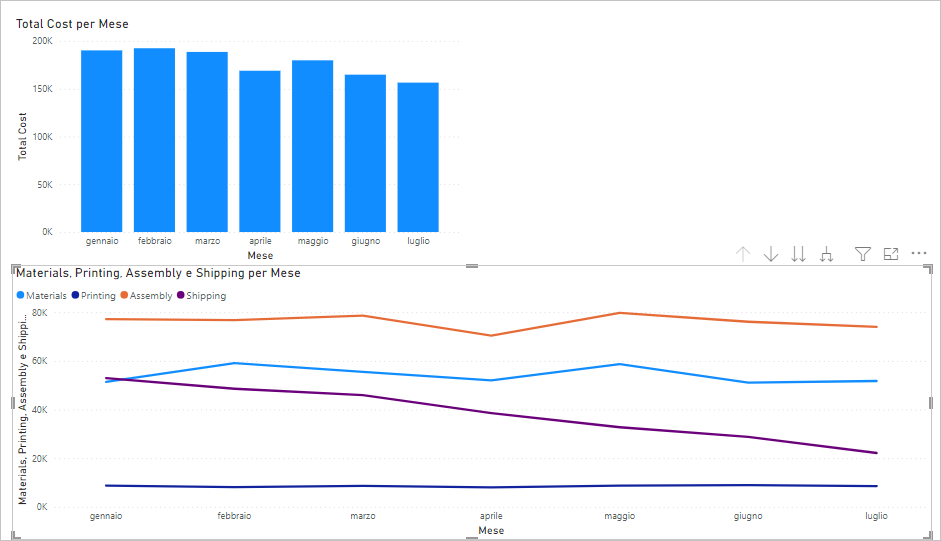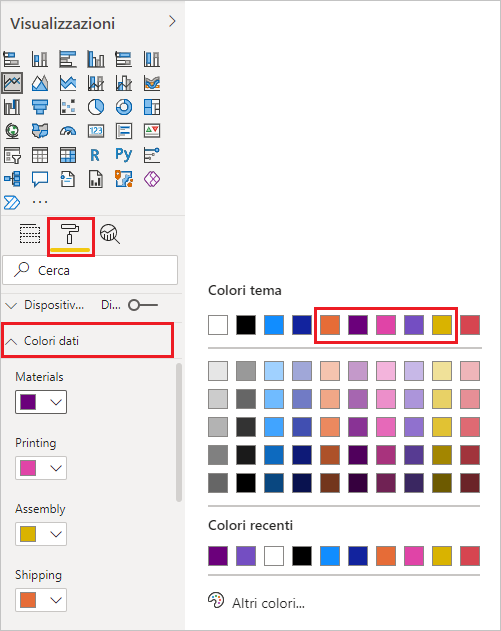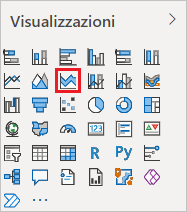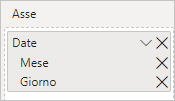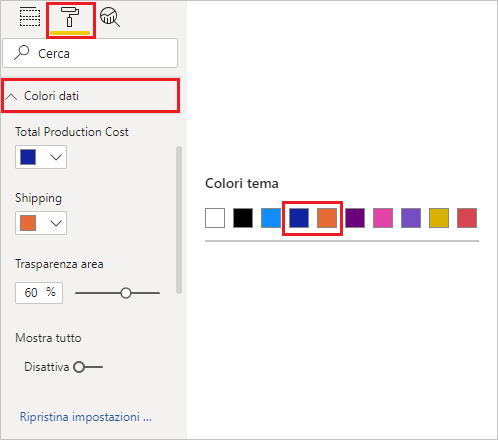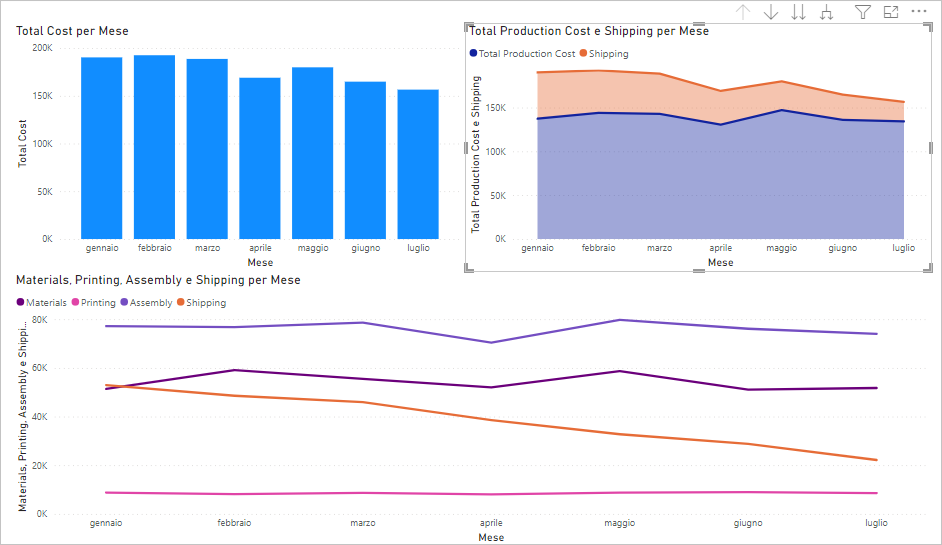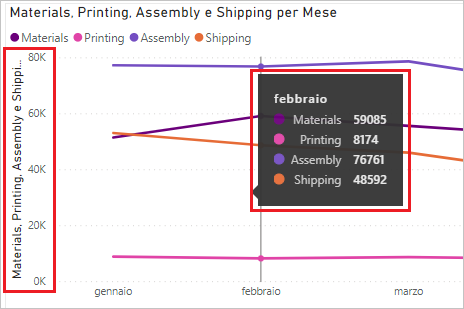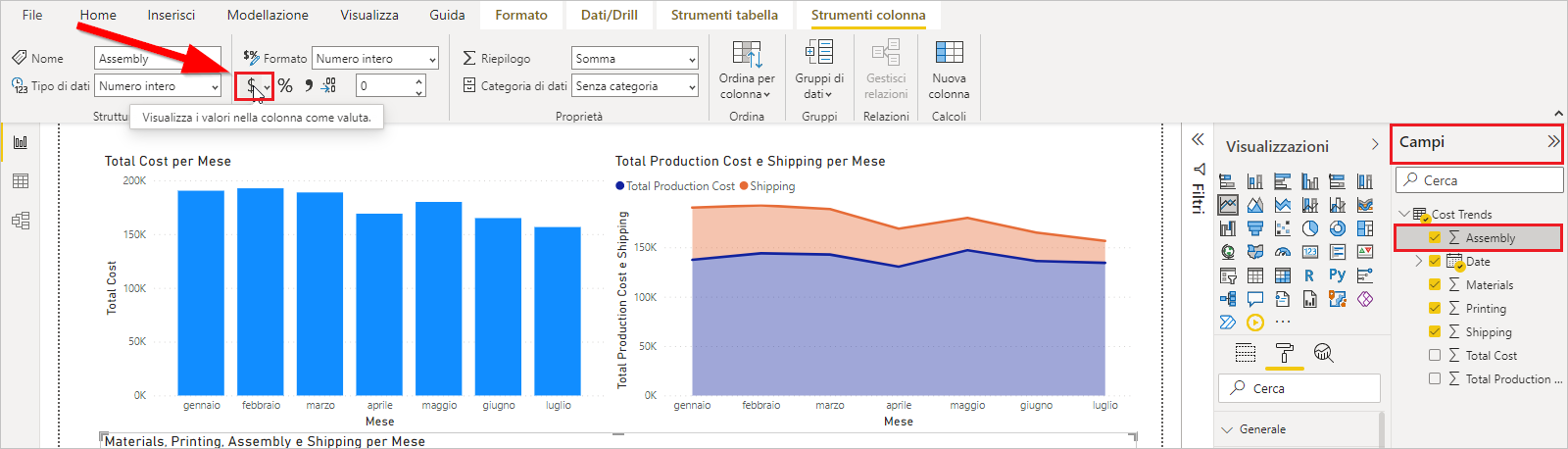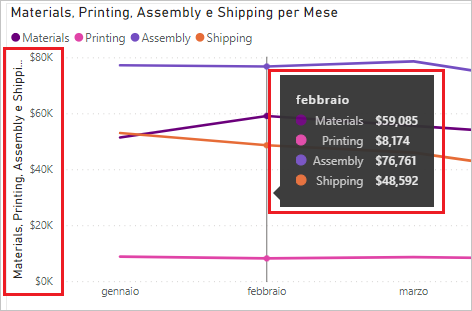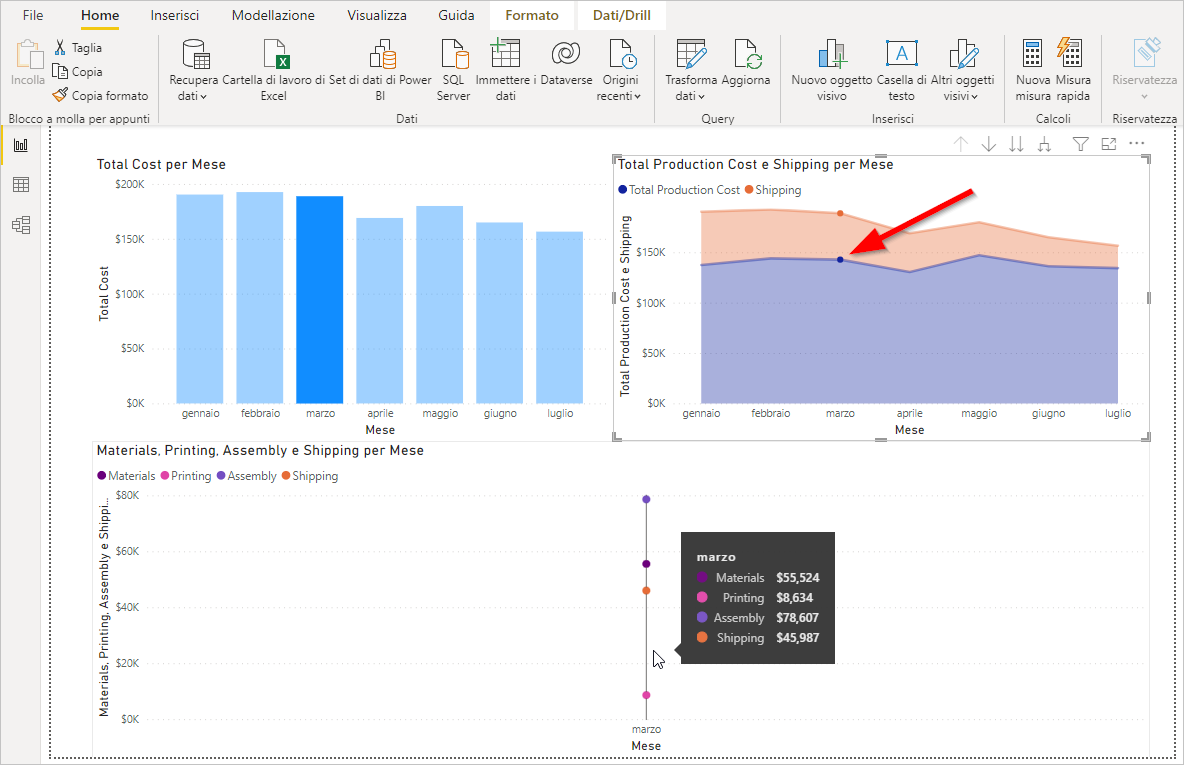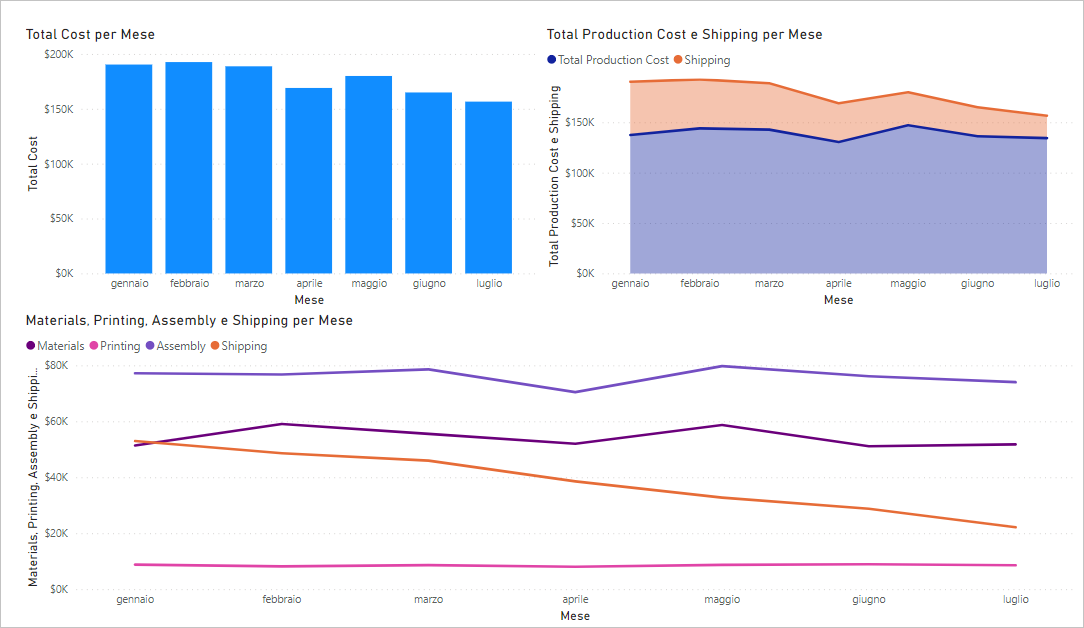Creazione di un report Power BI
In precedenza, ci si è connessi ai dati della propria tabella di Dataverse for Teams e li si è trasformati. Ora è possibile creare un report con visualizzazioni interattive usando la vista Report in Power BI, composta dalle seguenti aree:
Canvas del report: in cui vengono create e disposte le visualizzazioni (numero 1 nell'immagine).
Riquadro Filtri: che consente di filtrare il report e lavorare solo con sottoinsiemi dei dati (numero 2 nell'immagine).
Riquadro Visualizzazioni: in cui è possibile selezionare e modificare le visualizzazioni (numero 3 nell'immagine).
Riquadro Campi: in cui è possibile scegliere i dati da includere nelle visualizzazioni o da includere come filtro (numero 4 nell'immagine).
Scheda Pagine: in cui è possibile creare più canvas di report (numero 5 nell'immagine).
I passaggi di base per aggiungere visualizzazioni al report sono i seguenti:
Selezionare una visualizzazione dal riquadro Visualizzazioni.
Selezionare e trascinare i campi richiesti dal riquadro Campi al riquadro Visualizzazioni o al riquadro Filtri.
Spostare e ridimensionare la visualizzazione nel canvas del report.
Apportare ulteriori modifiche alla visualizzazione nel riquadro Visualizzazioni.
Aggiunta di un istogramma in pila
Per aggiungere un istogramma in pila, effettuare i seguenti passaggi:
Selezionare l'icona Istogramma in pila dal riquadro Visualizzazioni.
Selezionare e trascinare i seguenti elementi dal riquadro Campi:
- Campo Data in Asse
- Campo Costo totale in Valori
Notare che il grafico mostra i dati per anni. È possibile eseguire il drill-down per visualizzare i dati per trimestre e per mese selezionando l'icona Vai al livello successivo nella gerarchia. Nel passaggio successivo, si modificherà il grafico per mostrare i dati per mese.
Con il grafico selezionato nel canvas del report, rimuovere Anno e Trimestre in Asse in modo che il grafico mostri i dati per mese.
Ridimensionare il grafico nel canvas del report selezionando e trascinando i controlli del bordo indicati. Fare in modo che il grafico riempia la parte superiore sinistra del canvas.
Aggiunta di un grafico a linee
Per aggiungere un grafico a linee, effettuare i seguenti passaggi:
Selezionare l'icona Grafico a linee nel riquadro Visualizzazioni.
Nota
Se è già selezionata una visualizzazione nel canvas del report, la selezione di un'altra visualizzazione la sostituirà. Assicurarsi che non sia selezionata una visualizzazione, selezionando un'area vuota del canvas del report prima di crearne una nuova.
Selezionare e trascinare le seguenti entità dal riquadro Campi:
Per Asse:
- Data (rimuovere Anno e Trimestre)
Per Valori:
- Materiali
- Stampa
- Assemblaggio
- Spedizione
Selezionare e trascinare il grafico a linee per ridimensionarlo in modo che copra la metà inferiore del canvas del report.
Modificare i colori dei dati andando al riquadro Visualizzazioni, selezionando la scheda Formato ed espandendo Colori dati. Usare l'elenco a discesa accanto a ogni colore e selezionare i seguenti colori del tema:
- Materiali: colore del tema 4
- Stampa: colore del tema 5
- Assemblaggio: colore del tema 6
- Spedizione: colore del tema 3
Aggiunta di un grafico ad area in pila
Per aggiungere un grafico ad area in pila, effettuare i seguenti passaggi:
Selezionare l'icona Grafico ad area in pila nel riquadro Visualizzazioni.
Selezionare e trascinare le seguenti entità dal riquadro Campi all'area Valori:
Per Asse:
- Data (rimuovere Anno e Trimestre)
Per Valori:
- Totale costo di produzione
- Spedizione
Modificare i colori del grafico ad area per renderlo coerente con il resto del report. Nel riquadro Visualizzazioni selezionare la scheda Formato ed espandere Colori dati. Usare l'elenco a discesa accanto a ogni colore e selezionare i seguenti colori del tema:
- Totale costo di produzione: colore del tema 2
- Spedizione: colore del tema 3
Se il nuovo grafico ha impostato automaticamente l'asse Y per lo zoom avanti sui dati di spedizione, nella scheda Formato espandere la sezione Asse Y e immettere 0 per l'inizio. Il grafico ora mostra sia il totale costo di produzione che le informazioni di spedizione.
Selezionare e ridimensionare il grafico nel canvas del report in modo che occupi lo spazio esistente.
Modifica dei dati per l'uso del formato valuta
Notare che il report mostra i dati delle legende e delle finestre popup come numeri semplici senza formattazione. Sarebbe più utile che i dati fossero formattati come valuta.
Per passare al formato valuta, effettuare i seguenti passaggi:
Nel riquadro Campi selezionare il campo Assemblaggio.
Nella barra multifunzione Strumenti colonna selezionare l'icona del formato Valuta.
Ripetere questi passaggi per Materiali, Stampa, Spedizione, Costo totale e Totale costo di produzione.
Dopo che si completano questi passaggi, i dati verranno visualizzati come valuta.
Esplorazione del report
Power BI collega i grafici per renderli interattivi: quando si seleziona un oggetto visivo in un grafico, gli altri grafici variano automaticamente. Ad esempio, se si fa clic sul punto dati per marzo in Totale costo di produzione e spedizione per mese, gli altri due grafici si varieranno per mostrare i dati per quel mese. Costo totale per mese evidenzierà i dati di marzo mentre il grafico a linee Materiali, stampa, assemblaggio e spedizione per mese mostra solo il punto dati per marzo. Fare clic sullo stesso punto dati per riportare tutti i grafici alla visualizzazione normale.
Provare a selezionare altri oggetti visivi in altri grafici. Man mano che si aggiungono ulteriori tabelle, si creano report più complessi che interagiscono automaticamente per agevolare gli utenti nell'esplorazione dei dati. Per ulteriori informazioni sulle interazioni degli oggetti visivi in Power BI e su come configurarle, vedere i collegamenti forniti nella sezione Riepilogo alla fine del modulo.
Salvataggio del report
Salvare il report selezionando File > Salva con nome nel menu. Immettere Contoso Cost Trends come nome e selezionare Salva. Power BI Desktop usa l'estensione pbix per i file salvati.
Il report finale dovrebbe risultare simile all'immagine seguente.