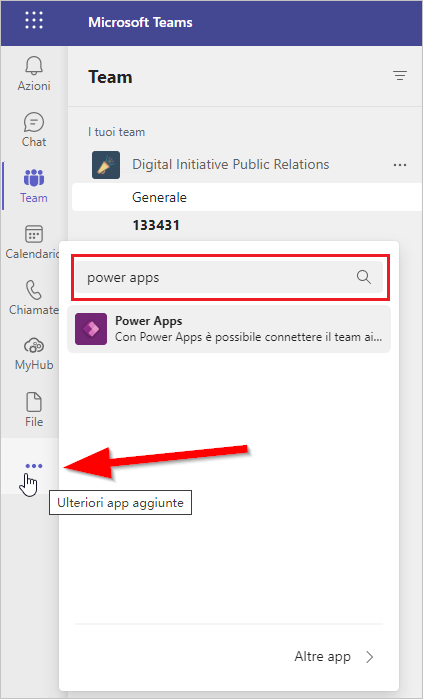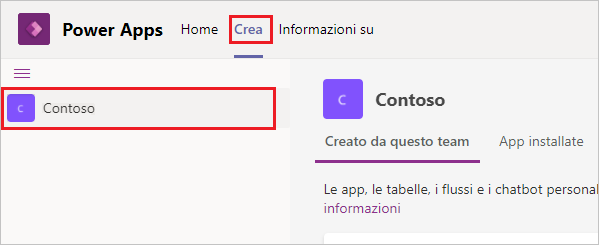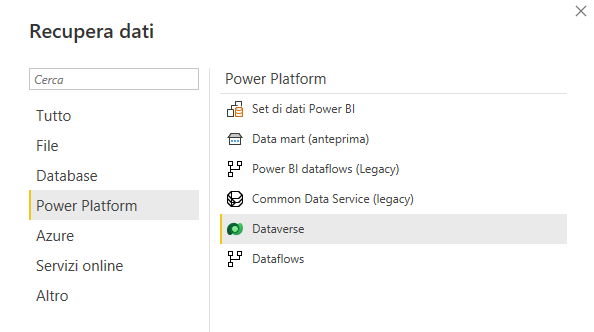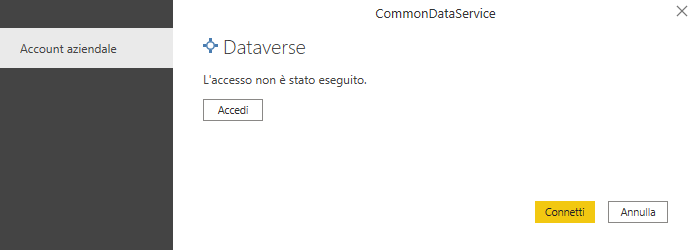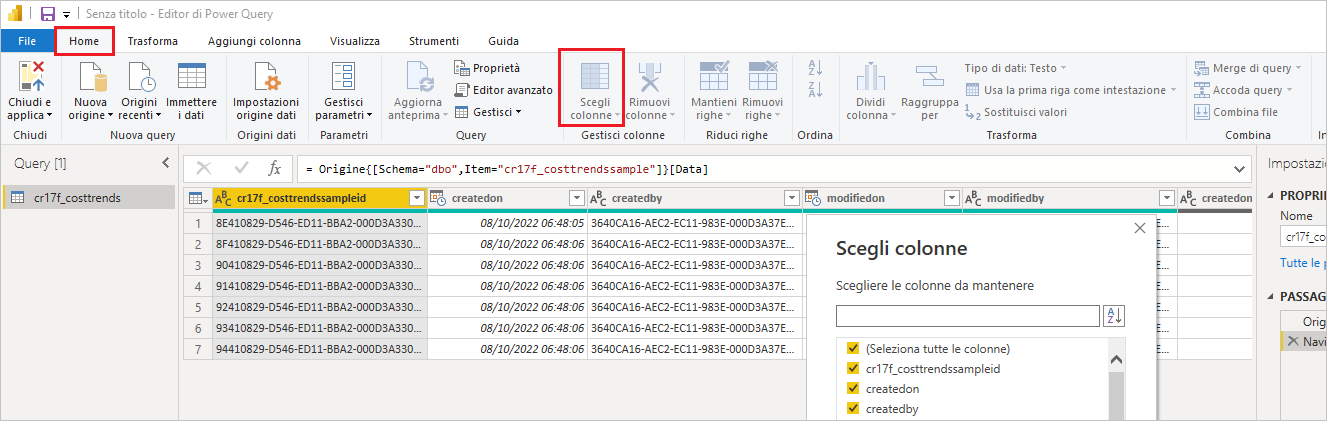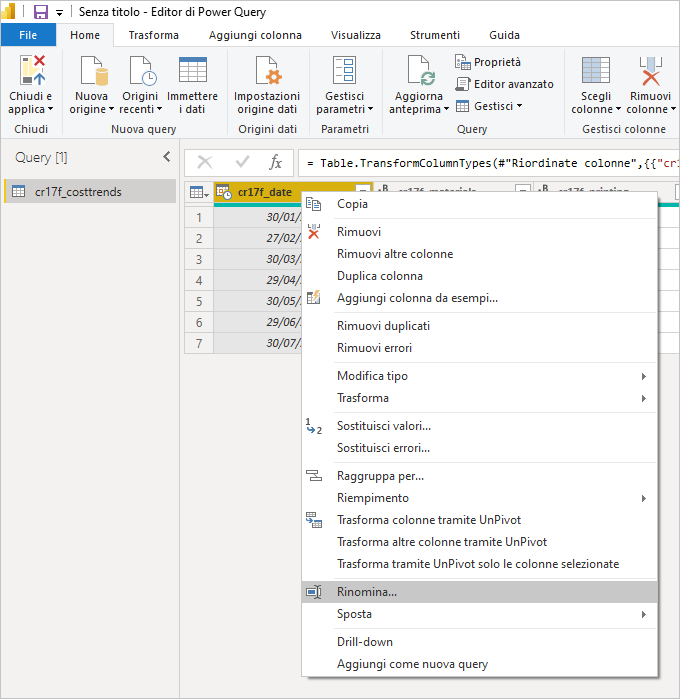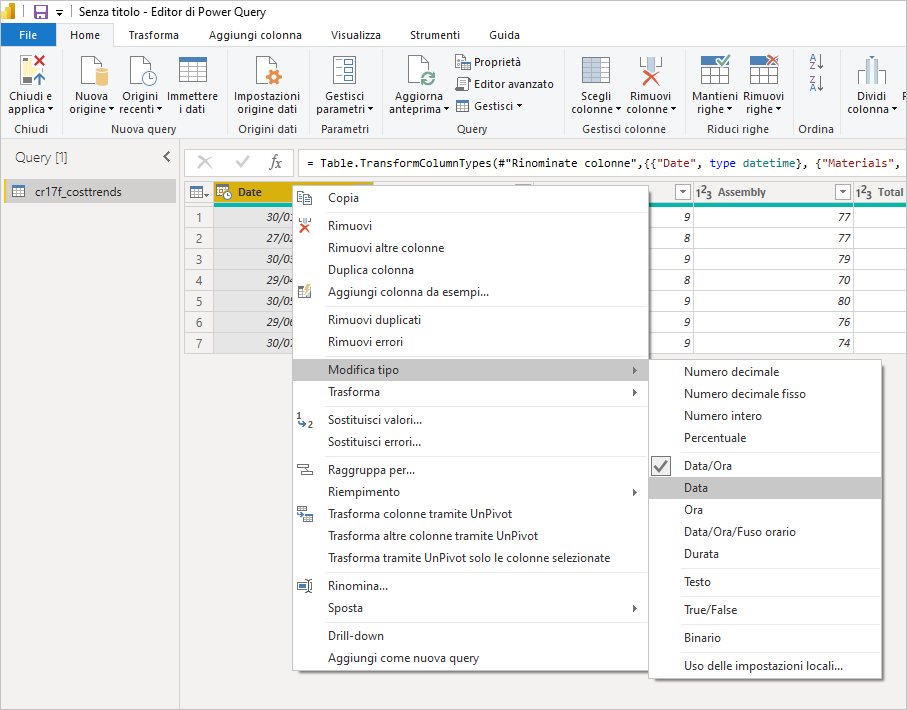Connessione e trasformazione dei dati di Dataverse for Teams da Power BI
Per connettersi ai dati di Dataverse for Teams, è necessario installare Microsoft Power BI Desktop e ottenere l'URL dell'ambiente.
Installazione di Power BI Desktop
Power BI Desktop è un'applicazione gratuita che consente di connettere, trasformare e visualizzare i dati. Può connettersi a molte origini dati, tra cui Microsoft SQL, Excel, Elenchi Microsoft e tabelle di Dataverse for Teams. Dopodiché Power BI Desktop trasforma e pulisce i dati per creare report interattivi.
Vi sono due modi per installare Power BI Desktop:
Windows 10: usare Microsoft Store. Gli aggiornamenti software verranno installati automaticamente ogni mese.
Windows 8 e 10: scaricare il programma di installazione da https://powerbi.microsoft.com/desktop. Ogni mese verrà chiesto di installare gli ultimi aggiornamenti dell'applicazione.
Come ottenere l'URL dell'ambiente per la tabella di Dataverse for Teams
L'URL dell'ambiente per la tabella di Dataverse for Teams è richiesto quando ci si connette con Power BI Desktop. Per trovare l'URL dell'ambiente, effettuare i seguenti passaggi:
Avviare Teams o usare il browser per aprire https://teams.microsoft.com.
Selezionare i puntini di sospensione Ulteriori app aggiunte e digitare power apps nella barra di ricerca.
Selezionare Power Apps dai risultati di ricerca. Se non è ancora installato, selezionarlo in Altre app > e installarlo dall'app store di Teams.
Selezionare la scheda Compila.
Selezionare il team che contiene la tabella di Dataverse for Teams.
Selezionare la scheda Informazioni su, quindi selezionare Dettagli sessione. Copiare l'URL istanza nel blocco note per usarlo successivamente. L'URL istanza è l'URL dell'ambiente per connettere Power BI Desktop alla tabella di Dataverse for Teams.
Connessione ai dati della tabella di Dataverse for Teams
Per connettersi ai dati della tabella di Dataverse for Teams, effettuare i seguenti passaggi:
Avviare Power BI Desktop.
Nella barra multifunzione Home selezionare Recupera dati.
Selezionare Microsoft Power Platform, quindi Dataverse. Selezionare Connetti per continuare.
Qui verrà richiesto di accedere all'account aziendale.
Selezionare Accedi e usare le credenziali quando richiesto. Una volta effettuato l'accesso, selezionare Connetti.
Nella schermata Strumento di navigazione immettere il nome della tabella per trovarla. Selezionare la tabella selezionando la casella di controllo accanto al nome. Per questo esempio, selezionare la tabella Tendenze costi creata in precedenza.
Selezionare Trasforma dati per aprire la tabella nell'editor di Power Query.
L'editor di Power Query consente di pulire i dati e agevola la creazione di grafici e altre visualizzazioni. Nei passaggi seguenti si usa l'editor di Power Query per trasformare i dati.
Trasformazione dei dati
La trasformazione dei dati è il processo con cui si modificano i dati per semplificarne l'uso. Ad esempio, si potrebbe voler inserire solo alcune colonne selezionate, modificare i tipi di dati o filtrare i dati prima di creare i report di Power BI. Le tabelle di Dataverse for Teams includono colonne di sistema usate da Dataverse for Teams. Queste colonne potrebbero non essere necessarie quando si creano le visualizzazioni di Power BI.
Per i dati della tabella Tendenze costi, occorre rimuovere le colonne non necessarie, rinominare le colonne e verificare che vengano usati i dati corretti:
Per ridurre il numero di colonne nella barra multifunzione Home dell'editor di Power Query selezionare Scegli colonne.
Selezionare solo le colonne seguenti: Il prefisso è diverso nell'ambiente in uso.
- cr71f_date
- cr71f_materials
- cr71f_printing
- cr71f_assembly
- cr71f_productiontotal
- cr71f_shipping
- cr71f_packagetotal
Selezionare OK per continuare.
Rinominare le colonne facendo clic con il pulsante destro del mouse sul nome della colonna e selezionando Rinomina.
Rinominare le colonne come segue:
- Data
- Materiali
- Stampa
- Assemblaggio
- Totale costo di produzione
- Spedizione
- Costo totale
Verificare che il tipo di dati sia corretto per ogni colonna osservando l'icona accanto ai nomi delle colonne. Ad esempio, la colonna Data usa il tipo di dati Data/ora, quindi 00.00.00 viene aggiunto a ogni voce. Fare clic con il pulsante destro del mouse sul nome della colonna e selezionare Modifica tipo > Data affinché venga visualizzata solo la data.
La tabella seguente mostra i tipi di dati comuni e le relative icone.
Icona Tipo di dati 
Data/ora 
Data 
Numero intero 
Percentuale 
Stringa Nella scheda Impostazioni query rinominare la tabella selezionando Nome e immettendo Tendenze costi. Tutte le azioni di trasformazione sono elencate in Passaggi applicati. È possibile annullare un passaggio eliminandolo dall'elenco.
Selezionare Chiudi e applica nella barra multifunzione Home per caricare i dati con le trasformazioni in Power BI Desktop.
Per ulteriori informazioni sull'editor di Power Query, vedere la sezione Riepilogo alla fine del modulo.