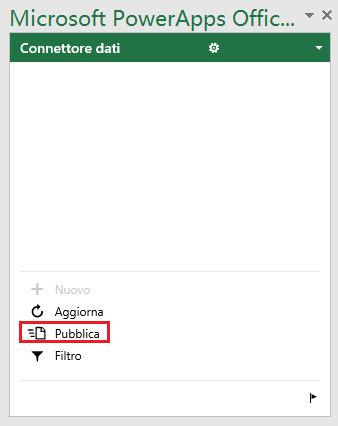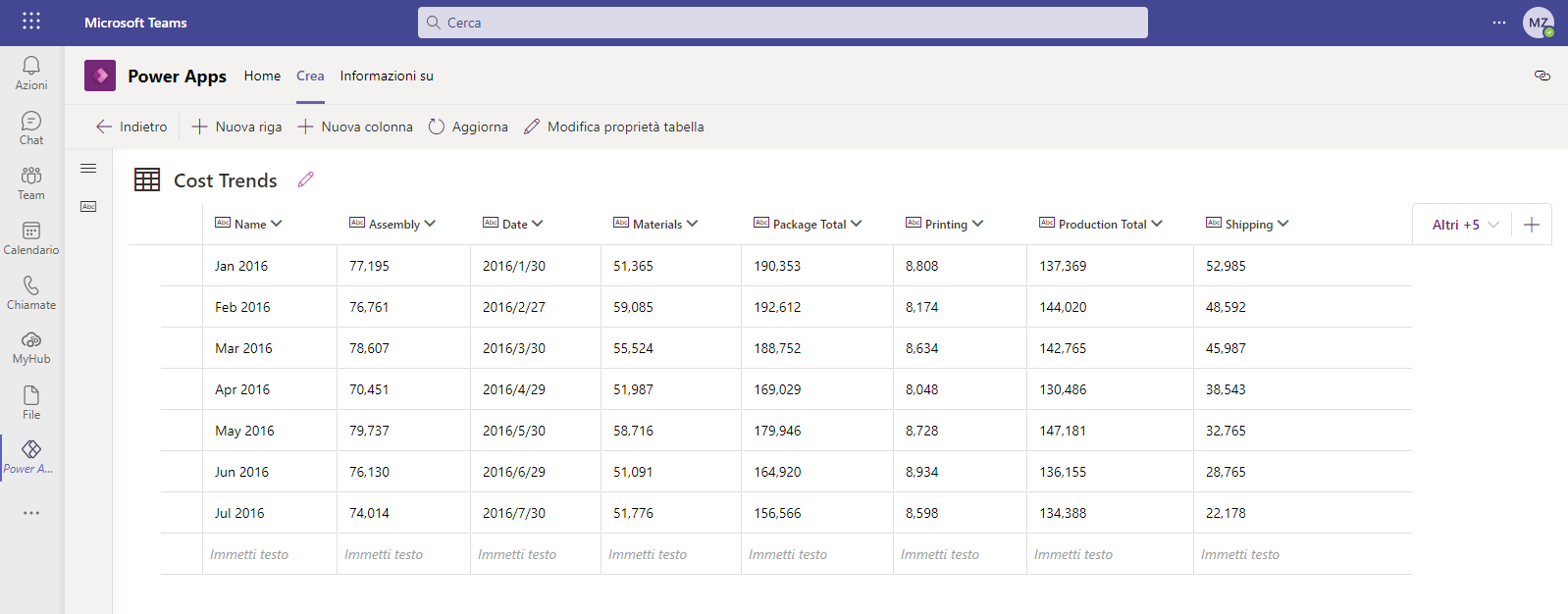Introduzione
I dati consentono ai dipendenti di prendere decisioni migliori, di accelerare la trasformazione aziendale e di far crescere l'organizzazione. La disponibilità di report e dashboard di business intelligence offre agli utenti un modo per visualizzare informazioni dettagliate, interagire con esse e condividerle con altre persone. Microsoft Power BI e Dataverse for Teams incorpora potenti report e dashboard self-service per consentire agli utenti di accedere ai dati e alle informazioni dettagliate dell'organizzazione senza dover uscire da Microsoft Teams.
Gli obiettivi di apprendimento di questo modulo sono:
Importazione di un set di dati di Microsoft Dataverse in Power BI.
Creazione di un nuovo report di Power BI basato sul set di dati.
Modifica di un report.
Condivisione di un report con altri.
Nota
Occorre disporre della licenza di Power BI appropriata per creare e condividere i report di Power BI. Per ulteriori informazioni sulle licenze di Power BI, vedere i collegamenti forniti nell'unità Riepilogo alla fine di questo modulo.
Nota
Per questo modulo di apprendimento è necessario che si sia effettuato il provisioning di un ambiente Dataverse for Teams. Per informazioni su come eseguire il provisioning dell'ambiente, vedere i collegamenti forniti nell'unità Riepilogo alla fine del modulo.
Dati di esempio di Dataverse for Teams
Per illustrare come importare dati da Dataverse for Teams a Power BI, è innanzitutto necessario che siano presenti dati in Dataverse for Teams. Ai fini di questo percorso di apprendimento, si userà una tabella denominata Tendenze costi che archivia le informazioni acquisite da una Power App. È possibile usare il foglio di calcolo TendenzeCosti per caricare i dati. Selezionare Scarica ed estrarre il foglio di calcolo nel computer locale. Selezionare un team Microsoft che ha un ambiente Dataverse for Teams quindi creare una nuova tabella denominata Tendenze costi con i campi e i tipi di dati mostrati nella tabella seguente.
Nota
Vedere i collegamenti forniti nell'unità Riepilogo alla fine del modulo relativi a come creare tabelle in Dataverse for Teams.
| Nome colonna | Tipo di dati |
|---|---|
| Nome | Testo |
| Assemblaggio | Numero |
| Data | Data |
| Materiali | Numero |
| Totale imballaggio | Numero |
| Stampa | Numero |
| Totale produzione | Numero |
| Spedizione | Numero |
Dopo aver creato i nomi delle colonne e i tipi di dati in Colonne, vi sono due modi per immettere i dati di esempio nella tabella. Un modo è inserirli direttamente nella tabella, in alternativa è possibile aprire Excel e modificare i dati di esempio.
Per immettere i dati di esempio nella tabella, selezionare Tabelle e selezionare i puntini di sospensione (...) per la tabella. Selezionare Modifica dati per usare l'editor di tabelle di oggetti visivi.
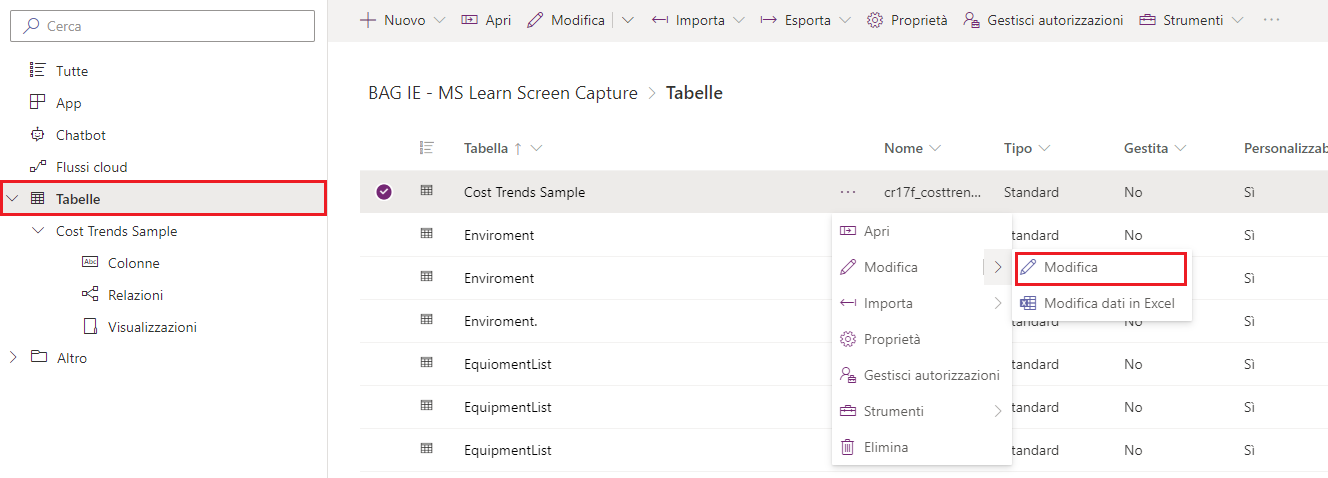
Sarà necessario immettere manualmente i dati. La funzione Copia e incolla non è attualmente disponibile. Salvare la tabella.
Per inserire i dati di esempio in Excel, effettuare i passaggi seguenti.
- Selezionare Tabelle, selezionare i puntini di sospensione (...) e selezionare Modifica dati in Excel.
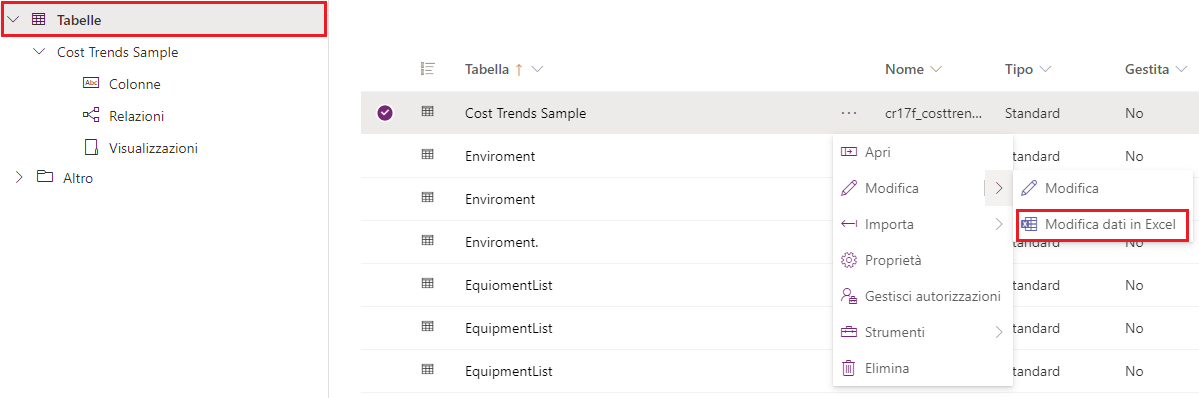
- Nella parte superiore dello schermo verrà visualizzata una notifica di Excel di operazione riuscita. Aprire il file scaricato in Excel.
- Nel foglio di calcolo saranno presenti colonne aggiuntive. Non eliminare quelle colonne. Riordinare le colonne in modo che corrispondano alle prime otto colonne del foglio di calcolo TendenzeCosti.
- Immettere i dati di esempio nella tabella e salvare la tabella.
- Per reinserire i dati in Dataverse, andare alla sezione Connettore dati in basso a destra e selezionare Pubblica.