Creare una macchina virtuale Windows in Azure
L'azienda ha deciso di gestire i dati video dalle fotocamere del traffico in Azure mediante VM. Per eseguire più codec, è necessario innanzitutto creare le VM, nonché connetterle e interagirvi. In questa unità si apprenderà come creare una macchina virtuale usando il portale di Azure. Verrà illustrato come configurare la macchina virtuale per l'accesso remoto, selezionare un'immagine di macchina virtuale e scegliere l'opzione di archiviazione appropriata.
Introduzione alle macchine virtuali Windows in Azure
Le macchine virtuali di Azure sono risorse di cloud computing scalabili su richiesta. Sono simili alle macchine virtuali ospitate in Windows Hyper-V. Includono processore, memoria, spazio di archiviazione e risorse di rete. È possibile avviare e arrestare le macchine virtuali in base alle esigenze, come con Hyper-V, e gestirle dal portale di Azure o con l'interfaccia della riga di comando di Azure. È anche possibile usare un client RDP (Remote Desktop Protocol) per connettersi direttamente all'interfaccia utente del desktop di Windows e usare la macchina virtuale come dopo aver eseguito l'accesso a un computer Windows locale.
Creare una macchina virtuale di Azure
Le macchine virtuali possono essere definite e distribuite in Azure in diversi modi: il portale di Azure, uno script (tramite l'interfaccia della riga di comando di Azure o Azure PowerShell) oppure tramite un modello di Azure Resource Manager. In tutti i casi, sarà necessario specificare varie informazioni, che verranno trattate a breve.
Azure Marketplace offre anche immagini preconfigurate che includono sia un sistema operativo che gli strumenti software più diffusi installati per scenari specifici.
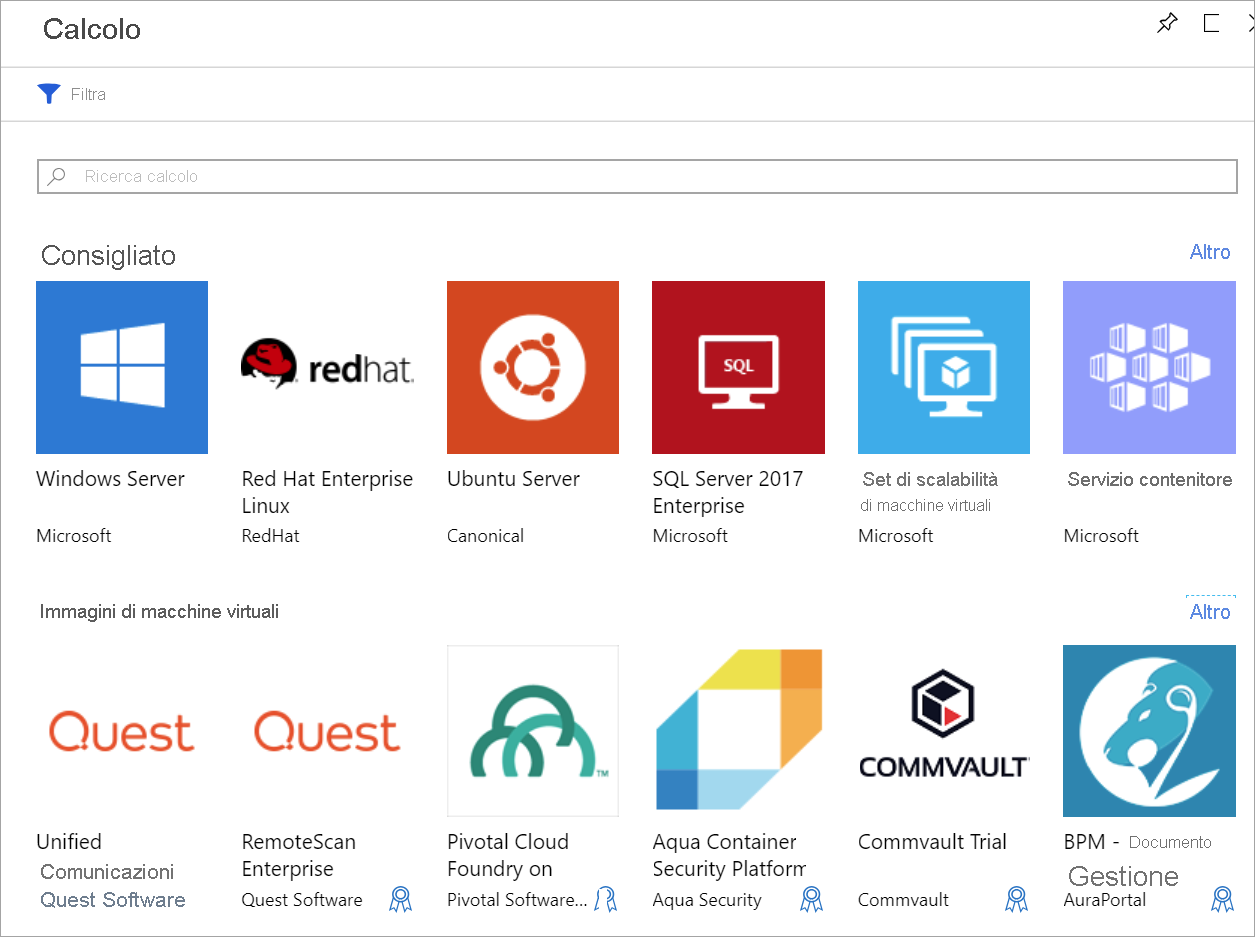
Risorse usate in una macchina virtuale Windows
Quando si crea una macchina virtuale Windows in Azure, è necessario creare anche le risorse per ospitarla. Queste risorse interagiscono per virtualizzare un computer ed eseguire il sistema operativo Windows. Le risorse devono essere già esistenti (e quindi selezionate durante la creazione della macchina virtuale) oppure vengono create con la macchina virtuale.
- Una macchina virtuale che fornisce le risorse CPU e memoria
- Un account di Archiviazione di Azure per contenere i dischi rigidi virtuali
- Dischi virtuali per contenere il sistema operativo, le applicazioni e i dati
- Una rete virtuale (VNet) per connettere la macchina virtuale ad altri servizi di Azure o all'hardware in locale
- Un'interfaccia di rete per comunicare con la rete virtuale
- Un indirizzo IP pubblico in modo da poter accedere alla macchina virtuale (facoltativo)
Come per altri servizi di Azure, sarà necessario un gruppo di risorse per contenere la macchina virtuale (e, facoltativamente, raggruppare queste risorse per l'amministrazione). Quando si crea una nuova macchina virtuale, è possibile usare un gruppo di risorse esistente o crearne uno nuovo.
Scegliere l'immagine della VM
La scelta di un'immagine è una delle decisioni principali e più importanti da prendere in fase di creazione di una VM. Un'immagine è un modello usato per creare una VM. Questi modelli includono un sistema operativo e, spesso, anche altro software, ad esempio strumenti di sviluppo o ambienti di hosting Web.
È possibile includere qualsiasi applicazione supportata dal computer nell'immagine della macchina virtuale. È possibile creare una macchina virtuale da un'immagine preconfigurata esattamente per i propri requisiti, ad esempio l'hosting di un'app ASP.NET Core.
Suggerimento
È anche possibile creare e caricare immagini personalizzate. Per altre informazioni, vedere la documentazione.
Ridimensionare la macchina virtuale
Proprio come un computer fisico dispone di una determinata quantità di memoria e potenza della CPU, lo stesso vale per una macchina virtuale. Azure offre una serie di macchine virtuali con dimensioni e prezzi diversi. Le dimensioni scelte determineranno la potenza di elaborazione, la memoria e la capacità di archiviazione massima delle macchine virtuali.
Avviso
Sono previsti limiti di quota per ogni sottoscrizione, che possono influire sulla creazione della macchina virtuale. Nel modello di distribuzione classico, non è possibile avere più di 20 core virtuali per tutte le macchine virtuali all'interno di un'area. È possibile dividere le macchine virtuali tra aree o inviare una richiesta online per aumentare i limiti.
Le dimensioni delle macchine virtuali sono raggruppate in categorie, a partire dalla serie B per attività di test di base fino alla serie H per attività di elaborazione estremamente impegnative. È consigliabile selezionare le dimensioni della macchina virtuale in base al carico di lavoro da eseguire. È possibile modificare le dimensioni di una macchina virtuale dopo averla creata, ma è prima necessario arrestarla, quindi è consigliabile selezionare le dimensioni appropriate sin dall'inizio se possibile.
Di seguito sono riportate alcune linee guida in base allo scenario di destinazione:
| Scenario | Dimensioni da considerare |
|---|---|
| Elaborazione/Web di uso generico: Per test e sviluppo, database medio-piccoli e server Web con traffico da medio a ridotto | B, Dsv3, Dv3, DSv2, Dv2 |
| Attività di calcolo intensive: server Web con livelli medi di traffico, appliance di rete, processi batch e server applicazioni | Fsv2, Fs, F |
| Utilizzo elevato della memoria: server di database relazionali, cache medio-grandi e analisi in memoria. | Esv3, Ev3, M, GS, G, DSv2, Dv2 |
| Elaborazione ed archiviazione dati: Big Data, SQL e database NoSQL con esigenze elevate per velocità effettiva del disco e I/O | Ls |
| Livelli intensivi di rendering della grafica o modifica di video, nonché training e inferenza dei modelli (ND) con Deep Learning | NV, NC, NCv2, NCv3, ND |
| HPC (High-Performance Computing): se servono le macchine virtuali con le CPU più veloci e potenti, con interfacce di rete ad alta velocità effettiva facoltative | H |
Scegliere le opzioni di archiviazione
Il set successivo di decisioni riguarda l'archiviazione. Prima di tutto è possibile scegliere la tecnologia dei dischi. Le opzioni includono un'unità disco rigido tradizionale basata su platter o un'unità SSD più moderna. Proprio come per l'hardware acquistato, l'archiviazione SSD ha un costo maggiore, ma offre prestazioni migliori.
Suggerimento
Sono disponibili due livelli di archiviazione su unità SSD: Standard e Premium. Per carichi di lavoro normali, ma se si vogliono prestazioni migliori, scegliere dischi SSD Standard. Scegliere dischi SSD Premium per carichi di lavoro con I/O intensivo oppure sistemi strategici che devono elaborare i dati molto rapidamente.
Eseguire il mapping dell'archiviazione ai dischi
Azure usa dischi rigidi virtuali (VHD) per rappresentare i dischi fisici per la macchina virtuale. I dischi rigidi virtuali replicano il formato logico e i dati di un'unità disco, ma vengono archiviati come BLOB di pagine in un account di Archiviazione di Azure. È possibile scegliere per ogni disco il tipo di archiviazione da usare (SSD o HDD). In questo modo è possibile controllare le prestazioni di ogni disco, probabilmente in base all'I/O che si intende eseguire su di esso.
Per impostazione predefinita, per la macchina virtuale Windows verranno creati due dischi rigidi virtuali (VHD):
Il disco del sistema operativo: Questa è l'unità principale o C: e ha una capacità massima di 2048 GB.
Un disco temporaneo: consente l'archiviazione temporanea per il sistema operativo o eventuali app. È configurato come unità D: per impostazione predefinita e le dimensioni si basano su quelle della macchina virtuale. Questo disco è la posizione ideale per il file di paging di Windows.
Avviso
Il disco temporaneo non è persistente. È consigliabile scrivere su questo disco solo i dati la cui perdita non costituirebbe un problema.
Come gestire i dati
È possibile archiviare i dati nell'unità C: insieme al sistema operativo, ma un approccio migliore consiste nel creare dischi dati dedicati. È possibile creare dischi aggiuntivi e collegarli alla macchina virtuale. Ogni disco dati può contenere fino a 32.767 gibibyte (GiB) di dati e la quantità massima di spazio di archiviazione è determinata dalla dimensione della macchina virtuale selezionata.
Nota
Una caratteristica interessante è la possibilità di creare un'immagine di disco rigido virtuale da un disco reale. Ciò consente di eseguire facilmente la migrazione di informazioni esistenti da un computer locale al cloud.
Dischi non gestiti Dischi gestiti
La scelta finale per l'archiviazione consiste nel decidere se usare dischi non gestiti oppure gestiti.
Con i dischi non gestiti si è responsabili degli account di archiviazione usati per i dischi rigidi virtuali corrispondenti ai dischi delle VM. Si pagano le tariffe dell'account di archiviazione per la quantità di spazio usato. Un singolo account di archiviazione prevede un limite fisso di velocità di 20.000 operazioni di I/O al secondo e questo significa che un singolo account di archiviazione è in grado di supportare 40 dischi rigidi virtuali standard a pieno ritmo. Se è necessario aumentare il numero di istanze, servirà più di un account di archiviazione e ciò può risultare complicato.
I dischi gestiti rappresentano il modello di archiviazione su disco consigliato più recente. Consentono infatti di risolvere le complicazioni dei dischi non gestiti delegando ad Azure la gestione degli account di archiviazione. È necessario specificare il tipo di disco, Premium o Standard, e le dimensioni del disco. Azure creerà e gestirà il disco e lo spazio di archiviazione usati. Non è necessario preoccuparsi dei limiti per l'account di archiviazione e aumentare il numero di istanze risulta quindi più semplice. I dischi gestiti offrono anche diversi altri vantaggi:
- Maggiore affidabilità: Azure garantisce che i dischi rigidi virtuali associati a macchine virtuali a elevata affidabilità verranno posizionati in parti diverse dell'archiviazione di Azure per fornire livelli simili di resilienza.
- Migliore sicurezza: i dischi gestiti sono risorse realmente gestite nel gruppo di risorse. Ciò significa che possono usare il controllo degli accessi in base al ruolo (RBAC) per limitare il numero di utenti autorizzati a usare i dati dei dischi rigidi virtuali.
- Supporto degli snapshot: è possibile usare gli snapshot per creare una copia di sola lettura di un disco rigido virtuale. È necessario arrestare la macchina virtuale proprietaria, ma la creazione dello snapshot richiede solo pochi secondi. Al termine, è possibile accendere la macchina virtuale e usare lo snapshot per creare una macchina virtuale duplicata per risolvere un problema di produzione o eseguire il rollback della macchina virtuale al punto in cui è stato creato lo snapshot.
- Supporto del backup: è possibile eseguire automaticamente il backup dei dischi gestiti in aree diverse per il ripristino di emergenza con Backup di Azure senza effetti sul servizio della macchina virtuale.
Comunicazione di rete
Le macchine virtuali comunicano con le risorse esterne tramite una rete virtuale (VNet). La rete virtuale rappresenta una rete privata in un'unica area, usata dalle risorse per le comunicazioni. Una rete virtuale è esattamente come le reti gestite in locale. È possibile suddividerla in subnet per isolare le risorse, connetterla ad altre reti (incluse quelle locali) e applicare le regole del traffico per controllare le connessioni in ingresso e in uscita.
Pianificare la rete
Quando si crea una nuova macchina virtuale, si avrà la possibilità di creare una nuova rete virtuale o di usare una rete virtuale esistente nella propria area.
Scegliere di delegare ad Azure la creazione della rete insieme alla macchina virtuale è semplice, ma potrebbe non essere la soluzione ideale per la maggior parte degli scenari. È preferibile pianificare i requisiti di rete in anticipo per tutti i componenti dell'architettura e creare la struttura della rete virtuale necessaria separatamente, quindi creare le macchine virtuali e inserirle nelle reti virtuali già create.
Il tema delle reti virtuali verrà approfondito poco più avanti in questo modulo. Alcuni di questi concetti verranno ora messi in pratica creando una macchina virtuale in Azure.