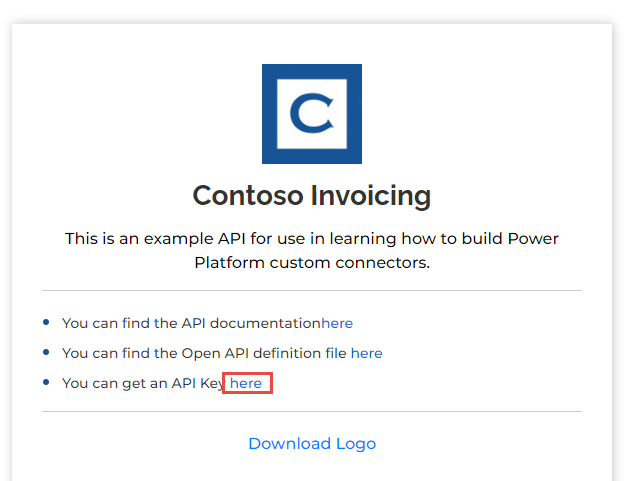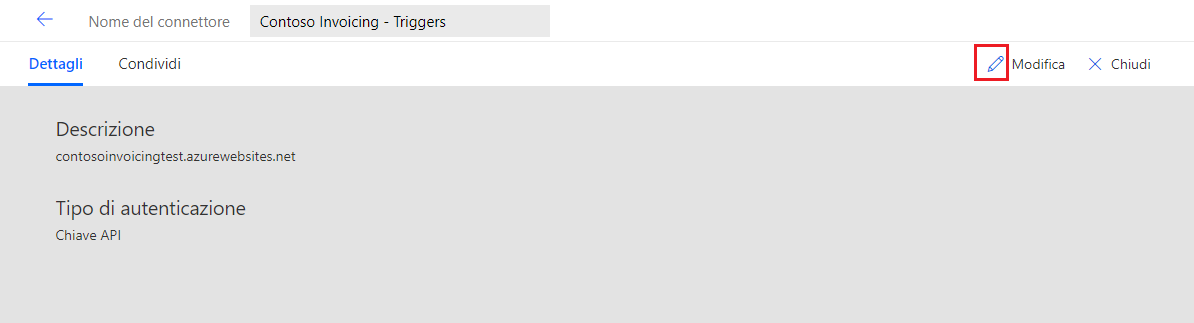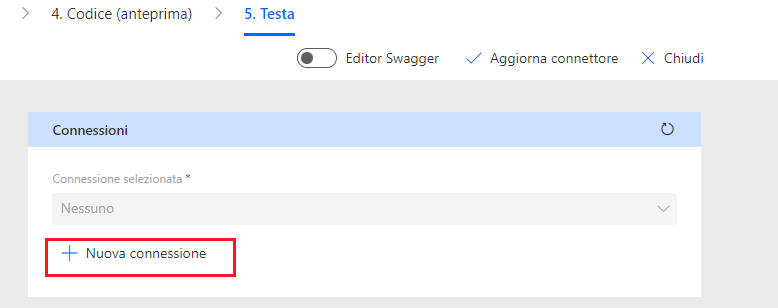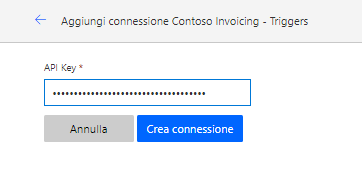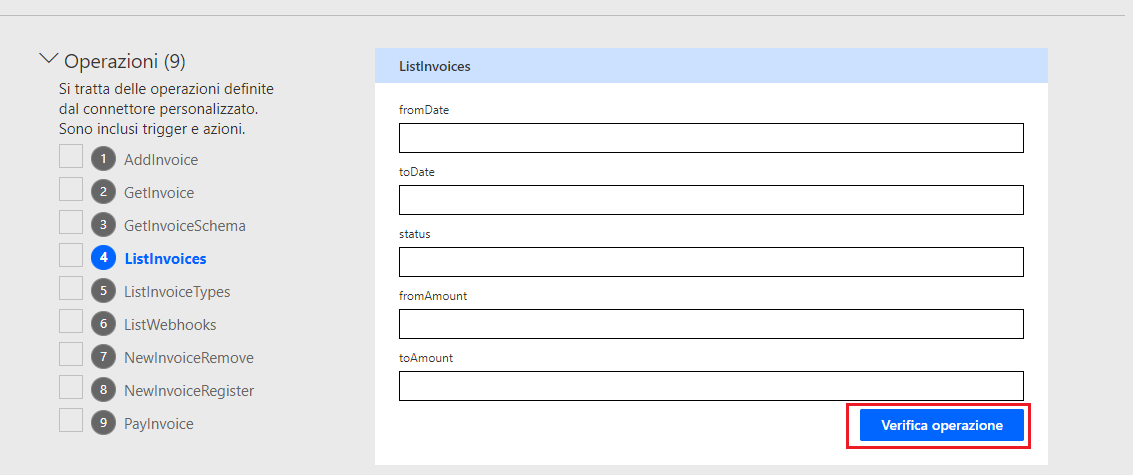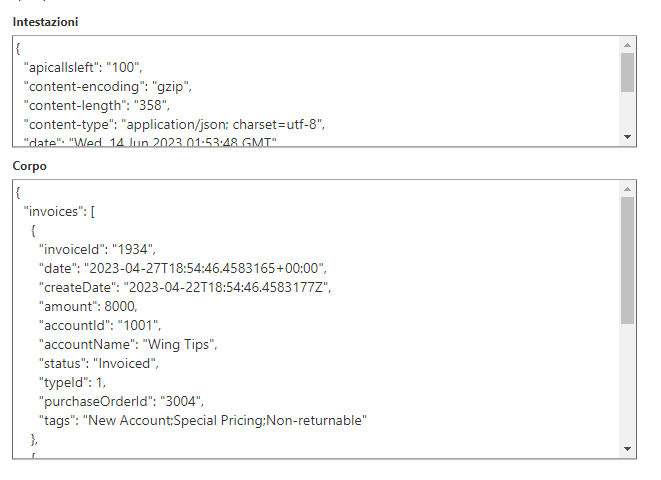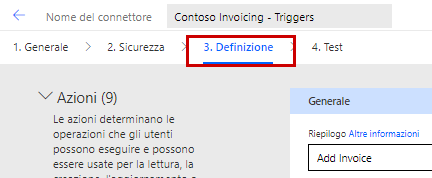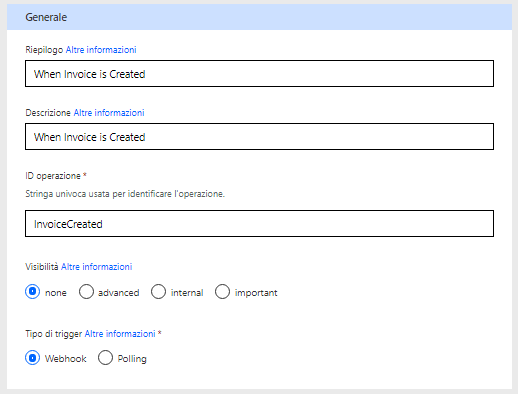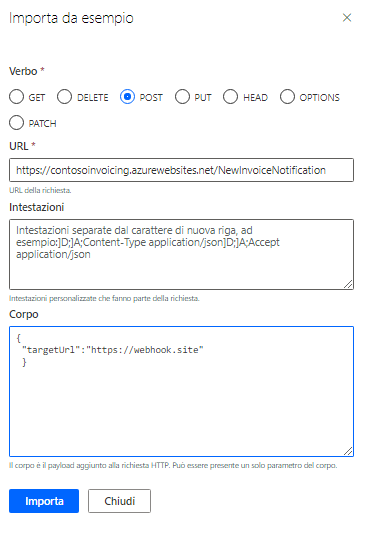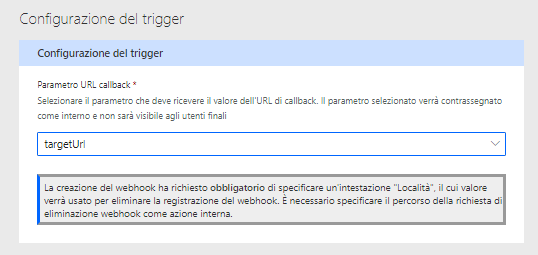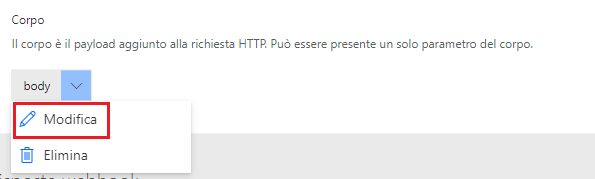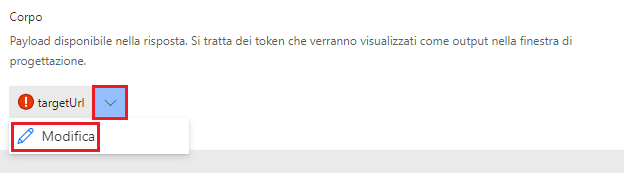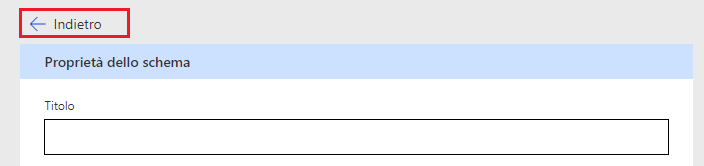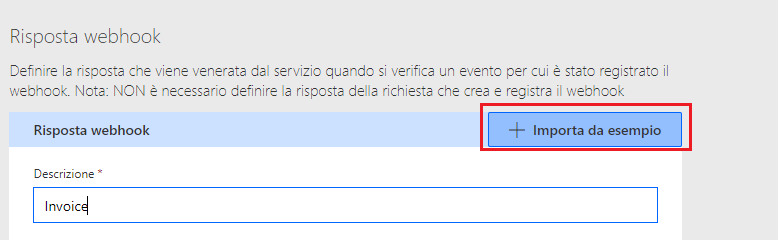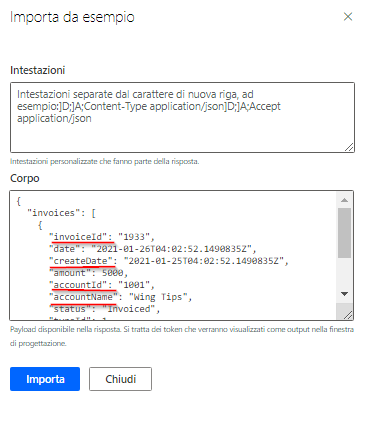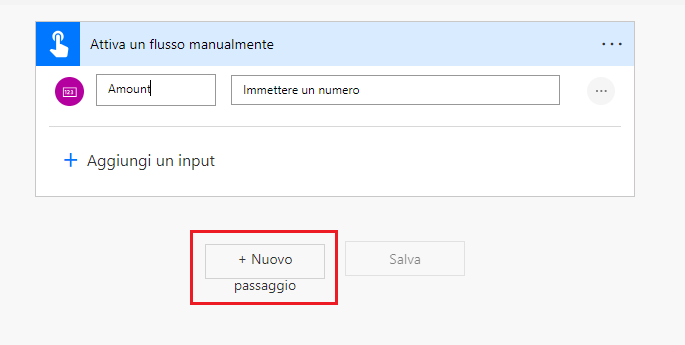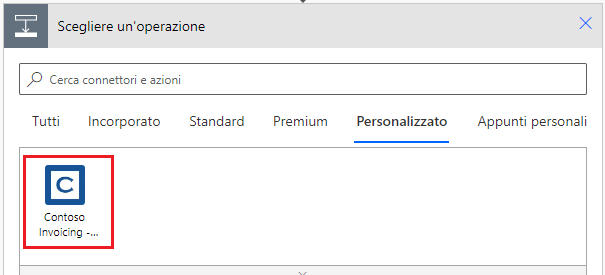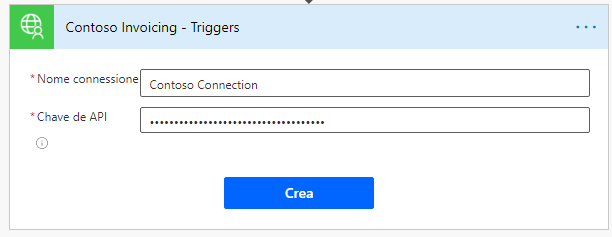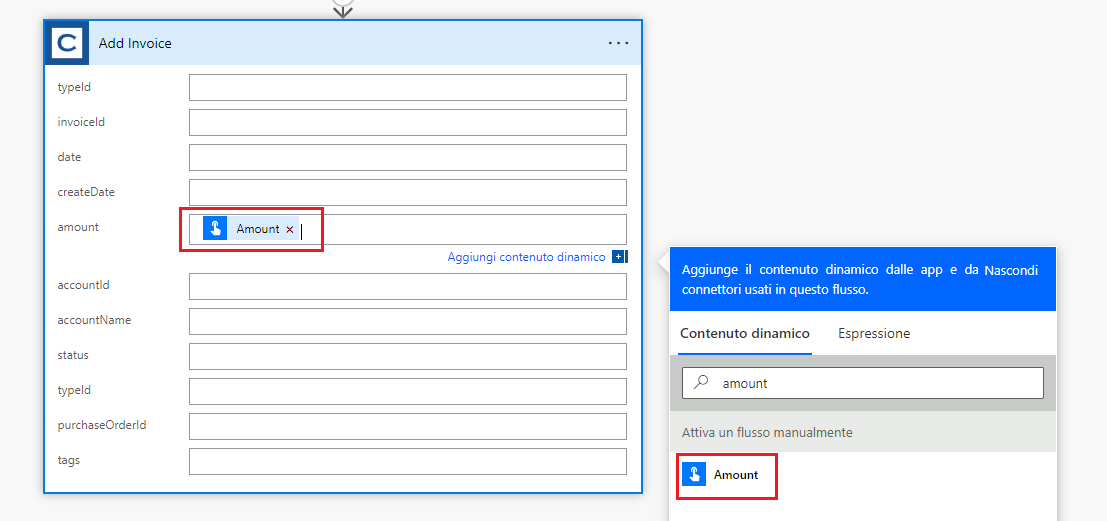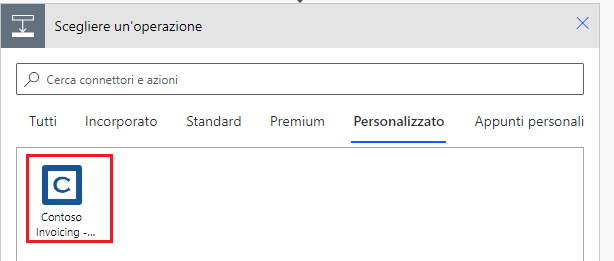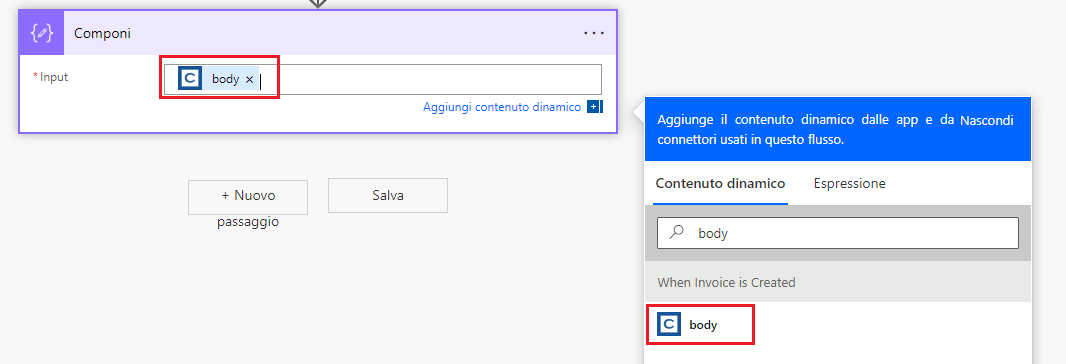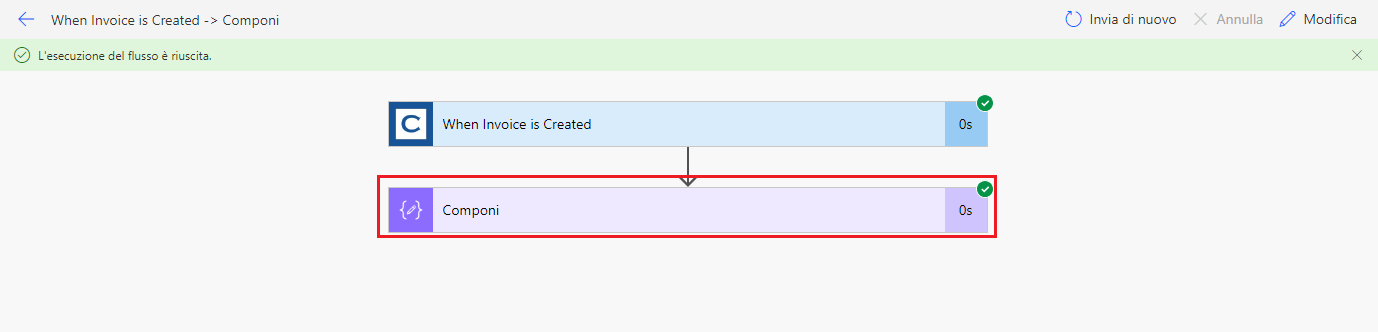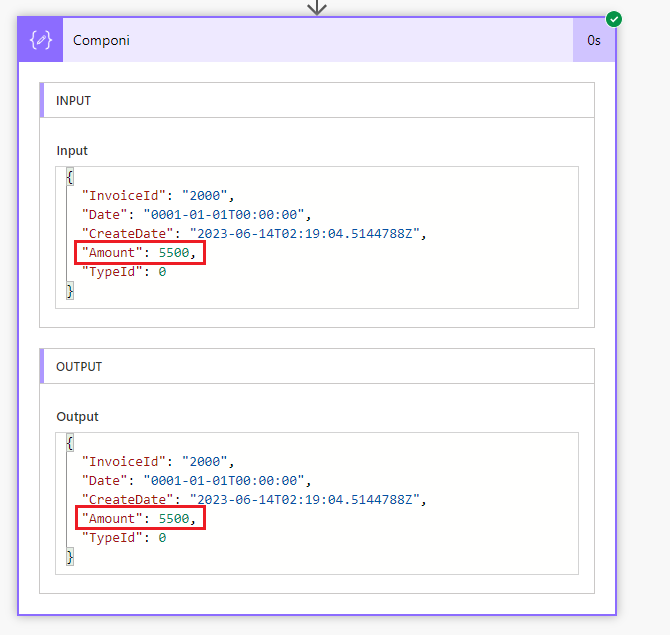Esercizio - Implementazione di un trigger webhook
In questo esercizio si aggiungerà un trigger webhook al connettore personalizzato per un'API Contoso Invoicing esistente.
Importante
Usare un ambiente di test in cui sia stato effettuato il provisioning di Microsoft Dataverse. Se non si dispone di un ambiente di test, è possibile iscriversi al piano della community.
Nota
Scaricare il file seguente sul computer locale per completare questo esercizio Contoso Invoicing - Triggers. Selezionare il pulsante Scarica nella parte destra della schermata.
Attività 1: importazione di una soluzione con il connettore personalizzato
In questa attività si importerà una soluzione non gestita contenente un connettore personalizzato predefinito per l'API Contoso Invoicing.
Accedere a Power Apps Maker Portal e assicurarsi di essere nell'ambiente corretto.
Selezionare Soluzioni > Importa soluzione.
Selezionare Sfoglia.
Selezionare la soluzione ContosoInvoicingTriggers_1_0_0_0.zip e quindi Apri.
Selezionare Avanti.
Selezionare Importa e attendere il completamento dell'importazione. Al termine dell'importazione, dovrebbe apparire un messaggio di operazione riuscita.
Selezionare Pubblica tutte le personalizzazioni e attendere il completamento della pubblicazione.
Selezionare e aprire la soluzione Contoso Invoicing - Triggers importata. Il componente del connettore personalizzato Contoso Invoicing - Triggers dovrebbe essere visualizzato.
In nuova scheda andare a Contoso Invoicing.
Selezionare il collegamento Chiave API.
Copiare la chiave API e annotarla in un editor di testo. Verrà usata più di qualche volta in questo esercizio.
Tornare a Power Apps Maker Portal e verificare di trovarsi nell'ambiente corretto.
Selezionare Soluzioni, quindi selezionare e aprire la soluzione Contoso invoicing triggers.
Selezionare e aprire il connettore personalizzato Contoso Invoicing - Triggers.
Selezionare Modifica.
Immettere
contosoinvoicing.azurewebsites.netper Host.Selezionare Aggiorna connettore.
Selezionare Test > + Nuova connessione.
Incollare la chiave API e selezionare Crea connessione.
Selezionare Aggiorna. La connessione creata dovrebbe essere selezionata automaticamente.
Scorrere verso il basso fino alla sezione Operazioni, selezionare ListInvoices, quindi selezionare Verifica operazione.
Viene visualizzato un elenco di fatture nella sezione Corpo.
Rimanere su questa pagina.
Attività 2: aggiunta di un trigger webhook
Seguire questi passaggi per aggiungere un trigger webhook:
Selezionare Definizione.
Scorrere verso il basso fino alla sezione Trigger e selezionare + Nuovo trigger.
Specificare i valori seguenti:
Riepilogo: Alla creazione della fattura
Descrizione: Alla creazione della fattura
ID operazione: InvoiceCreated
Tipo di trigger: webhook
Passare alla sezione Richiesta e selezionare + Importa da esempio.
Specificare i seguenti valori, quindi selezionare Importa. Con altre API, si otterrà l'esempio dalla documentazione dell'API.
Verbo: POST
URL -
https://contosoinvoicing.azurewebsites.net/NewInvoiceNotification/Nota
Includere la barra finale nell'URL.
Corpo
{ "targetUrl":"https://webhook.site" }
Scorrere fino a Configurazione trigger e selezionare targetUrl per Parametro URL di callback. Questa selezione consente il popolamento di targetUrl in runtime da parte del connettore personalizzato.
Scorrere verso l'alto fino alla sezione Richiesta, selezionare Corpo, quindi Modifica.
Selezionare targetUrl, quindi Edit.
Selezionare Sì per Obbligatorio, quindi selezionare interno for Visibilità.
Selezionare il pulsante Indietro.
Selezionare nuovamente il pulsante Indietro.
Scorrere verso il basso alla sezione Risposta webhook, immettere Fattura per Descrizione, quindi selezionare + Importa da esempio. La risposta del webhook definisce cosa verrà inviato al flusso quando si verifica l'evento di attivazione.
Incollare il seguente esempio JSON nel corpo, quindi selezionare Importa.
{ "invoiceId": "1933", "date": "2021-01-26T04:02:52.1490835+00:00", "amount": 5000, "accountId": "1001", "accountName": "Wing Tips", "status": "Invoiced", "typeId": 1, "purchaseOrderId": "3002", "tags": "New Account;Special Pricing" }Selezionare Aggiorna connettore.
Nota
Se si riceve un messaggio di errore simile a "tutti i percorsi devono iniziare con '/'," aprire Swagger, trovare la riga contenente '':{} ed eliminarla.
Selezionare Chiudi.
Attività 3 - Test del trigger
Andare a Power Apps Maker Portal e verificare di trovarsi nell'ambiente corretto.
Selezionare Soluzioni, quindi aprire la soluzione Contoso Invoicing - Triggers.
Selezionare + Nuovo > Automazione > Flusso cloud > Istantaneo.
Immettere Create invoice per il nome, selezionare Attiva un flusso manualmente in Trigger, quindi selezionare Crea.
Espandere il trigger e selezionare + Aggiungi un input.
Selezionare Numero per il tipo di input.
Immettere Importo come nome dell'input e quindi selezionare + Nuovo passaggio.
Selezionare la scheda Personalizzato, quindi selezionare il connettore personalizzato Contoso Invoicing.
Selezionare l'azione Aggiungi fattura.
Immettere Connessione Contoso nel campo Nome connessione, incollare la Chiave API copiata nell'Attività 1: importazione di una soluzione con il connettore personalizzato, quindi selezionare Crea. È necessario usare la stessa chiave API in entrambi i flussi; in caso contrario, il flusso di attivazione non verrà eseguito.
Selezionare il campo importo, quindi selezionare Importo nel riquadro Contenuto dinamico.
Selezionare Salva.
Selezionare il pulsante Indietro (<-).
Verificare di trovarsi ancora nella soluzione Contoso Invoicing - Triggers.
Selezionare + Nuovo > Automazione > Flusso cloud > Automatizzato.
Immettere Invoice Notification per Nome flusso e selezionare Ignora.
Selezionare la scheda Personalizzato, quindi selezionare il connettore personalizzato Contoso Invoicing.
Selezionare il trigger Alla creazione della fattura.
Selezionare + Nuovo passaggio.
Cercare Componi, quindi selezionare l'azione Componi.
Selezionare il campo Input, quindi selezionare corpo nel riquadro Contenuto dinamico.
Selezionare Salva.
Selezionare Test.
Selezionare Manualmente > Test. Il flusso avrà inizio ed è possibile che vengano visualizzate delle notifiche.
Aprire una nuova finestra del browser e accedere a https://make.powerapps.com/.
Assicurarsi che sia selezionato l'ambiente corretto.
Selezionare Soluzioni, quindi aprire la soluzione Contoso Invoicing - Triggers.
Aprire il flusso cloud Create invoice.
Selezionare Modifica.
Selezionare Test.
Selezionare Manualmente > Test.
Selezionare Continua.
Immettere 5500 per Amount, quindi selezionare Esegui flusso.
Selezionare Fine.
Passare al flusso Notifica fattura. Il flusso dovrebbe essere eseguito correttamente.
Selezionare per espandere l'azione Componi.
In Input e Output dovrebbe essere visualizzato l'importo specificato nel flusso Crea fattura.