Creare un'immagine golden in Azure
Questa unità illustra come preparare un'immagine di disco rigido virtuale per il caricamento in Azure, inclusa la creazione di macchine virtuali. Le istruzioni riguardano una configurazione specifica di Desktop virtuale Azure che può essere usata con processi esistenti dell'organizzazione.
È consigliabile usare un'immagine dalla Raccolta immagini di Azure. Se tuttavia è necessario usare un'immagine personalizzata, assicurarsi che l'agente di Desktop virtuale Azure non sia già installato nel dispositivo. L'uso di un'immagine personalizzata con l'agente di Desktop virtuale Azure può provocare problemi con l'immagine.
Creare una macchina virtuale
Windows 10 Enterprise multisessione è disponibile nella Raccolta immagini di Azure. Esistono due opzioni per personalizzare questa immagine.
- La prima opzione consiste nell'effettuare il provisioning di una macchina virtuale in Azure. Vedere Creare una macchina virtuale da un'immagine gestita.
- La seconda opzione consiste nel creare l'immagine in locale scaricando l'immagine, effettuando il provisioning di una macchina virtuale Hyper-V e personalizzandola per adattarla alle esigenze specifiche.
Creare una macchina virtuale da un'immagine gestita
È possibile creare più macchine virtuali da un'immagine di macchina virtuale gestita di Azure tramite il portale di Azure o PowerShell. Un'immagine di macchina virtuale gestita contiene le informazioni necessarie per creare una macchina virtuale, inclusi il sistema operativo e i dischi dati. I dischi rigidi virtuali (VHD) che costituiscono l'immagine, inclusi i dischi del sistema operativo e qualsiasi disco dati, vengono archiviati come dischi gestiti.
Prima di creare una nuova macchina virtuale, è necessario creare un'immagine di macchina virtuale gestita da usare come immagine di origine e concedere l'accesso in lettura all'immagine a tutti gli utenti che devono accedervi.
Un'immagine gestita supporta fino a 20 distribuzioni simultanee. Il tentativo di creare più di 20 macchine virtuali contemporaneamente dalla stessa immagine gestita può causare timeout del provisioning dovuti alle limitazioni delle prestazioni di archiviazione di un singolo disco rigido virtuale. Per creare più di 20 macchine virtuali contemporaneamente, usare un'immagine di Raccolte immagini condivise configurata con una replica ogni 20 distribuzioni di macchina virtuale simultanee.
Usare il portale
Accedere al portale di Azure per trovare una macchina virtuale gestita. Cercare e selezionare Immagini.
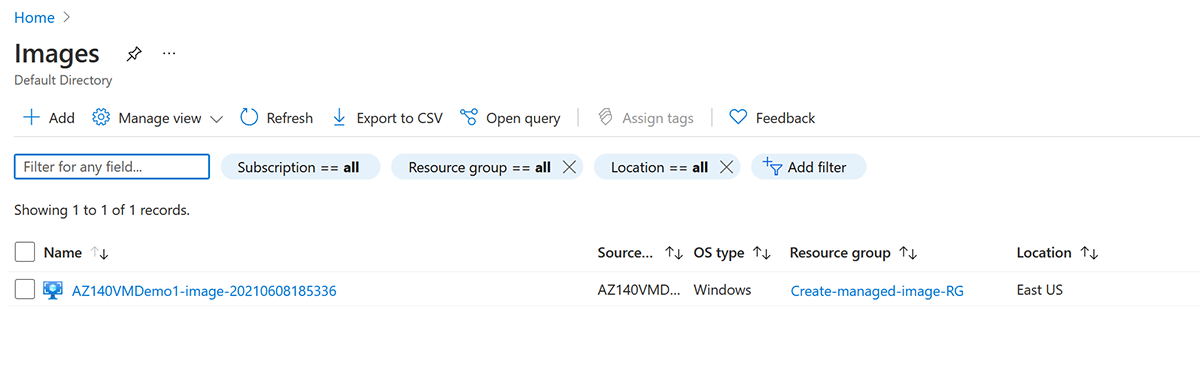
Selezionare l'immagine che si intende usare dall'elenco. Si apre la pagina Panoramica delle immagini.
Selezionare Crea macchina virtuale dal menu.
Immettere le informazioni relative alla macchina virtuale. Il nome utente e la password immessi in questa posizione verranno usati per accedere alla macchina virtuale. Al termine, selezionare OK. È possibile creare la nuova macchina virtuale in un gruppo di risorse esistente oppure scegliere Crea nuovo per creare un nuovo gruppo di risorse in cui archiviare la macchina virtuale.
Selezionare una dimensione per la macchina virtuale. Per visualizzare altre dimensioni, selezionare Visualizza tutto o modificare il filtro Supported disk type (Tipo di disco supportato).
In impostazioni apportare le modifiche in base alle esigenze e selezionare OK.
Nella pagina di riepilogo dovrebbe essere visualizzato il nome dell'immagine indicato come Immagine privata nell'elenco. Selezionare OK per avviare la distribuzione della macchina virtuale.
Creazione di un'immagine locale
Dopo avere scaricato l'immagine in un percorso locale, aprire Hyper-V Manager per creare una macchina virtuale con il disco rigido virtuale copiato.
Per creare una macchina virtuale con il disco rigido virtuale copiato:
- Aprire la Creazione guidata macchina virtuale.
- Nella pagina Impostazione generazione selezionare Generazione 1.
- In Tipo di punto di controllo disabilitare i checkpoint deselezionando la casella di controllo.
È anche possibile eseguire questo cmdlet in PowerShell per disabilitare i checkpoint.
Set-VM -Name <VMNAME> -CheckpointType Disabled
Disco fisso
Se si crea una macchina virtuale da un disco rigido virtuale esistente, verrà creato per impostazione predefinita un disco dinamico. È possibile cambiarlo in un disco fisso selezionando Modifica disco.
È anche possibile eseguire questo cmdlet di PowerShell per cambiare il disco in un disco fisso.
Convert-VHD –Path c:\test\MY-VM.vhdx –DestinationPath c:\test\MY-NEW-VM.vhd -VHDType Fixed
Caricare un'immagine master in un account di archiviazione in Azure
Questa unità è applicabile solo quando l'immagine master è stata creata in locale.
Le istruzioni seguenti sono applicabili a un'immagine master creata in locale e caricabile in una risorsa di archiviazione di Azure.
- Convertire l'immagine di macchina virtuale (disco rigido virtuale) in Fisso, se non è già stato fatto. Se non si converte l'immagine in Fisso, non sarà possibile creare correttamente l'immagine.
- Caricare il disco rigido virtuale in un contenitore BLOB nell'account di archiviazione. È possibile eseguire rapidamente il caricamento con lo strumento Storage Explorer.
- Passare quindi al portale di Azure nel browser e cercare "Immagini". La ricerca dovrebbe portare alla pagina Crea immagine.