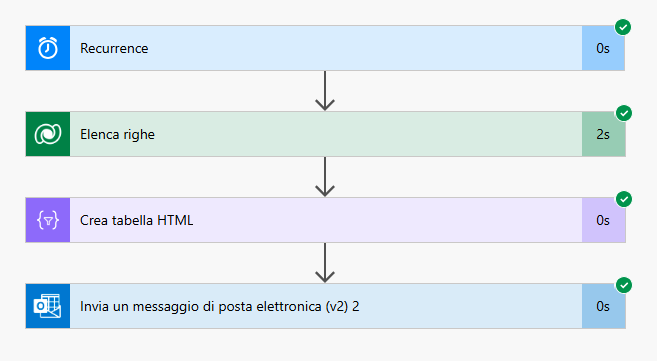Esercizio - Creazione di un flusso di Power Automate per l'invio di e-mail automatiche
Contenuto dell'unità:
- Creazione di una tabella personalizzata in Dataverse
- Creazione di flussi già pianificati usando il trigger ricorrenza.
Si sta creando un flusso per il team di vendita di Contoso Coffee che estrae automaticamente nuove opportunità di vendita da una tabella di Dataverse ogni giorno.
Creazione di una tabella personalizzata
Per creare una nuova tabella personalizzata, effettuare i seguenti passaggi.
Accedere al testo del collegamento Power Apps Maker Portal.
Nel riquadro di spostamento di sinistra, selezionare Tabelle, Nuova tabella, quindi Imposta proprietà avanzate.
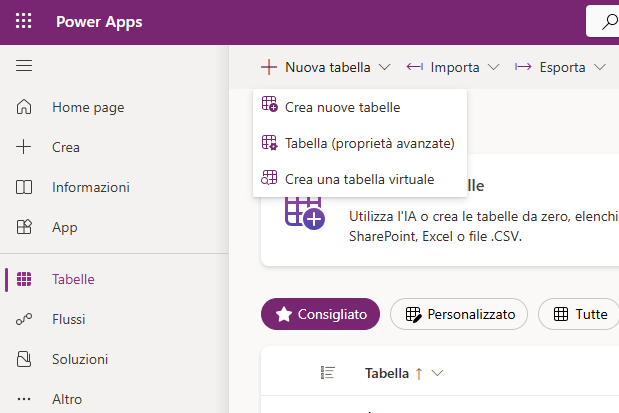
Rinominare la tabella in Opportunità e selezionare Salva.
Nella sezione Schema selezionare Colonne.
Selezionare Nuova colonna e immettere i valori seguenti, quindi selezionare Salva:
Nome visualizzato: Oggetto opportunità
Tipo di dati: Riga di testo singola (questo è il valore predefinito)
Ora si procederà all'aggiunta di un'altra colonna. Selezionare di nuovo Nuova colonna per aggiungere una nuova colonna.
Nel riquadro Nuova colonna immettere i valori seguenti, quindi selezionare Salva:
Nome visualizzato: Client
Tipo di dati: Riga di testo singola (questo è il valore predefinito)
Selezionare il pulsante Nuova colonna per aggiungere una nuova colonna.
Nel riquadro Nuova colonna immettere i valori seguenti, quindi selezionare Salva:
Nome visualizzato: Stato opportunità
Tipo di dati: Scelta
Creare i valori di scelta:
Impostare Sincronizzare con la scelta globale su No.
Si vedono due campi di immissione denominati Etichetta e Valore. Inserire Nuovo sotto l'etichetta. Power Apps assegna automaticamente un valore. Modificarlo in 1.
Selezionare Nuova scelta e impostare Aperto come nuova voce per l'etichetta e 2 per il valore.
Selezionare Nuova scelta e impostare Chiuso come nuova voce per l'etichetta e 3 per il valore.
Selezionare Salva.
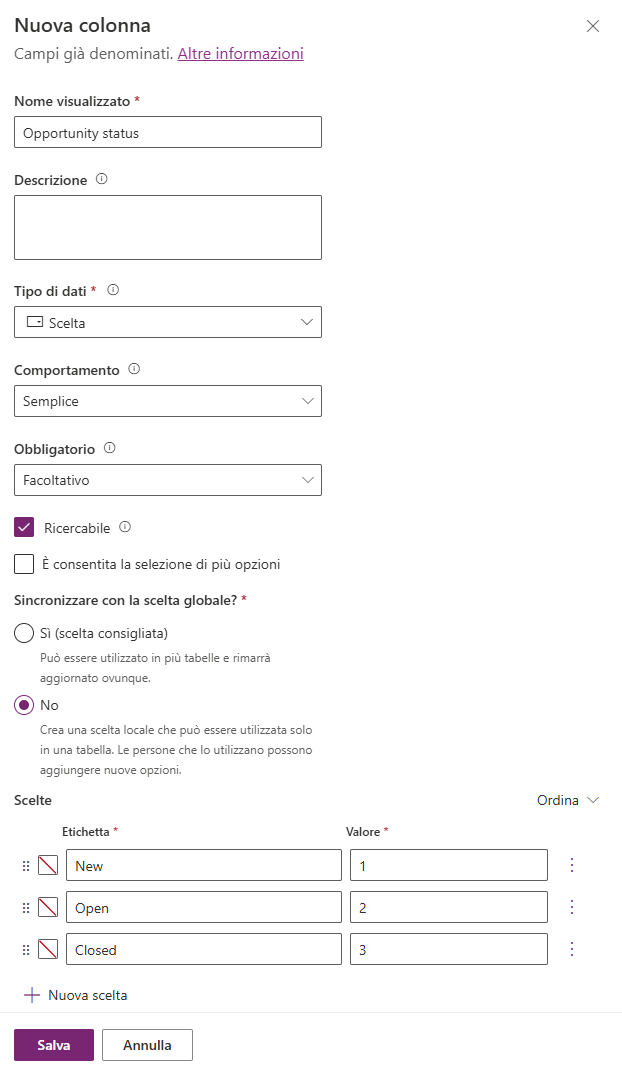
Nota
Prendere nota del nome (invece del nome visualizzato) della colonna. Queste informazioni serviranno nella creazione del flusso.
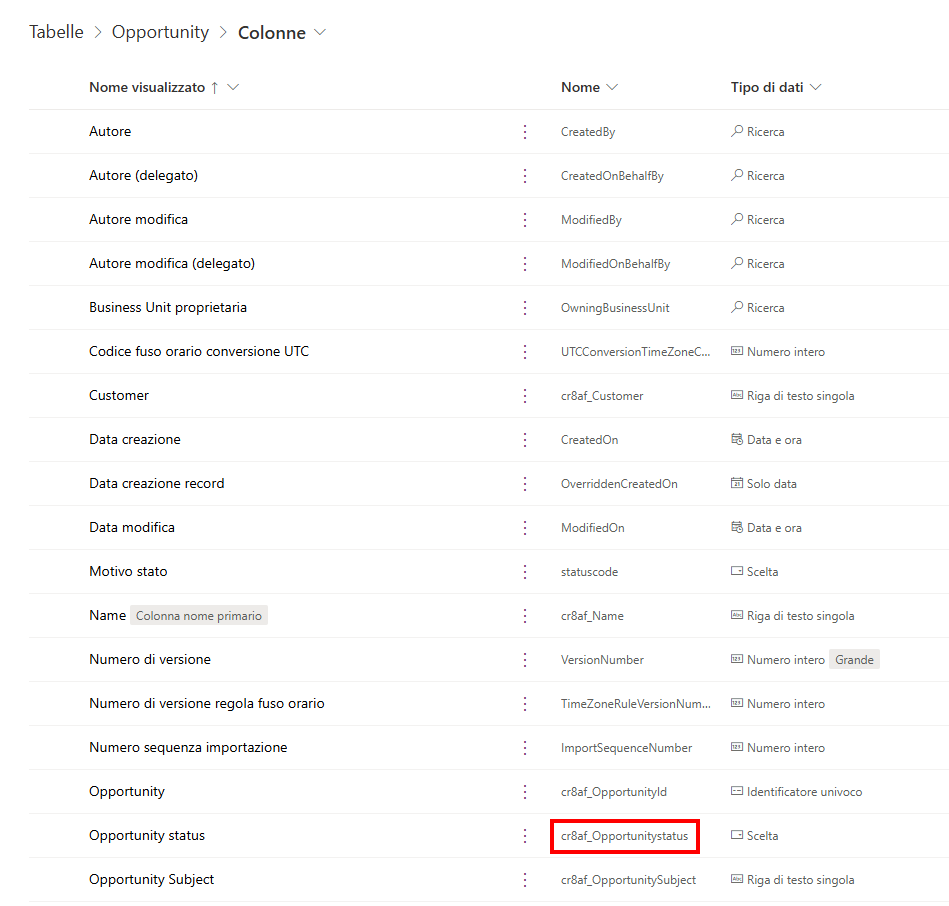
Selezionare il pulsante Nuova colonna per aggiungere una nuova colonna.
Nel riquadro Nuova colonna immettere i valori seguenti, quindi selezionare Salva:
Nome visualizzato: Importo
Tipo di dati: Valuta
Creazione di un flusso pianificato
Selezionare Flussi.
Selezionare Nuovo flusso, quindi selezionare Flusso cloud pianificato.
L'opzione predefinita prevede la ripetizione ogni minuto, tuttavia è possibile modificarla in Minuto, Settimana, Giorno, Ora e Secondo.
Assegnare al flusso il nome Nuove opportunità di vendita e in Esegui questo flusso impostare il flusso in modo che venga ripetuto con cadenza settimanale. Selezionare Sabato e Domenica per rimuovere quei giorni dal flusso.
Selezionare Crea.
Selezionare Nuovo passaggio per aggiungere un'azione.
Selezionare Microsoft Dataverse per filtrare i risultati della ricerca in modo da visualizzare solo azioni e trigger di Microsoft Dataverse.
Selezionare Elenca righe.
Dall'elenco Nome tabella selezionare la tabella Opportunità creata in precedenza. Notare che, se immessa in altre lingue, potrebbe comparire con il nome plurale.
Aggiungere l'opzione avanzata Filtra righe con [nome della colonna stato opportunità] eq 1.
Nota
Assicurarsi di immettere solo lettere minuscole.
Selezionare Nuovo passaggio per aggiungere un'altra azione.
Cercare e selezionare Crea tabella HTML.
Nel campo Da selezionare valore.
Selezionare Nuovo passaggio per aggiungere un'altra azione.
Cercare e selezionare Invia un messaggio e-mail (V2).
Nel campo A inserire il proprio indirizzo e-mail a scopo di test.
Nel campo Oggetto inserire Opportunità di vendita giornaliere.
Nel campo Corpo selezionare l'Output da Crea tabella HTML.
Selezionare Salva e Test per salvare e testare il flusso.