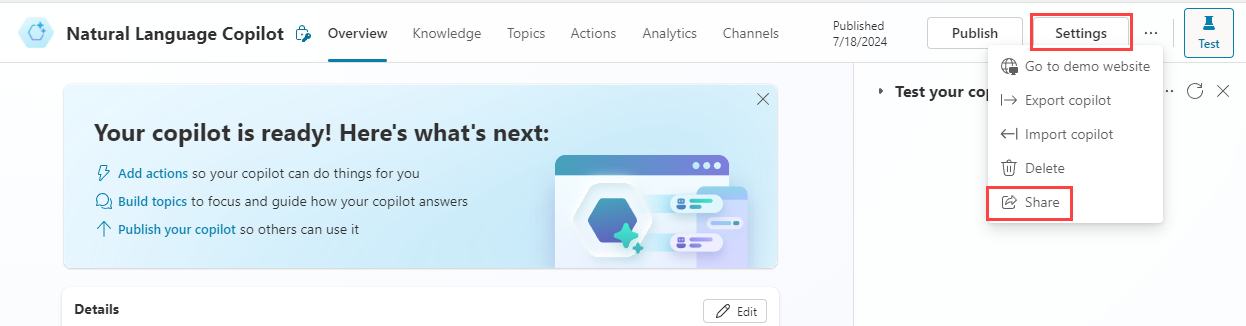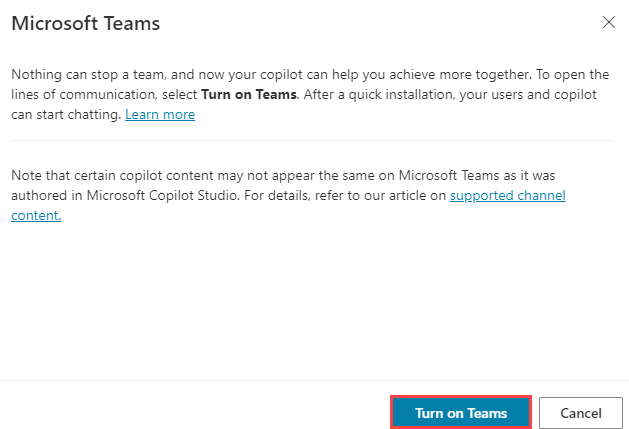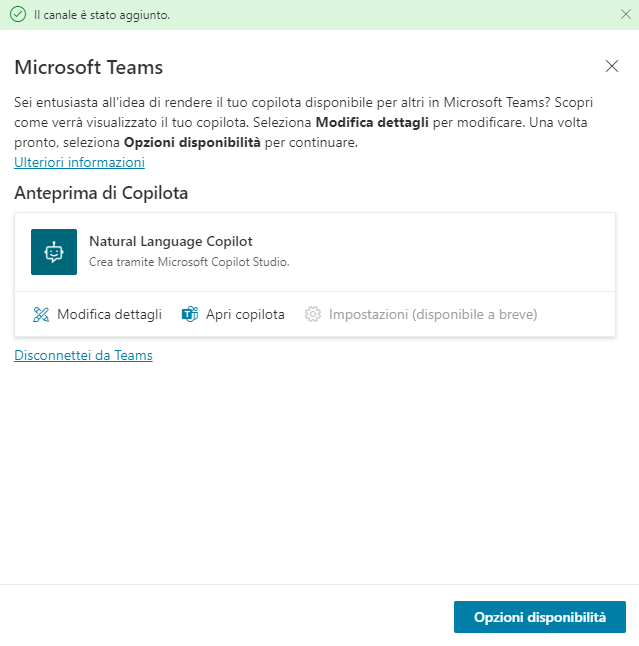Distribuzione di agenti
Questa unità descrive come testare e distribuire un agente.
Pannello di test
Il pannello di test in cui si può provare l'agente è già stato usato durante la creazione dell'agente stesso.
Selezionare il pulsante Test in alto a destra della schermata per aprire il pannello di test.
Selezionare i tre puntini in alto nel pannello di prova in alto a destra della schermata.
Selezionare Tieni traccia tra argomenti. Vengono visualizzati l'argomento e il percorso di conversazione dell'agente quando risponde alle richieste.
Selezionare l'icona Inizia una nuova conversazione nella parte superiore del pannello di test. Vengono aggiornati l'agente e le variabili.
Pubblicazione
Con Copilot Studio è possibile pubblicare agenti per interagire con i clienti su più piattaforme o canali. Questi includono siti Web live, app per dispositivi mobili e piattaforme di messaggistica come Microsoft Teams e Facebook.
Dopo averlo pubblicato almeno una volta, l'agente può essere collegato ad altri canali.
Ogni volta che si desidera aggiornare l'agente, è possibile pubblicarlo di nuovo nell'app Copilot Studio. La pubblicazione dell'agente si applica a tutti i canali in cui è stato inserito oppure a cui è stato connesso.
Pubblicazione dei contenuti più recenti
Aprire l'agente per la modifica, quindi nel menu di spostamento selezionare Pubblica e selezione nuovamente Pubblica.
Nota
La pubblicazione può richiedere alcuni minuti.
Condivisione
Si può condividere un agente con altri utenti per:
- Creazione collaborativa
- Test
Condivisione di un agente per la creazione collaborativa
Si può condividere un agente con utenti o con un gruppo di sicurezza e consentire agli utenti di modificarlo.
Selezionare i tre puntini accanto al pulsante Impostazioni in alto a destra nello schermo, quindi selezionare Condividi.
Per altre informazioni, consultare Condividere agenti con altri utenti.
Condivisione di un agente per il test
Il sito Web demo permette agli utenti senza licenza di testare l'agente. A tali utenti, si può fornire l'URL del sito Web demo.
Selezionare i tre puntini accanto al pulsante Impostazioni in alto a destra nella schermata, quindi selezionare Passa al sito Web demo.
Nota
Il sito Web demo usa la versione pubblicata dell'agente.
Suggerimento
Per usare il sito Web demo, può essere necessario disattivare l'autenticazione.
Teams
Dopo averlo pubblicato, è possibile rendere disponibile l'agente agli utenti in Teams. In questo modo l'utente, i colleghi e l'intera organizzazione possono interagire con l'agente stesso.
Con l'agente aperto in Microsoft Copilot Studio, selezionare la scheda Canali.
Selezionare il riquadro Microsoft Teams.
Selezionare Attiva Teams.
Sono disponibili opzioni per controllare l'aspetto e il modo in cui l'utente può installare l'agente in un team di Microsoft Teams.
Per altre informazioni, consultare Aggiungere un agente a Microsoft Teams.