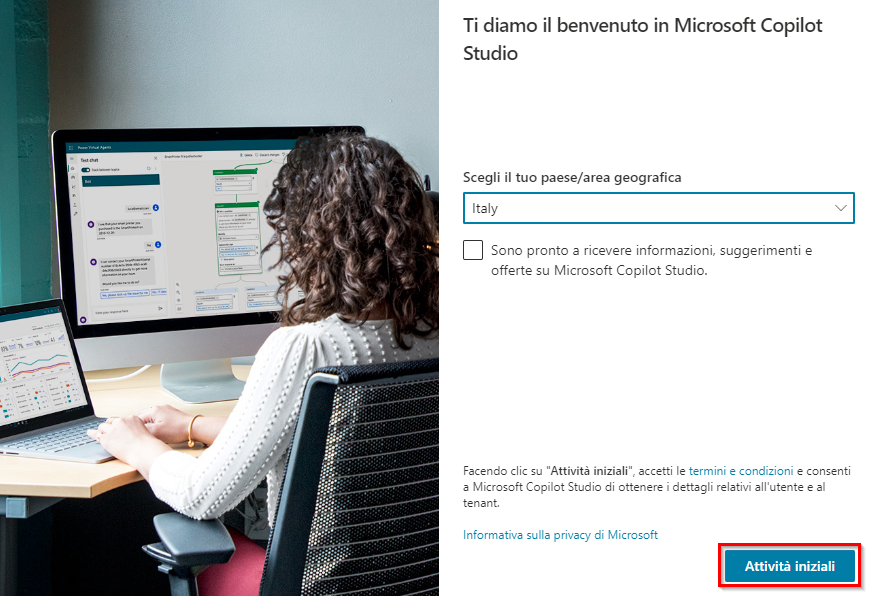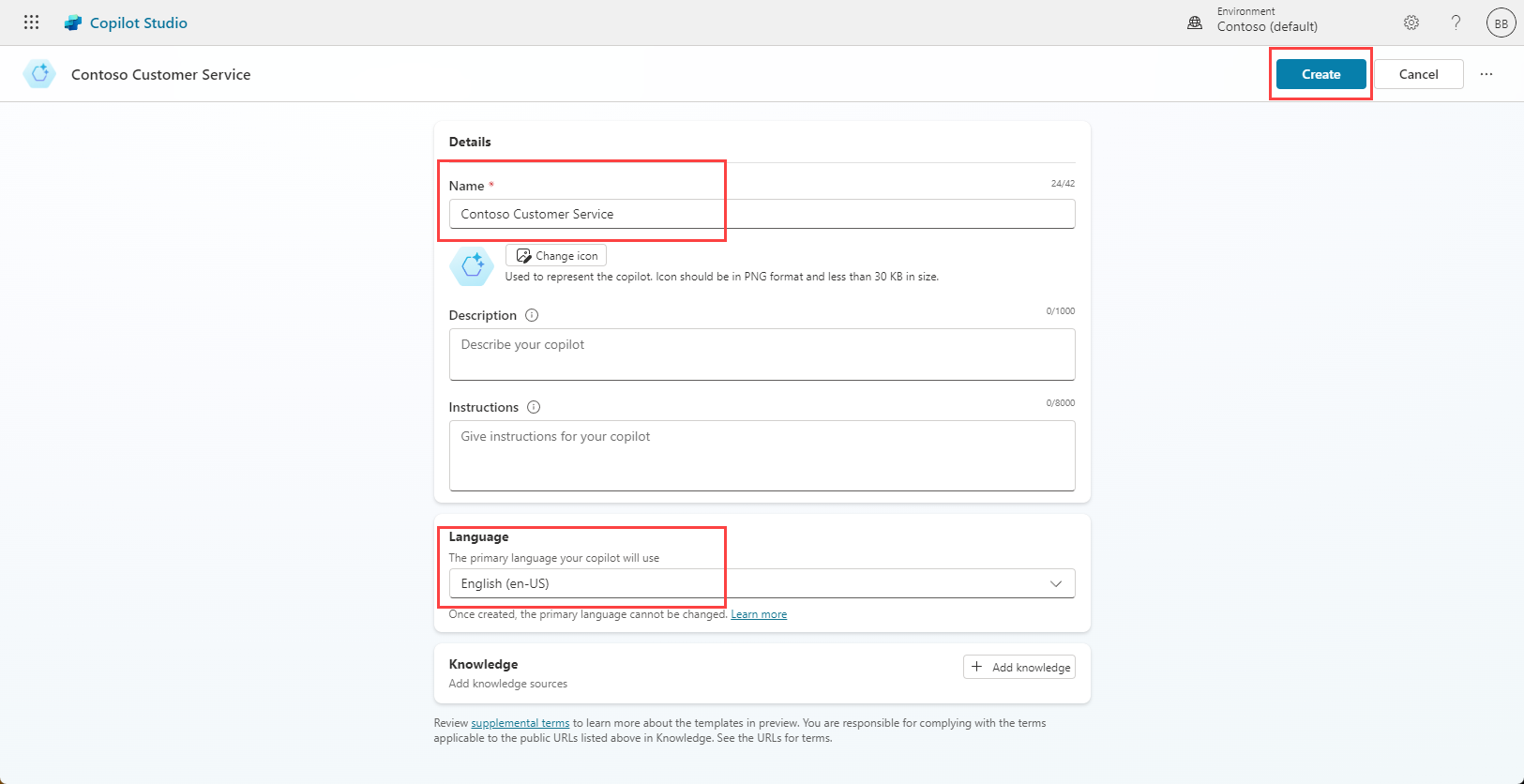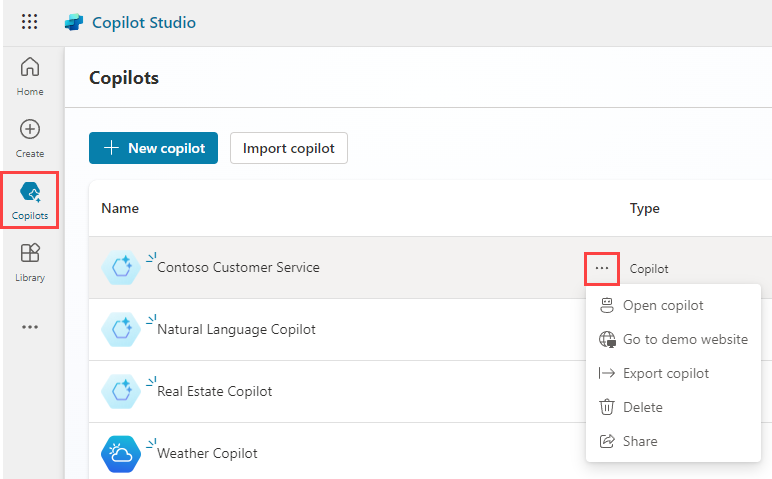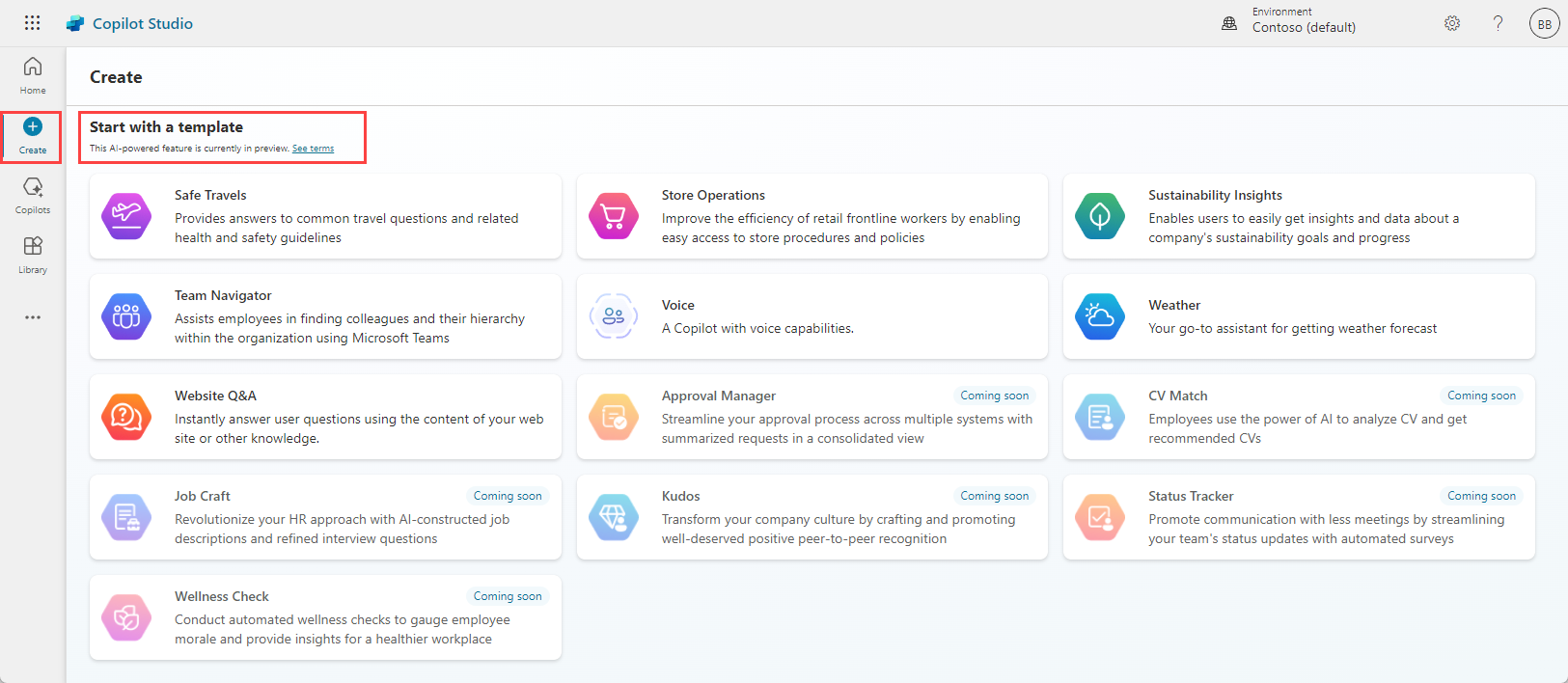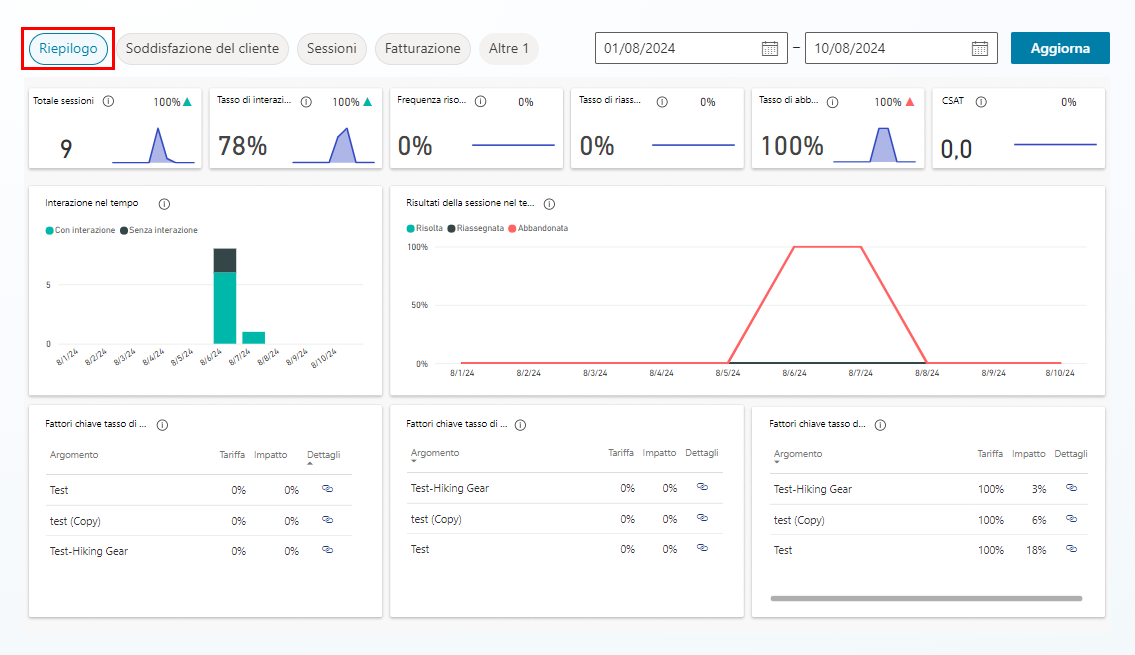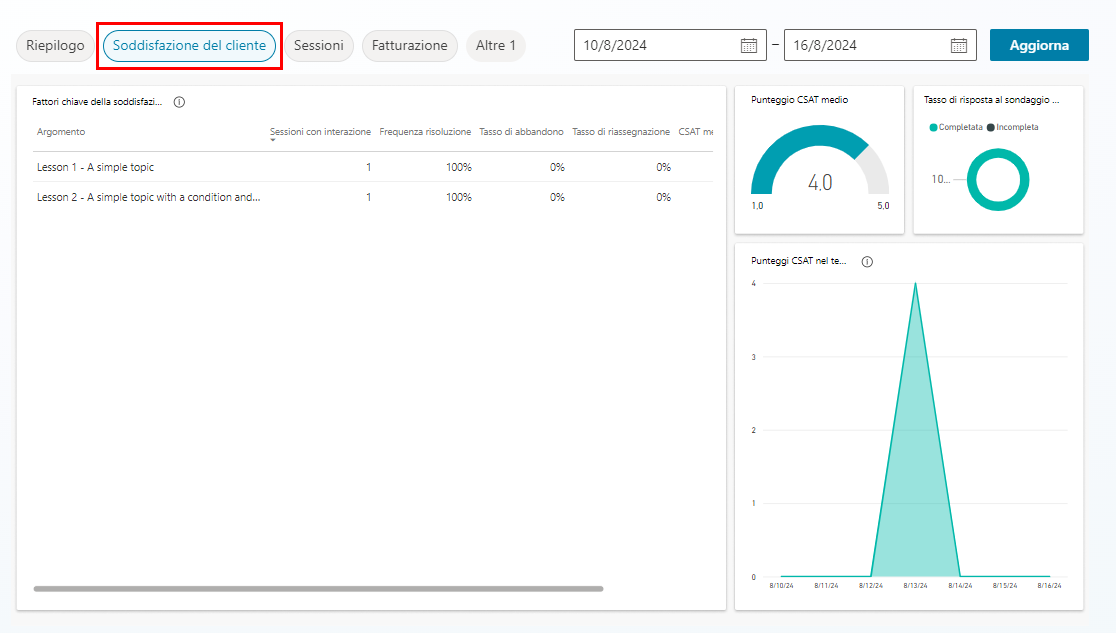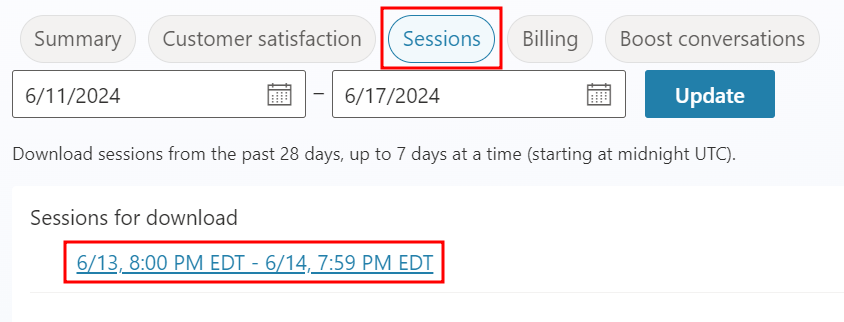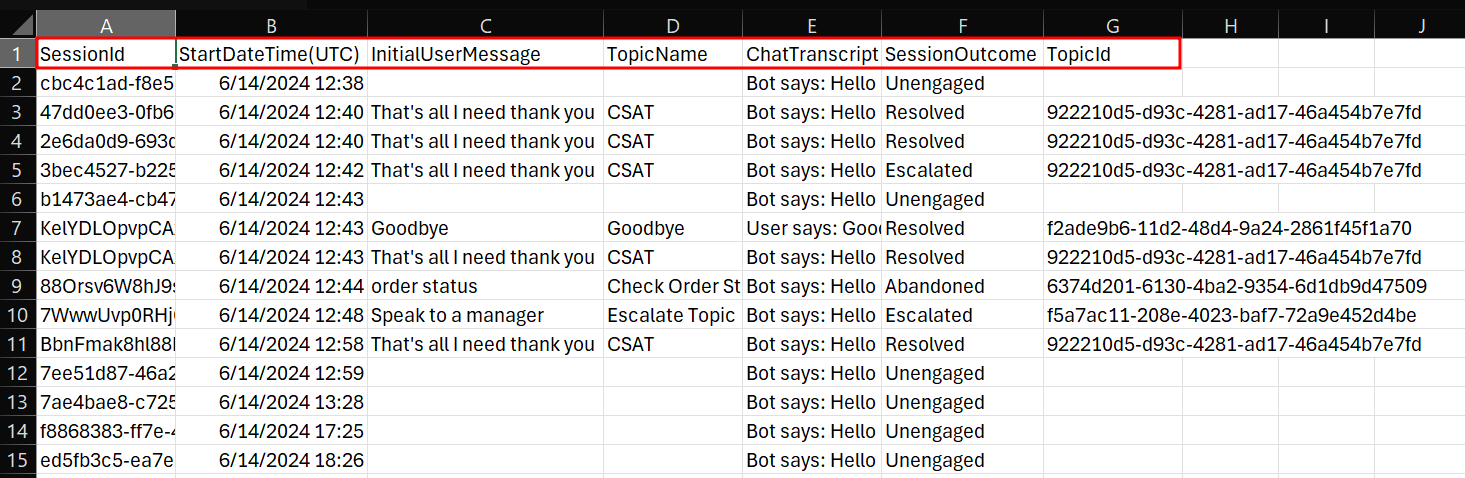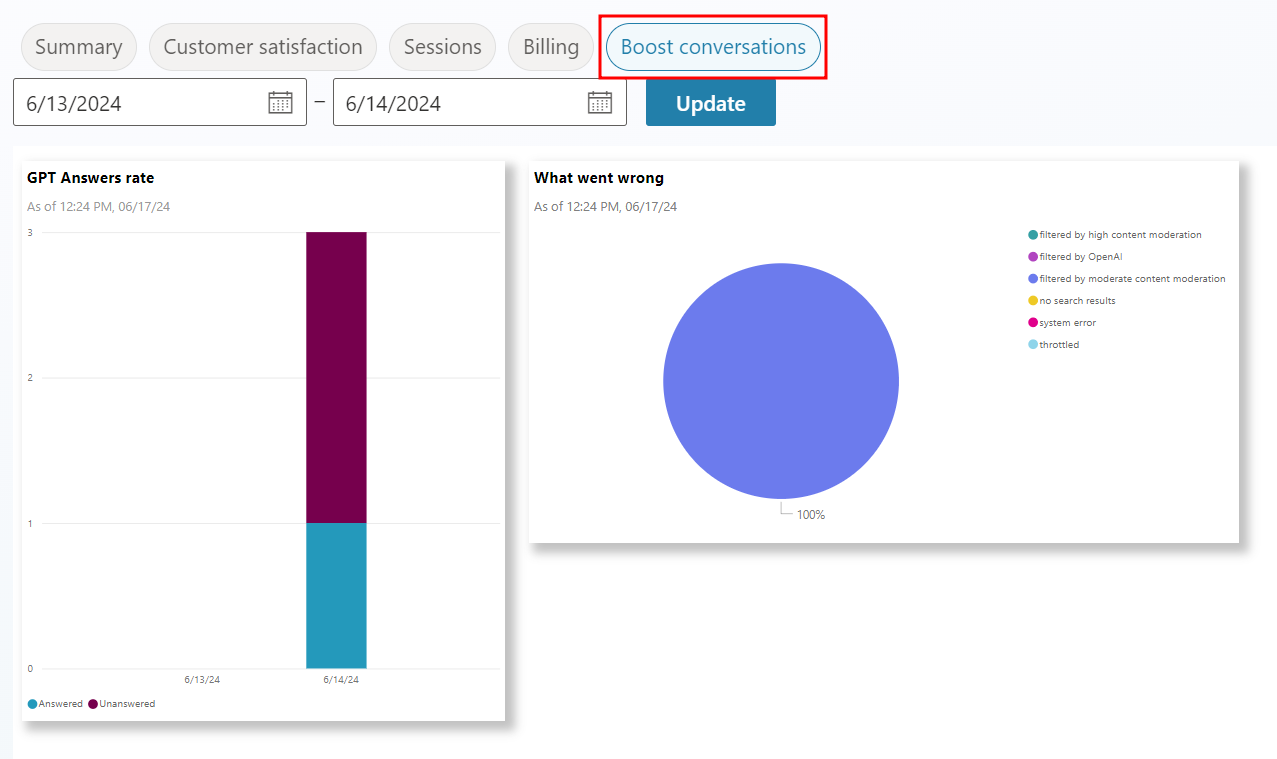Creazione di agenti
Prima di iniziare a creare un agente personalizzato in Microsoft Copilot Studio, questa sezione spiega perché è importante vedere prima cosa si può ottenere con l'IA generativa in Copilot Studio poiché da ciò può dipendere la scelta degli argomenti da creare manualmente nell'area del contenuto dello studio.
In questa unità si crea un agente usando Microsoft Copilot Studio.
Accesso per creazione di un agente
Accedere a https://copilotstudio.microsoft.com e selezionare Inizia gratuitamente.
Se richiesto, immettere l'indirizzo e-mail e selezionare Accedi.
Nota
L'account potrebbe essere già stato configurato. Se non vengono visualizzate schermate simili alle immagini di seguito, è possibile andare direttamente al passaggio 2.
Iscrizione a una versione di valutazione di Microsoft Copilot Studio
Nella finestra popup Benvenuto in Copilot Studio lasciare il valore predefinito del Paese/area geografica, quindi selezionare Avvia la versione di valutazione gratuita.
Importante
Andare direttamente a questo passaggio se l'account era già impostato.
Si dovrebbe essere reindirizzati al sito
https://copilotstudio.microsoft.com. In caso contrario, andare all'URL dell'ambiente di creazione per Microsoft Copilot Studio:https://copilotstudio.microsoft.com. Nell'angolo in alto a destra è disponibile una casella Selettore ambiente. Un ambiente è uno spazio in cui l'organizzazione archivia, gestisce e condivide l'agente, i dati aziendali, le app e i flussi Microsoft Power Automate. È possibile selezionare il pulsante Selettore ambiente per visualizzare gli agenti all'interno di quell'ambiente.Se si lavora con un istruttore, verificare ora l'ambiente da usare, se non lo si è già fatto. Se non si sta lavorando con un istruttore e si sta usando il proprio ambiente, ai fini di questo corso è possibile usare l'ambiente predefinito. In alternativa, se il tenant lo consente, un amministratore può creare l'ambiente da usare nell'interfaccia di amministrazione di Power Platform.
Nota
Per altre informazioni, vedere Panoramica degli ambienti di Power Platform.
Suggerimento
Se non si dispone di una licenza per Power Platform o non si dispone dell'accesso a un ambiente Power Platform, è possibile sottoscrivere un piano per sviluppatori Power Apps.
Crea un agente
Una volta nell'ambiente corretto, selezionare Crea nel riquadro di spostamento a sinistra, quindi scegliere il riquadro Nuovo agente.
Nota
Si apre la procedura guidata Crea un agente. Questa procedura guidata aiuta a configurare l'agente assegnandogli un nome, selezionando la lingua e, facoltativamente, scegliendo anche se si desidera ottimizzare le conversazioni con risposte generative.
Questa schermata permette di configurare l'agente descrivendo a un'intelligenza artificiale conversazionale ciò che si desidera ottenere. Per il momento, selezionare Passa alla configurazione in alto a destra in modo da poter assegnare un nome e creare il primo agente.
Assegnare all'agente il nome
Contoso Customer Service, scegliere la lingua preferita, quindi selezionare il pulsante Crea nella parte superiore della schermata.Nota
Dopo aver selezionato Crea, il processo di creazione del primo agente all'interno di un nuovo ambiente può richiedere fino a 15 minuti. La creazione degli agenti successivi è molto più veloce.
Nota
Dopo la creazione dell'agente, potrebbe apparire una finestra popup che mostra le nuove funzionalità in Copilot Studio. Per continuare, fare clic su Avanti tre volte e su Fatto al termine.
Dopo la creazione, l'agente è visibile nell'elenco sotto il menu Agenti nella barra di spostamento sinistra.
Suggerimento
Se in precedenza si è già creato un agente in questo ambiente, per crearne un altro selezionare la voce di menu Agenti nella barra di spostamento, quindi Nuovo agente.
All'interno del menu Agenti è possibile scegliere tra gli agenti disponibili. Selezionando i puntini di sospensione accanto a un agente si apre un menu a discesa con controlli che consentono, tra le altre cose, di aprire, esportare ed eliminare l'agente. È anche possibile selezionare il nome dell'agente per aprirlo.
Modelli di agente
In alternativa, si può creare un agente basato su un modello. Sono disponibili diversi modelli per iniziare a creare un agente, tra cui:
I modelli includono argomenti, azioni e conoscenza.
Si può anche modificare ulteriormente un agente in base a un modello.
Interfaccia utente di Microsoft Copilot Studio
Microsoft Copilot Studio rende più facile creare agenti di base e avanzati. La sezione seguente esamina le pagine principali dell'esperienza di creazione in Microsoft Copilot Studio.
Poiché l'area Agenti è già stata illustrata nella sezione precedente, la sezione successiva tratterà le opzioni principali disponibili dopo aver selezionato un agente.
Panoramica
Visualizza la home page, incluso un riepilogo di Dettagli, Conoscenza, Argomenti, Azioni e Stato pubblicazione dell'agente.
Conoscenza
Permette di fornire una knowledge base come dati di base che l'agente potrà usare per estrarre informazioni dai dati specifici forniti.
Argomenti
Fornisce un elenco di tutti gli Argomenti disponibili per l'agente. Questi Argomenti sono percorsi di conversazione sviluppati per determinare in che modo l'agente reagisce a scenari specifici.
Azioni
Consente di creare Azioni che l'agente può completare. Queste azioni sono simili a flussi cloud Power Automate, come l'automazione di una voce di database.
Analisi
Fornisce metriche di visualizzazione per monitorare il funzionamento dell'agente. Le varie sezioni Analisi includono: Soddisfazione del cliente, Sessioni, Fatturazione e Potenziare le conversazioni.
Canali
- Consente di pubblicare e connettere l'agente con vari siti Web, servizi Web e integrazioni nel proprio sito Web.
Analisi degli agenti
Microsoft Copilot Studio semplifica l'analisi dei risultati delle sessioni dell'agente con gli utenti.
Per visualizzare le analisi dell'agente selezionato, scegliere Analisi nella barra di spostamento superiore della home page dell'agente.
Nota
Gli screenshot seguenti mostrano i dati analitici di un agente di esempio. La prima volta che si crea un agente, non è presente alcuna cronologia delle sessioni da cui estrarre i dati. Per esaminare le analisi per l'agente, sarà necessario che gli utenti interagiscano prima con l'agente.
Quando si esplora per la prima volta la sezione Analisi, si passa alla pagina Riepilogo, in cui è presente un riepilogo delle sessioni dell'agente.
La pagina Riepilogo visualizza gli indicatori di prestazioni chiave (KPI) ricavati dai registri delle sessioni dell'agente. Questi KPI includono:
Sessioni totali: il conteggio delle sessioni inizia quando l'utente invia un messaggio e termina quando il problema viene risolto, la chat viene abbandonata oppure viene attivata l'escalation.
Tasso di interazione: la percentuale di sessioni in cui viene attivato un argomento creato dall'utente o un argomento di escalation.
Tasso di risoluzione: la percentuale di sessioni con interazione che giungono a una risoluzione, ovvero quando l'utente raggiunge l'argomento di "fine conversazione" e risponde positivamente o non risponde al sondaggio.
Tasso di escalation: la percentuale di sessioni con interazione che terminano con un'escalation.
Tasso di abbandono: la percentuale di sessioni con interazione abbandonate entro 1 ora dall'inizio dell'interazione.
CSAT: il punteggio medio di soddisfazione del cliente ottenuto dai sondaggi, valutato su una scala da 1 a 5.
Ulteriori elementi visivi nel Riepilogo includono grafici che confrontano l'interazione nel tempo e i risultati della sessione nel tempo, nonché tabelle che descrivono in dettaglio l'impatto e i fattori determinanti dei tassi di Risoluzione, Escalation e Abbandono per ogni argomento attivato.
Accanto a Riepilogo è presente la pagina Soddisfazione del cliente di Analisi. Questa pagina mostra la cronologia dei CSAT e la relazione tra CSAT attivati da diversi Argomenti.
Nella pagina Sessioni sono disponibili per il download i registri delle sessioni per l'agente. È possibile estrarre le sessioni solo dagli ultimi 28 giorni, con un limite di 7 giorni di dati alla volta.
Nota
Il registro della sessione viene scaricato in formato CSV, con i campi SessionID, StartDateTime, InitialUserMessage, TopicName, ChatTranscript, SessionOutcome e TopicID rappresentati per ogni singola sessione.
La pagina Fatturazione mostra il numero totale di sessioni fatturabili e confronta le sessioni fatturate nel tempo.
La pagina Potenziare le conversazioni mostra l'analisi per le singole domande a cui è stata fornita una risposta tramite il servizio OpenAI GPT. I dati coprono sia la percentuale di domande al di fuori dei dati di base dell'agente a cui GPT è stato in grado di rispondere, sia il confronto del ragionamento per le domande senza risposta (filtri, errori, ecc.)