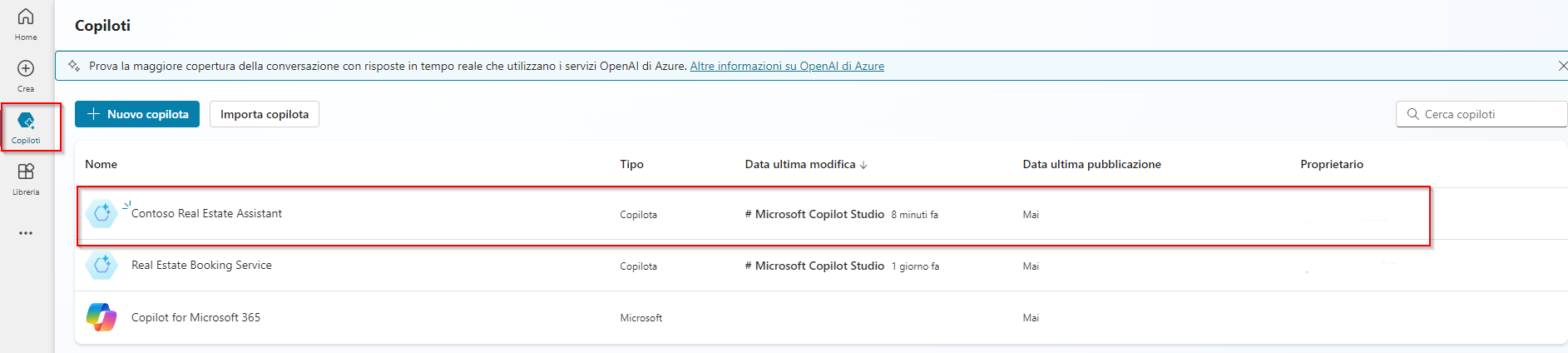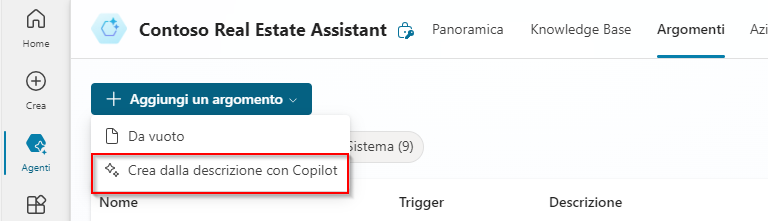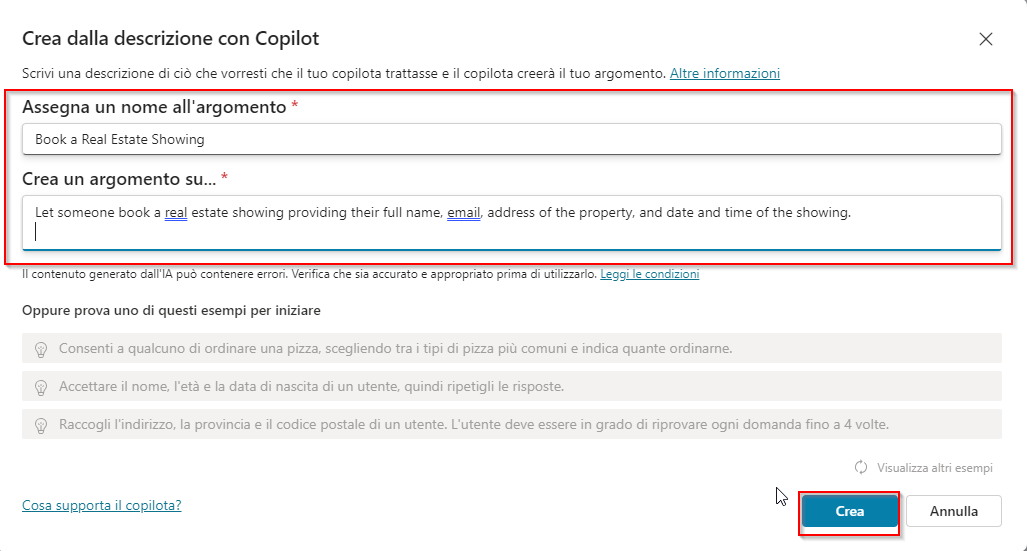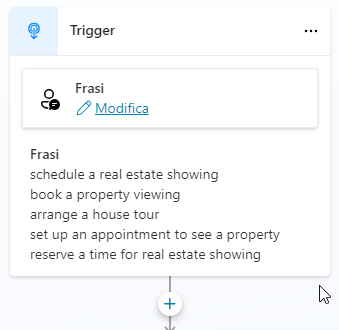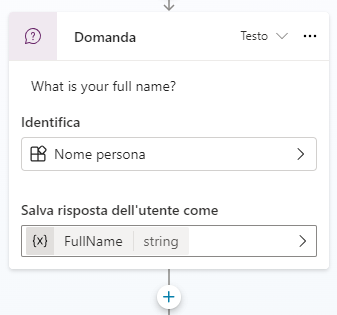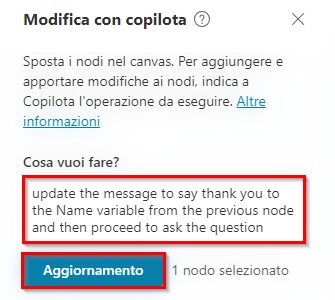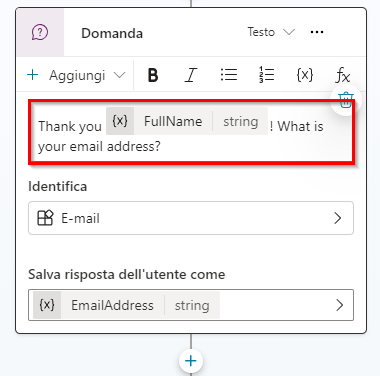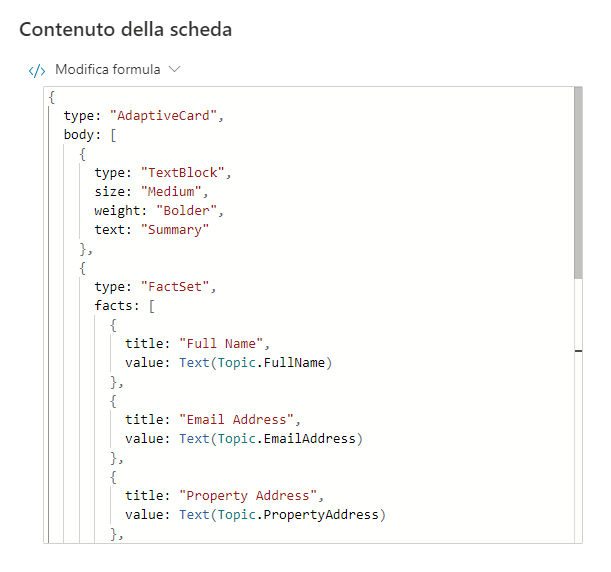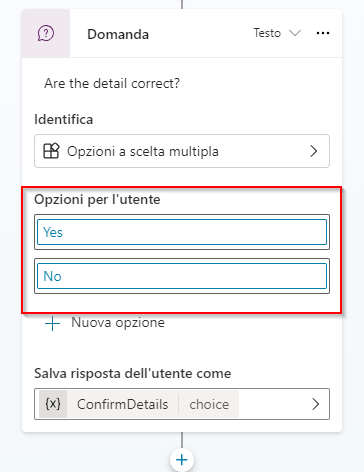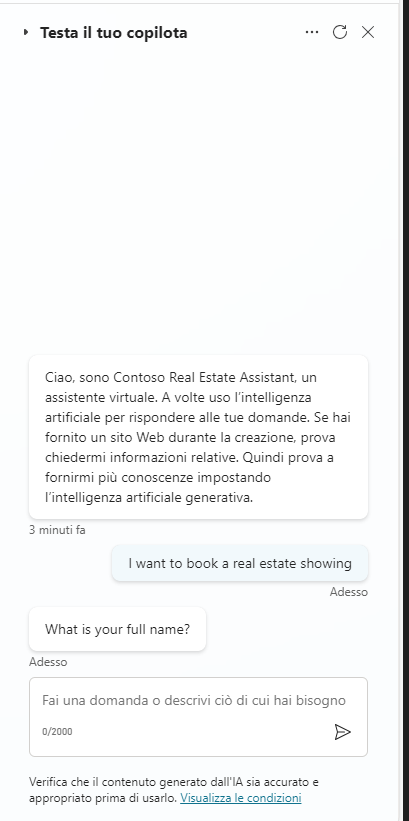Esercizio - Creazione di un argomento con il copilota
In questa unità si crea il flusso di conversazione per il copilota.
Creazione di un argomento usando il copilota
Accedere a Microsoft Copilot Studio.
Sul lato sinistro della schermata, selezionare Copiloti, quindi selezionare il copilota creato nell'esercizio precedente.
Quando il copilota si apre, selezionare la scheda Argomenti.
Gli argomenti sono percorsi di conversazione discreti che, se usati insieme, permettono agli utenti di intrattenere una conversazione che sembra naturale e segue un flusso appropriato. È possibile crearli manualmente o generarli usando il linguaggio naturale.
Selezionare + Aggiungi un argomento>Crea da descrizione con il copilota.
Viene visualizzata una nuova finestra che chiede di Assegnare un nome all'argomento e di immettere una descrizione nell'area Crea un argomento per.
Nel campo Assegnare un nome all'argomento immettere:
Book a Real Estate Showing.Nel campo Crea un argomento per... immettere:
Let someone book a real estate showing providing their full name, email, address of the property, and date and time of the showing.Selezionare Crea.
Sarà ora visibile un nuovo argomento con le frasi trigger generate:
Oltre a più nodi di domanda, selezione di entità e denominazione di variabili:
In breve, dovrebbero essere visibili:
- Un nodo trigger con le frasi trigger
- Un nodo domanda che chiede il nome dell'utente
- Un nodo domanda che chiede l'indirizzo e-mail dell'utente
- Un nodo domanda che chiede l'indirizzo della proprietà
- Un nodo domanda che chiede la data e l'ora della visita
Eliminare eventuali nodi non necessari.
Nota
Il contenuto che si genera potrebbe risultare diverso da quello mostrato qui.
Modifica di un argomento usando il copilota
Cercare e selezionare il nodo domanda Qual è il tuo indirizzo e-mail?.
Selezionare l'icona del copilota nella parte superiore dell'area del contenuto. Si apre il pannello Modifica con il copilota sul lato destro della schermata.
La selezione dell'icona del copilota dopo la selezione di un nodo comporta l'applicazione di tutte le modifiche apportate con il copilota a quel nodo.
Nel pannello Modifica con il copilota nel campo Cosa vuoi fare? immettere:
Update the Question node to say thank you to the FullName variable from the previous node and then proceed to ask the questionSelezionare Aggiorna.
Il copilota aggiorna il nodo domanda Qual è il tuo indirizzo e-mail? al seguente, che ora include la variabile FullName dal nodo messaggio precedente:
Con il copilota, oltre all'aggiunta di nuovi nodi, è anche possibile aggiungerne di esistenti.
Assicurarsi che non sia selezionato alcun nodo facendo clic nello spazio vuoto intorno ai nodi, quindi nel pannello Modifica con il copilota nel campo Cosa vuoi fare? immettere:
Summarize the information collected in an adaptive cardSelezionare Aggiorna.
Si noterà che alla fine dell'argomento è ora presente un nodo messaggio con una scheda adattiva. Selezionare la scheda adattiva.
Le proprietà della scheda adattiva dovrebbero essere visualizzate nella parte destra della schermata. Selezionare l'icona freccia per espandere la formula della scheda adattiva.
La formula della scheda adattiva dovrebbe essere simile a quella illustrata sopra. In caso contrario, è possibile copiare e incollare la formula seguente:
{ type: "AdaptiveCard", body: [ { type: "TextBlock", size: "Medium", weight: "Bolder", text: "Summary" }, { type: "FactSet", facts: [ { title: "Full Name", value: Text(Topic.FullName) }, { title: "Email Address", value: Text(Topic.EmailAddress) }, { title: "Property Address", value: Text(Topic.PropertyAddress) }, { title: "Date and Time", value: Text(Topic.ShowingDateAndTime) } ] }, { type: "TextBlock", text: "Thank you for providing the information." } ] }L'apertura delle proprietà della scheda adattiva determina la chiusura del pannello Modifica con copilota. È quindi necessario selezionare l'icona per riaprirlo.
Assicurarsi che nessun nodo sia selezionato facendo clic nello spazio vuoto attorno ai nodi. Nel campo Cosa vuoi fare? immettere il testo seguente:
Add a new multiple choice question to prompt the user if the details are correct with two options Yes or NoSelezionare Aggiorna.
Alla fine dell'argomento è ora presente un nuovo nodo domanda con opzioni selezionabili.
Nell'angolo in alto a destra della schermata selezionare Salva per salvare le modifiche all'argomento.
A questo punto, selezionare Test nell'angolo in alto a destra della schermata per aprire il riquadro Test del copilota.
Verrà visualizzato il messaggio Inizio della conversazione e il copilot avvierà una conversazione. In risposta, immettere una frase trigger per l'argomento creato:
I want to book a real estate showingRisponderà con la domanda "Qual è il tuo nome completo":
Immettere il resto delle informazioni richieste.
"Qual è il tuo nome completo?"
<Your name>"Grazie, <Nome>! Qual è il tuo indirizzo e-mail?"
<Your email address>"Qual è l'indirizzo della proprietà?"
555 Oak Lane, Denver, CO 80203"In quale data e ora vorresti programmare la visita?"
10/10/2023 10:00 AMDopo aver immesso tutte le informazioni, la scheda adattiva conterrà le informazioni immesse e una domanda che chiede se le informazioni sono corrette con le opzioni "Sì" o "No":
Dopo aver selezionato una delle opzioni, è possibile sviluppare ulteriormente l'argomento per salvare i dati in Dataverse attraverso un flusso Power Automate o inviando un messaggio e-mail all'utente con le informazioni immesse. Tuttavia queste operazioni non rientrano nell'ambito del presente modulo.