Esercizio - Assegnare le licenze agli utenti
Creare un nuovo utente in Microsoft Entra ID
È possibile ignorare questo passaggio se è già stato creato lo stesso utente nel modulo precedente.
Passare al menu Identità nell'interfaccia di amministrazione di Microsoft Entra.
Nel riquadro di spostamento a sinistra, selezionare Utenti.
All'interno della pagina Utenti scegliere Nuovo utente dal menu.
Creare un utente usando le informazioni seguenti:
Impostazione valore Nome utente ChrisG Nome Chris Green Nome Chris Cognome Verde Password Creare una password univoca Al termine, verificare che l'account per Chris Green sia visualizzato nell'elenco Tutti gli utenti.
Creare un gruppo di sicurezza in Microsoft Entra ID
Passare alla schermata dell'interfaccia di amministrazione di Microsoft Entra.
Nel riquadro di spostamento a sinistra, in Identità, selezionare Gruppi.
Nel menu della schermata Gruppi, selezionare Nuovo gruppo.
Creare un gruppo usando le informazioni seguenti:
Impostazione valore Tipo di gruppo Sicurezza Nome del gruppo Marketing Tipo di appartenenza Assegnate Proprietari Assegnare il proprio account amministratore come proprietario del gruppo Membri Chris Green 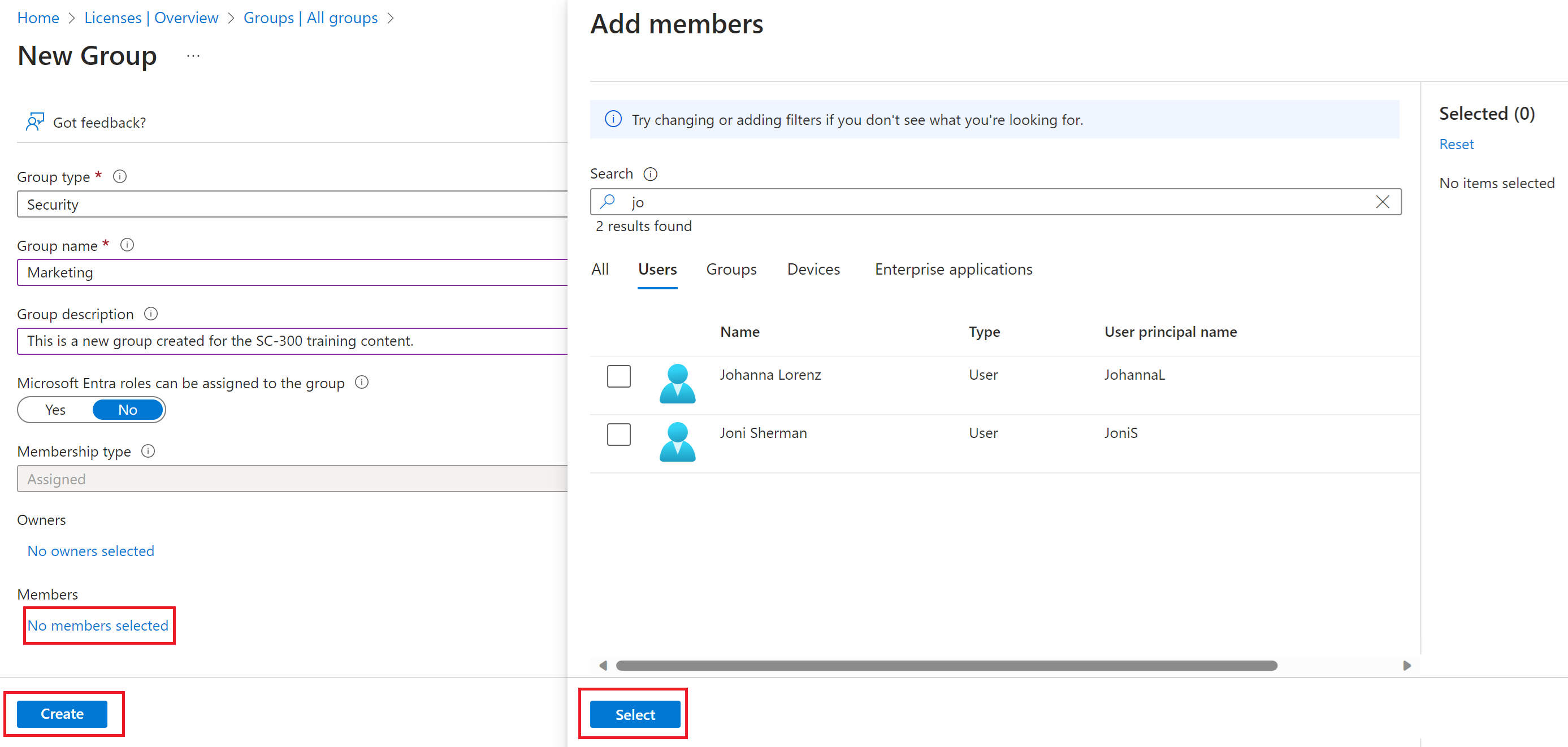
Al termine, verificare che il gruppo denominato Marketing sia visualizzato nell'elenco Tutti i gruppi.
Assegnare una licenza a un gruppo
Nell'elenco Tutti i gruppi selezionare Marketing.
Nella finestra Marketing, nella sezione Gestisci, selezionare Licenze.
Scegliere Assegnazioni dal menu.
Nelle assegnazioni delle licenze di aggiornamento, in Seleziona licenze, esaminare l'elenco delle licenze disponibili, quindi selezionare la casella di controllo relativa a una delle licenze.
In Verifica le opzioni di licenza esaminare le opzioni disponibili per la licenza selezionata.
Suggerimento
Quando sono selezionate più licenze, è possibile usare il menu Verifica le opzioni di licenza per selezionare una licenza specifica e visualizzare l'opzione corrispondente.
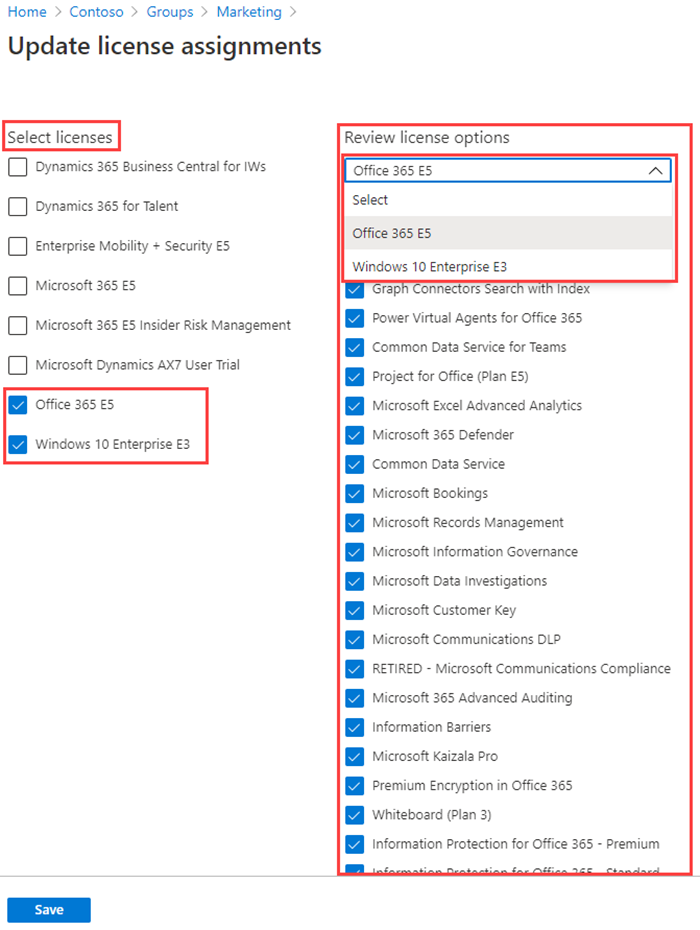
Seleziona Salva.
Ripristinare o rimuovere un utente eliminato di recente con Microsoft Entra ID
Dopo aver eliminato un utente, l'account rimane in uno stato di sospensione per 30 giorni. Durante tale intervallo di 30 giorni, l'account utente può essere ripristinato, con tutte le relative proprietà. Al termine dell'intervallo di 30 giorni, viene avviato automaticamente il processo di eliminazione permanente.
È possibile visualizzare gli utenti ripristinabili, ripristinare un utente eliminato o eliminare definitivamente un utente usando l'interfaccia utente di Microsoft Entra ID.
Importante
Né l'utente né il supporto tecnico Microsoft può ripristinare un utente eliminato definitivamente.
Autorizzazioni necessarie
Per ripristinare o eliminare definitivamente gli utenti, è necessario disporre di uno dei ruoli seguenti.
- Amministratore globale
- Supporto partner di livello 1
- Supporto partner di livello 2
- Amministratore utenti